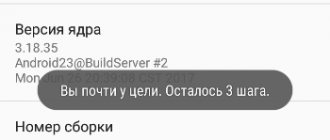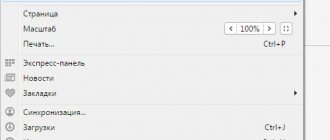Surely many Windows users have heard such a tempting expression - God mode. And probably most people don’t know what it is, how it works and what it’s used for. Let's figure out what it is and whether you can really become God for your computer.
How to activate GodMode on Windows.
God Mode - what is it?
GodMode (its English name) in Windows is an extremely convenient system for managing a PC and its settings from one shared folder. Absolutely everything that can be done on your PC is done from this directory. By turning on this system, you will no longer look for the necessary settings and elements in an unclear place. By the way, it turns on in literally a couple of minutes; this is available even to those who open the PC settings for the first time. In fact, it is a control panel with advanced functions. Here is just a small part of these functions:
- Desktop personalization without limits.
- Driver update.
- Adjusting the system's sound signals.
- Setting up shortcuts in the taskbar.
- Create a restore point.
- Change mouse and keyboard settings.
- Disable or enable OS components.
- Protect your computer by encrypting data.
- Quick installation and removal of programs.
- Adjusting the amount of virtual memory.
- Rename PC.
Now let's learn how to enable this mode for different versions of Windows.
How to enable God mode in Windows 10?
Activating it is very simple. It seems to me that this is one of the shortest instructions on the IT Technician website:
- Add a new folder to the desktop. This can be done using the corresponding context menu items:
- Now a very important point: we assign any name to the created element, but be sure to put a “dot” after it, then insert the following set of characters (along with brackets):
IT-TEHNIK.{ED7BA470-8E54-465E-825C-99712043E01C}
- After pressing Enter, the appearance of the folder will change to the following:
The name will only contain what you specified before the dot. In this case, I indicated “IT Technician”.
That's all! Did you think that you would have to tinker with the parameters, dive into the command line console or edit the registry?
Let's look inside the treasured directory:
Wow! I got 228 points! All of them are divided into categories in alphabetical order to make it easier to find the item you need. Also, in the upper right corner there is a search bar.
I won't talk about every point. Just remember for the future - if you need to perform certain actions according to my instructions, just find the required item in the God Mode Windows 10 folder.
How to enable God mode in Windows 7
Enabling God Mode on Windows 7:
- Create an empty folder anywhere, on any disk. The location is not important, but it is more logical to place it on the C drive.
- Give the folder the following name: GodMode.{ED7BA470-8E54-465E-825C-99712043E01C}. By the way, instead of GodMode you can write anything: from God_Mode to I_star.
- The folder changes its appearance and appears as a control panel icon. Actually, this is the control panel, only in this form and with expanded functionality, as we wanted.
- We double-click on it and see a window with all the OS control and administration elements. There will be 280 such elements.
Enable God Mode in Windows 8
The principle of creating a god mode in the eight is similar to the seven. Therefore, we will also create a directory on the desktop and choose a name for it, as in the first example.
After creating the link, we will follow it. In the window that opens, you can see that 251 add-ons are available to us from the control panel.
In this folder, just as in the case of the first example, you can create one or several shortcuts to the necessary elements.
How to enable God mode in Windows 10
For Windows 10, there are 2 ways to launch this mode. Choose any one you like, they work equally effectively.
1 way
Absolutely the same as for earlier versions of the OS: an empty folder with the same name and result. There are 230 settings available. If you made similar settings in previous versions, select it. But sometimes (fortunately - rarely) it happens that this method does not work. Then move on to the next one, it works a hundred percent of the time.
Method 2
Its essence lies in the fact that GodMode is added to the control panel, or rather, its shortcut, which provides access to any settings. How to do this?
Open notepad and paste the following code into it:
Windows Registry Editor Version 5.00
[HKEY_LOCAL_MACHINE\SOFTWARE\Classes\CLSID\{D15ED2E1-C75B-443c-BD7C-FC03B2F08C17}] @=”God Mode” “InfoTip”=”All Items” “System.ControlPanel.Category”=”5″ [HKEY_LOCAL_MACHINE\SOFTWARE \Classes\CLSID\{D15ED2E1-C75B-443c-BD7C-FC03B2F08C17}\DefaultIcon] @=»%SystemRoot%\\System32\\imageres.dll,-27″ [HKEY_LOCAL_MACHINE\SOFTWARE\Classes\CLSID\{D15ED2E1-C75B -443c-BD7C-FC03B2F08C17}\Shell\Open\Command] @="explorer.exe shell:::{ED7BA470-8E54-465E-825C-99712043E01C}" [HKEY_LOCAL_MACHINE\SOFTWARE\Microsoft\Windows\CurrentVersion\Explorer\Contro lPanel \NameSpace\{D15ED2E1-C75B-443c-BD7C-FC03B2F08C17}] @="God Mode"
Save the file using “save as”. In the “File type” set “All files”, in the “Encoding” line - “Unicode”. Set any name and extension .reg.
Double-click the mouse to send the file to the Windows registry and confirm it. Ready!
Enable God Mode in Windows 10
In Windows 10, we will describe two ways to activate GoDMode.
The first method is similar to the previous examples. For the first method, as in previous examples, we will create a directory with the same name.
After creating the link, let's follow it. In the window that opens, 234 system controls are available to us.
Here you can also create shortcuts like in seven and eight.
We've sorted out the first method, now let's move on to the second method. For example, we will use the registry file, which is posted on the website www.sevenforums.com. Using this file, you can add our GoDMode to the control panel itself. The notepad below depicts the contents of this file.
You can download this file from this link. Once downloaded, open the file and add data to the registry.
This action will add a new link to the panel. Therefore, after updating the registry, let’s go to the control panel, where we will find a new link called “ God Mode ”.
God Mode in the last line of the registry file to something else, a link with a different name will be displayed in the control panel.
Enable God Mode in Windows XP
Actually, Windows XP does not have this convenient feature. But those who want to get it need not despair: although it is not included in the system, there are utilities to imitate it. The most famous utility is XP Tweaker. You can download it from the official website and use it for your pleasure.
When you install it and open it, a working window will appear with tabs in the side menu. They contain options that are not available in the control panel, allowing the user to rebuild the system at their discretion. However, we advise you to be careful! If you do not know well what an option does, do not enable or disable it - this may damage the system as a whole. Before starting to work with the utility, read the instructions for its use.
Enable God Mode in Windows 7
Despite the big name, enabling GodMode in Windows 7 will take you less than a minute, and I'm not exaggerating. To do this, simply create a folder and name it “GodMode.{ED7BA470-8E54-465E-825C-99712043E01C}” (without quotes). If everything was done correctly, the folder will immediately acquire a specific icon.
Activating God Mode
Are you ready to become God? Open this folder!
Remember that to enable GodMode in Windows 7, the folder must be created anywhere, but not on the desktop. The Divine Folder can be moved anywhere on the computer, but not to the desktop. If you need it on your desktop, then you just need to create a shortcut for GodMode there.
How to use GodMode and what it contains
- Let's open the GodMode folder and look at its contents. It contains all the OS functions: autostart, administration, lists of all devices, etc.
- You can save it anywhere, including the desktop, but the most rational way is on drive C. After all, this is a folder for system management. But it’s convenient to keep the shortcut at hand so as not to waste time on the way to it. But be careful: if you place it on the desktop of a computer that a not very confident user is using, he may accidentally change some settings. This is dangerous for the system!
- In addition to the GodMode shortcut itself, you can create shortcuts for each element you need in close access. How to do it? Just right-click on the desired element and select “Create shortcut”.
- The search function is very useful and convenient to use. The window where you need to enter the name of what you are looking for is located at the top right.
Now you know how to activate God mode in Windows 7, 8 and 10, how to use it, and what Windows XP owners should do. We wish you good luck in managing your computer and look forward to your comments!
God Mode in Windows 7/10
This feature allows you to open all possible system settings in one window. This thing can be very useful for a new system installation and more. To activate this mode, you just need to create a special shortcut on the desktop, and if you follow the steps:
- Right-click on any empty space on the desktop
- Select “Create -> Folder”
- Call it GodMode.{ED7BA470-8E54-465E-825C-99712043E01C}
- Launch the shortcut
If you are too lazy to create a shortcut manually, you can save it to your desktop and unpack the archive. God mode works on Windows of any bit size (x86 and x64).
How to Activate God Mode in Windows 7
Greetings. I decided to write in this article about one interesting gadget that is present in the Windows 7 operating system. Namely, I will tell you how to enable GoDMode or, as it is also called, “God Mode” .
What is GoDMode?
The bottom line is that all operating system settings will be stored in one folder, and divided into categories, as for me, this is much more convenient than managing the settings through the control panel. I assume that this is where the name “God Mode” came from, because the user will be able to feel like the God of the Windows operating system.
How to enable or activate God Mode (GoDMode) in Windows 7?
Everything is simple here. Simply create a new folder on the desktop or in the root of any drive, for example, C or D. Then you need to rename it and call it as follows:
GodMode.{ED7BA470-8E54-465E-825C-99712043E01C}
After the work has been done, the folder name will change and will look like this.
Now, just open this folder and you will have access to almost all Windows system settings and tools.
A method to add God mode to the control panel of Windows 7 8 10.
Using this method, you can add an additional GodMode , which opens all available settings and elements.
To do this, open notepad and copy the code below into it (code author Shawn Brink
, www.sevenforums.com):
Windows Registry Editor Version 5.00
Be sure to read:
How to make your computer turn off automatically in Windows 7
How to activate Windows 10 without a key?
How to create a bootable USB flash drive for Windows 10
Optical drive driver not found when installing Windows 7 from a USB flash drive
What does "God mode" do in Windows 7?
More specifics are something like cheat codes, certain combinations of program code inserted by game developers to test different capabilities. Of course, Windows has exactly the same functions - Bill Gates himself (yes, sometimes he logs into Windows and not through the command line!) would not spend 5 minutes looking for the desired icon in order to go to the list of installed programs for later removing a video game that has already bored him. Imagine that for any OS setting, even the most subtle and yet unknown to you, the required shortcut already exists in a folder on the Desktop - and you can find it in just a couple of seconds thanks to its clear name. All this awaits you if you go below to the instructions.
Windows 7 enable “God Mode”
Windows 7 enable “God Mode” - few PC users know about such an interesting and useful hidden feature of Windows 7 as “God Mode”. Let's find out what it is and how it can be activated.
Launch of God Mode
"GodMode" is a Windows 7 feature that provides access to most system settings from a single window, from where the user can control various options and processes on the computer.
Actually, this is a kind of analogue of the “Control Panel”, but only here all the elements are collected in one place and you don’t have to wander through the jungle of settings to find the desired function.
Necessary refers to hidden functions, that is, you will not find a button or element in the Windows interface that, when clicked, will lead to a transition. You will have to create the folder yourself through which you will log in, and then log into it. Therefore, the entire procedure for launching the tool can be divided into two stages: creating a directory and entering it.
Step 1: Create a folder
First, create a folder on the “Desktop”. In principle, it can be created in any other directory on the computer, but for faster and more convenient access it is recommended to do this exactly where it was said above.
1. Go to the “Desktop” of your PC. Right-click on any empty space on the screen. In the context menu that opens, select “Create”. In the additional menu, click on the word “Folder”.
2. A directory template appears, to which you need to assign a name.
3. Enter the following expression in the name field:
GodMode.{ED7BA470-8E54-465E-825C-99712043E01C} and press Enter.
4. As you can see, a unique icon with the name “GodMode” has appeared on the “Desktop”. It is this that serves to transition to “God Mode”.
Step 2: Login to the folder
Now you should enter the created folder.
1. Double-click on the “GodMode” icon on the “Desktop” with the left mouse button.
2. A window opens containing a list of various system parameters and tools, divided into categories. It is these shortcuts that serve to access the functions whose names they have.
Congratulations, you have successfully entered “God Mode” and now you don’t have to navigate through numerous Control Panel windows looking for the desired setting or tool.
As you can see, although Windows 7 does not provide a default element for launching “God Mode,” it is quite easy to create an icon to switch to it. After that, you can always go to “GodMode” by simply clicking on it.
It will be possible to adjust and change the settings of various functions and system parameters, accessing them from one window, without spending additional time searching for the right tool.
Tags: Windows, Windows 7, God Mode
To comment, register or log in!
How to enable god mode
In order to activate God mode in the easiest way in Windows 10, just follow these simple steps.
- Right-click on the desktop or in any folder, select New - Folder from the context menu.
- Give the folder any name, for example, God Mode, put a dot after the name and enter (copy and paste) the following set of characters - {ED7BA470-8E54-465E-825C-99712043E01C}
- Press Enter.
Install the Windows 7 start menu in Windows 10
Done: you'll see the folder icon has changed, the specified character set (GUID) has disappeared, and inside the folder you'll find a full set of "god mode" tools - I recommend checking them out to see what else you can customize in the system (I think there are many out there) there are elements you didn’t suspect).
The second way is to add God Mode to the Windows 10 Control Panel, which means you can add an additional icon that opens all available Control Panel settings and items.
Activate Windows 10
To do this, open Notepad and copy the following code into it (coded by Shawn Brink, www.sevenforums.com):
Windows Registry Editor Version 5.00 [HKEY_LOCAL_MACHINE\SOFTWARE\Classes\CLSID\{D15ED2E1-C75B-443c-BD7C-FC03B2F08C17}] @="God Mode" "InfoTip"="All Items" "System.ControlPanel.Category"="5 ″ [HKEY_LOCAL_MACHINE\SOFTWARE\Classes\CLSID\{D15ED2E1-C75B-443c-BD7C-FC03B2F08C17}\DefaultIcon] @=»%SystemRoot%\System32\imageres.dll,-27″ [HKEY_LOCAL_MACHINE\SOFTWARE\Classes\ CLSID\{ D15ED2E1-C75B-443c-BD7C-FC03B2F08C17}\Shell\Open\Command] @="explorer.exe shell:::{ED7BA470-8E54-465E-825C-99712043E01C}" [HKEY_LOCAL_MACHINE\SOFTWARE\Microsoft\Windows\Cur rentVersion\ Explorer\ControlPanel\NameSpace\{D15ED2E1-C75B-443c-BD7C-FC03B2F08C17}] @="God Mode"
After that, in Notepad, select “File” - “Save As” and in the save window, in the “File type” field, put “All files”, and in the “Encoding” field - “Unicode”. After this, give the file the extension .reg (the name can be anything).
Double-click on the created file and confirm its import into the Windows 10 registry. After successfully adding the data, you will find the “God Mode” item in the control panel.
No activation of Windows 10 / are there any restrictions