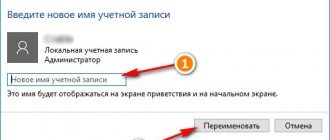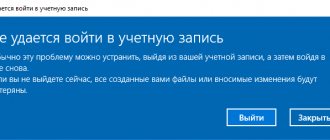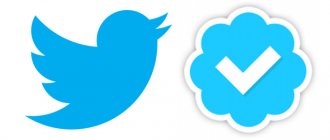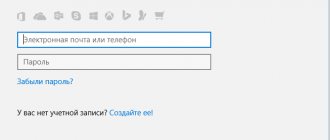Windows 10: Adding a new user account
- Open the Start menu in Windows 10 and select Options with gear icon.
Windows 10: System Settings - Open category Accounts. Here you can set up a Microsoft account or a local account.
Setting up accounts in Windows 10
- Go to category Family and other users left and click Add a user for this computer.
Windows 10: Adding a new user
- By default, Microsoft wants you to add a new user through a Microsoft account. If this is not a problem for you, simply enter his email or phone number that was used to register your account and click Next. The new user will be added automatically, all of their information will be taken from their Microsoft account.
How to create a new user on the command line
To create a user using the Windows 10 Command Prompt, run it as an administrator (for example, through the right-click menu on the Start button), then enter the command (if the username or password contains spaces, use quotes):
No activation of Windows 10 / are there any restrictions
net user username password /add
And press Enter.
After successful execution of the command, a new user will appear in the system. You can also make him an administrator using the following command (if the command did not work and you do not have a Windows 10 license, try writing administrators instead of Administrators):
net localgroup Administrators username /add
The newly created user will have a local account on the computer.
How to create a user in Windows 10 without a Microsoft account?
If you need to create a user in Windows 10 for a person without a Microsoft account, do the following:
- In the window for selecting a login method, click The user I want to add doesn't have an email address.
Windows 10: Create a local user
- In the next window, select one of the two options that is most convenient for you: either create a Microsoft account for the person by entering a name, password and selecting a country, or click Add a user without a Microsoft account.
Windows 10: Adding a user without a Microsoft account
- The Windows 10 local account creation window will open. Enter the name, password, confirmation and hint, click Next . The user will be created.
Windows 10: Set local user password
Using Windows 10 Settings
- Open Settings → Accounts;
- Go to the “Family and other people” section → click “Add a user for this computer”;
- In the next window, to create a local account, click “I don’t have this person’s login information.”;
- Next, “Add a user without a Microsoft account”;
- Enter your desired username and password (password hint).
At this point, the creation of a new user can be considered complete, but if you need to set administrator rights for the user, then do the following:
- Settings → Accounts → Family and other people → select the user name that you want to make an administrator → “Change account type” → in the “Administrator” drop-down list → OK.
How to create a user in Windows 10 through the Account Management utility?
Another way to add a user to Windows 10, which few people use. It consists of launching the User Account Management utility.
- Click Win+R and in the window Execute enter: control userpasswords2 and press Enter.
Launching User Account Control in Windows 10
- In the window that appears, click the add new user button.
Adding a new account in Windows 10
The further procedure is completely similar to what was described above - either we add a user with a Microsoft account or without.
Creating a new user using the User Accounts section
You need to open the “Run” window. To do this, you can, for example, hover the cursor over the “Start” button and click on the right mouse button.
Another option is to press Win+X.
The Run window is launched, you need to specify the command control userpasswords2 and click OK.
The “User Accounts” window opens. Click on the "Add" button.
Here, click "Sign in without a Microsoft account (not recommended)."
Now select "Local Account".
Enter your username, optionally a password with a hint, and then select “Next.”
Ready!
How to add a user to Windows 10 through group policies?
Another way to create an account is to use the Local Users and Groups .
- Press the Win+R , in the Run enter: lusrmgr.msc and press Enter.
- Select Users in the left panel, right-click the user list and click New user.
Creating a user through Group Policy Management in Windows 10
- Set options for the new user.
When using this method, the created user will be local - that is, it allows you to create a user without a Microsoft account.
Via MMC snap-in
Even in XP, a system console appeared with many snap-ins for creating system management consoles. One of them is the Local Users and Groups element.
1. Launch the tool using the “lusrmgr.msc” command, executed in the search bar or the “Run” window (launched using “Win + R”).
2. Open the “Users” directory.
3. Call the context menu of the free area of the right frame and select the “New user” command.
4. Fill out all the required fields on the form and click “Create”.
Adding Local Users
When you press the Win + R keys, the Run , in which you need to enter the command “ lusrmgr.msc ”. Click OK and see several folders in the window that appears: “ Users ” and “ Groups ”. In groups, rights to files and folders on the computer are created for various accounts. Here you can set up full access to all files and folders on the computer or prohibit this person from most operations, such as editing, installing and deleting new files. The Users folder contains all local computer owner records located in Windows.
By clicking on the “ Users ” folder using the right mouse button, you must select the “ New User ” operation. Next, you need to come up with a name for the new owner and generate a password. If it is required that a Windows user has full access to all files and folders in this operating system, then you need to go to the “ Users ” folder, select the created user and in the “ Group Membership ” tab assign the administrator value. Then the new user will be able to fully manage files and folders on the PC, installing new various programs, deleting old ones, editing data and making all permissible system settings.
Adding new users in the Windows 10 operating system is not significantly different from other operating systems. In the same way, through the Control Panel it is possible to create new accounts, both in the eighth version and in the seventh.
Adding a user via Control Panel
Of course, any setting in the Windows operating system can be resolved through the Control Panel . You must select the “ Settings ” item, the “ Control Panel ” tab and find the “ User Accounts ” section.
On the Users tab there will be an Add button. After this, you can add a new person, but you need to decide what kind of account you need to create:
- Microsoft account;
- local account.
When a new Microsoft account is created, the owner will be able to use the standard Windows Store, automatically update standard applications and synchronize software applications.
When a local personal computer owner record is created, a new PC owner will appear in Windows 10. This method is recommended for those who already have a Microsoft account and just need to differentiate access rights on their own computer.
When choosing any option, the PC owner will have to enter the account name and generate a password to log into the system.