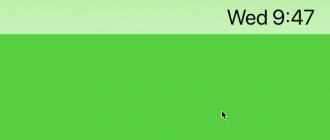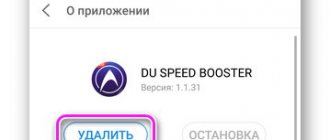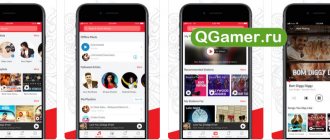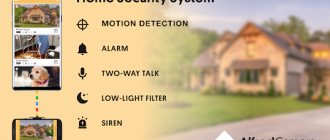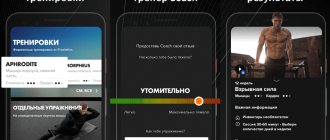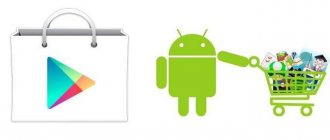Recovery conditions
The only requirement is that you must be logged in using the Apple ID from which you downloaded the application for the first time. If you downloaded the program under one account, deleted it, and now want to restore it in another account, then nothing will work. If the condition is met, then any applications can be restored along with the data - that is, progress in games or information in the program will also be returned. A couple more nice things:
- If you removed apps that were paid for, you won't have to pay for them again.
- If apps are removed from the App Store and are no longer available for initial download, you can still get them back.
It turns out that you can uninstall the program at least 5, at least 6 times - it will always be available for recovery. We've sorted out the conditions, now let's look at the most interesting thing - how to restore an accidentally deleted application on an iPhone.
iOS 7 Review: Standard Apps
As I promised, in the second part of the iOS 7 review we will talk about standard applications of the system. After using iOS 7 for quite some time on the main device, it is quite possible to draw certain conclusions.
Let's start with "Weather". Everything is simple here. If you've seen the Yahoo Weather app, then you've also seen the standard weather app in iOS 7, although the latter has fewer features than Yahoo Weather. But the design is almost the same. The screen displays the current temperature, the state of the atmosphere, there is an hourly forecast, as well as a forecast for five days ahead. The background is a “live” picture corresponding to the current weather. I can’t say anything bad or good about Weather - it exists, it’s quite convenient to use - that’s great. In terms of functions, nothing new has appeared compared to iOS 6.
Calendar. The interface has been completely redrawn, now everything is white with black font and red marks. Personally, I don’t like this design option too much; the red splashes hurt the eye and distract attention. It was possible to come up with a calmer solution, but, alas, they did it the way they did it. There are no noticeable changes in functionality in the new Calendar.
Photo. Collections have appeared in which photographs are sorted by year or location of shooting. It is this section that is now the main one, and the usual “Camera Roll” is now in a separate tab. For some, Collections will be convenient, but for me, it’s not; all the same, photos are sorted and the best ones are saved on the computer and deleted from the phone. But, again, this is my personal opinion. The “General” tab has also appeared - photo streams of friends you follow are displayed here.
Camera. There are a lot of changes here, however, all the main ones have long been familiar to us from third-party applications. Filters appeared - hurray, hurray, finally. Their selection is extremely poor, and it is still better to use other applications for significant photo processing. You can choose a “square” aspect ratio for photos, apparently in order to send pictures to Instagram without additional cropping. The “Camera” interface also changed, everything became a little strange, but these changes did not affect the ease of use. The application works very quickly even in the first beta version, there are no complaints.
Messages. The interface of the updated Messages application is more suitable for some kind of kindergarten social network than for a serious OS. It's my opinion. The creepy, in my opinion, green background of messages does not just cause hostility - it causes rejection. I don't really want to use the app because of this.
Watch. There is nothing to talk about here. Everything remains the same, only, of course, drawn differently.
Notes. Are yellow lettering on a white background beautiful? I do not think so. Honestly, it was better before, especially since nothing new has appeared in Notes - you still cannot add a picture or voice to a note.
Reminders. I really disliked Reminders in previous versions of iOS, both the interface and the implementation. I still don't like Reminders. The interface, of course, has been redrawn and has become a little more convenient, but the blue-black-purple-orange inscriptions did not excite me. Just like the red buttons. From a functionality point of view, everything remains the same.
Telephone. With the exception of the redesigned interface, there are practically no new features. True, iOS finally has the ability to block subscribers - to do this, in the contact information you need to go to the very end of the page and click on the corresponding line. The subscriber is blacklisted, and when you call you will hear a long beep, then a busy signal. You will also not receive messages from such a subscriber. We were surprised by the dialer buttons - for some reason they became round, but the ease of use did not suffer from this.
Mail. The application now has controls that are very reminiscent of those in the notorious Mailbox. When you swipe left on a line in the list of letters, you get the opportunity to delete the letter, and also gain access to additional features. Convenient, but the graphics still look unfinished. Maybe they'll fix it for the final release. Otherwise, the functions of the standard email client have not changed. Oh yes, when I swiped down the screen to update the list of emails, that stupid snot at the top finally disappeared. And thank God.
Safari. To say that the interface has changed a lot is to say nothing. It hasn’t just changed, it has become completely different, and practically nothing remains from the browser’s previous design. The buttons on the bottom line have become extremely sketchy, one of them (a square with an arrow) is “sharing”, the other is bookmarks, the third is tabs. The tabs look beautiful, and it seems convenient to flip through them.
Game Center. New icon, new design. Multi-colored balls, joy and fun. It's a pity, I practically don't use all this.
Kiosk. Unfortunately, it was not possible to check its operation, because this application refused to work for me - it simply crashed, and after the crash, not the desktop appeared, but a black screen with an apple, and only when I pressed the Power button was it possible to return to the lockscreen.
Music and App Store. I will not dwell on these two applications in detail, I will only say that the interface (as elsewhere) has radically changed, the background has become light, visually it looks lighter than before. The App Store has added a feature to view applications that are popular in the geographic vicinity of your location. Well, someone probably needs it.
Let's sum it up. iOS 7 remains the same - and becomes completely different. This is the main thing. Almost everything that we have become accustomed to over the years of interacting with previous versions of iOS has not gone away, but now it looks completely different. This is continuity, which is good. The bad thing is that the design of many applications looks clumsy and unfinished; this is not what you would expect from Apple, even if we are talking about a beta version of the OS. Personally, I’m just annoyed by the yellow font in Notes and the red blobs in the Calendar - really couldn’t have been done differently? The background of the “balloons” in Messages is also off-putting. This is something that I couldn’t get used to while using the iOS 7 beta. I came to terms with the rest, I got used to it, I won’t say that I like everything that much, but it’s quite possible to work with the system.
Now about the problems in the beta version. I have already mentioned the Kiosk, which was flying in an unknown direction. In Messages, it is not possible to respond to an SMS the first time, that is, it opens, but there is no field for entering a response. You close the application, open it again - the same thing. And so on several times. There are problems with Russian localization; the text does not always fall into the designated places. But this is normal for the first beta versions. Sometimes menu items open with a delay of 1-2 seconds, this is especially true in Settings. Otherwise, everything works more or less normally and quickly, at least on the iPhone 5.
Well, the main result. iOS 7 was a success. Not all users, including myself, will accept some color decisions, but these decisions may change by the final release, I hope that this happens. New “chips” in the system are noticeable and useful, even if they appeared two years late. It's better late than never here. In general, we are waiting for new beta versions - we'll see what changes.
The author thanks the online store appshop.com.ua for providing an iPhone 5 for testing iOS 7.
Download from the App Store
The easiest way to get deleted apps back on iPhone is to reinstall them in the App Store.
- Launch the Apple App Store on your iPhone.
- Click on the "Updates" icon on the bottom panel.
- Open the "Purchases" section.
- On the All tab, find the uninstalled apps.
- Click on the cloud next to the program name to install it on your phone.
There is another useful tab in the "Purchases" section called "Not on this iPhone/iPad." In it you will find applications that are installed on another device with the same Apple ID. If you want to transfer some application from another device, then use the same button in the form of a cloud.
Change default apps using jailbreak
To change the stock iOS apps on your iPhone so that selected apps are automatically used to open web links, street addresses, calendar invitations, etc., you need to jailbreak your iPhone. Even then, it's not as simple as entering settings and clicking a few switches—you need to install specific apps to enable each setting. Here are three jailbreak apps worth trying. (Hint to Lifewire for recommendations.)
- BrowserChooser allows you to choose a default web browser other than Safari. You'll find instructions on how to install this app on iPhoneHacks.
- MapsOpener allows you to set Google Maps as your default mapping app rather than Maps.
- MailClientDefault10 is what you need to change your default mail app; Gmail is one obvious option, but it also supports Inbox, Outlook, and Spark. However, this is a fairly old app and may not support your version of iOS.
Run a search in Cydia for the name of your third-party app of choice and there's a good chance you'll find a solution for jailbroken phones. However, as always, we must warn less experienced iPhone users that Apple does not officially approve of jailbreaking your device and that doing so may void your warranties; it also increases the risk of malware installation because it allows you to download applications from unofficial sources.
Bypassing size restrictions
If you use the mobile Internet to download applications from the cloud, you may encounter a size limitation. In iOS 11, you cannot download an object whose size exceeds 150 MB, and in previous versions the limit is even stricter - 100 MB. To bypass the ban:
- Start downloading the application.
- When a sign appears about the size being exceeded and the need to connect to Wi-Fi, click “Ok”.
- Turn on airplane mode.
- Reboot your device.
- Turn off airplane mode.
The application download will start automatically provided that the mobile Internet remains turned on.
How to hide apps on iPhone through Settings?
This method is suitable for those who want to remove standard Apple applications out of sight. iOS 12 and later users, the steps are as follows:
- “Settings” → “Screen Time”
- Here we select the item “Content and privacy”
- Swipe right → click “Allowed applications”
- Select the software you want to hide and deactivate the slider
Users of earlier versions of iOS can only hide all applications at once. It is unlikely that this method will be in great demand, but suddenly it will come in handy for someone:
- “Settings” → “General”
- Select the “Restrictions” menu item, and in it → “Allowed content” → “Programs”
- In this section, find the line “Ban software”
- Activate the ban to remove all application icons from the desktop.
- The programs will remain on the phone. To restore their visibility on the desktop, deactivate the ban.
Sync with iTunes
How to restore deleted applications if your phone does not have Internet access? The option to download from the cloud will not help, so you need another method - for example, downloading from iTunes.
- Connect your iPhone, open iTunes.
- Select the device in the program window. Make sure you are signed in to iTunes with the correct Apple ID.
- Open the shopping section.
- Select an application and click on it to start downloading.
- Open the device page.
- Select the "Programs" section.
- Find the downloaded application and click “Install”.
- Click “Sync” to transfer the program to iPhone.
After disconnecting your smartphone from your computer, make sure that the application is installed and working. All progress will be lost, but it can also be restored.
Drafts
You can (and should) find a replacement for the standard record-keeping application. “Notes” has been updated frequently recently and has acquired a lot of interesting features. But they are still unreliable, too closed (cannot be exported without dancing with a tambourine) and do not support tags. The Drafts program is a good alternative. It works with Markdown encoding, is tightly integrated with a large number of third-party applications, is very fast, and has a ton of other benefits. But for full use of Drafts you will have to pay monthly, which may scare off many. But this tool is worth any money if your activity is related to text.
Data recovery
Application data can be stored in two places:
- On the developers' servers.
- In iCloud.
If the program or game data is stored on the developer’s servers, then to return the game process you just need to enter the login and password of the account that was used previously. Data that was stored in iCloud will be automatically retrieved after the application is restored. If this does not happen, then there may be two reasons:
- The program does not support storing data in iCloud.
- You disabled storage of information in the cloud when you first launched the application.
To save the data, open the Storage properties in the settings and move the slider of the desired program to the active position.
Camera app
The application began to work many times faster. The camera in iOS 14 is not sluggish, and the process of buffering and saving images occurs very quickly.
Quick tag video, which starts recording video in photo mode when you hold down the shutter button, now works on the iPhone 10 line of smartphones. This feature can also now be launched by pressing and holding the volume up/down buttons. Single press = snapshot.
When photographing in night mode (at a slow shutter speed), the capture indicator will appear, i.e. When you accidentally move the iPhone camera away from the aiming point, it will show you that you need to align the crosshairs.
A convenient exposure fixing has appeared, as well as an exposure compensation slider, in which all settings for the brightness component, photo or video, will be blocked. The indicator is displayed in the upper left corner. To save exposure compensation, go to Settings - Camera - Save Settings and activate exposure compensation. And when you restart, the setting will not be lost.
The option “Front camera mirror” has appeared in the camera settings. Those. When taking a selfie, in addition to the usual view of the arrangement of objects, you can take a mirror image. In this case, the image in the viewfinder will not change, and the saved image will be mirrored horizontally.
Using backups
Another working way to get back deleted apps and other data is to restore your iPhone from an iCloud or iTunes backup.
The disadvantage of this method is that you will return not only the application, but also the system with all the information to the previous state. That is, all photos, videos, programs that appeared after the backup was created will be deleted.
Published by Moftech
You may also be interested
The best games for children under 4 years old for iPhone and iPad
Creating a backup on iPhone
Using this method will help if, after the software was removed, its last saved copy was not updated. There are two ways to return the program, as well as ways to create a backup copy on your phone - via iCloud or via iTunes.
The software can be restored from the AppStore
Using iCloud
In a situation where backups are automatically created on your phone, it is important not to miss the time when the remote application starts updating. To return the program to your iPhone you will need:
- Open your iPhone settings and select your Apple ID account.
- In the window that opens, you need to find the “iCloud” menu.
- Go down the items and select “Backup”.
- Check the date the copy was created to make sure it was before the program was uninstalled.
- Return to the main window and select the “Basic” section.
- Find the “Reset” item, then select the “Erase content and settings” menu.
- A prompt will appear to update the saved copy, but you need to click the “Erase” menu.
- After this, a welcome window will pop up on the screen; you need to restore from iCloud.
After some time, the application will return to the screen.
Using iTunes
If you use a computer to store the backup copy, you can restore the deleted program through iTunes. To do this, it is recommended to do the following:
- Connect your iPhone to your computer using a cable (using synchronization via Wi-Fi is useless).
- Launch iTunes.
- If automatic updating of the backup copy begins, the process must be stopped by clicking on the button with a cross located at the top of the window.
- Next, you need to open the iPhone menu by clicking on the device icon.
- Find the “Browse” button on the left, then select “Restore from a copy.”
- Find the required backup point and start it.
- Confirm the start of recovery and wait for it to complete.
After some time, the necessary files will be restored, but you need to remember that all saved data will have the date the backup was created.
Attention! To find out why your iPhone deletes applications, you should contact a service center.
Backups are needed so as not to lose information and return it back if necessary