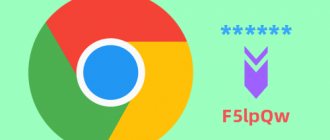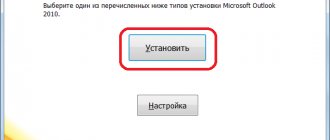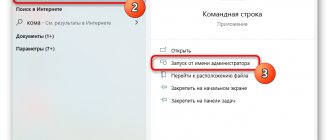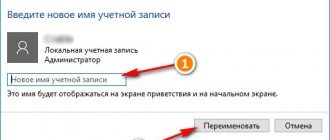How to log in as administrator
Why do you even need to log in as an administrator when everything works just like that? Sometimes this is necessary, for example, if you are not infected with a virus. In order to activate this account and log in as an administrator, right-click on “Computer”, which is located in the “Start” menu. After this, select the “Management” menu item:
You can also access computer management through the control panel (Start > Control Panel > Administrative Tools > Computer Management):
After opening “Computer Management”, on the left we find “Utilities”> “Local Users and Groups”> “Users”, as shown in the picture:
Right-click on the administrator account, click “Properties” and on the “General” tab uncheck “Disable account”:
Working on a system with administrator rights is potentially dangerous, so we advise you to do everything and disable the administrator in Computer Management. We hope our simple instructions were useful and you were able to log in with administrator rights. Visit the site
!
Each account in Windows 10 has its own access rights. Privileges can be given to both a regular user or a user with extended rights, and an administrator. If you log into the system with administrator privileges, you can do everything: change UAC, configure and administer the local network, install any applications - in general, really everything you want to do in the operating system.
Windows 7
To log in as an administrator, you can use two different methods. If the first one did not bring the desired result, use the second one.
Enabling an account in Computer Management
- Find the “Computer” shortcut on the Desktop and, by right-clicking the pop-up menu, select “Management” from it.
- The Computer Management window will open. On the left, go to the “Local users and groups” section and click on the “Users” folder.
- Among the users, find “Administrator” and right-click on this line. Next, go to “Properties”.
- In the next window we are interested in the “General” tab. Opposite the “Disable account” line, you need to remove the checkbox and you can apply the changes.
- Now, to log in as an administrator in the OS, you need to change the user. To do this, click on the “Start” button, click on the arrow next to the “Shut down” button and select “Change user” from the list.
Method number 1 - using the command line
How to use it? We launch the cmd mode on behalf of the administrator using any method convenient for you (for example, right-click the mouse on the “Start” button and select “Command line (administrator)” from the menu).
Now that you are logged in, enter the following command at the prompt: net user administrator /active:yes
and calmly log in to the system with maximum access rights.
This is the most accessible, simple and understandable way to log into the system as an administrator, since it does not require special knowledge and skills, and all the necessary administration skills are reduced to a banal right-click on a menu item.
Windows 10
For tens, the actions are completely similar to those described in the first paragraph. Let's dwell on just a few points.
To launch the command line as an administrator, right-click on “Start” and select the desired item.
To change the user, also right-click on “Start” and select “Shutdown” - “Exit”.
Now, to log in as an administrator, just select a different user.
Make the most of your administrator's capabilities: install and run the programs or games you need. If you know that such rights will not be needed in the current session, it is better to log in as a different user. Well, if the account was needed for one-time use, then it is better to disable it.
In all versions of Windows that were released later than Windows XP, logging in with Administrator rights is not so easy. This can easily be explained by the fact that an account with Administrator rights has been blocked. Why was she blocked? In fact, the answer is simple - users logging into the system under this account expose the entire system to unnecessary risk. By making thoughtless changes, the user can “thwart the system” or severely damage it.
Let's take a closer look at why you shouldn't log in as Administrator when working on a computer. The entire operating system is in the hands of the Administrator, that is, he is able to influence the system through various settings. Curious or inexperienced users can harm the operating system without realizing it. For example, reconfigure the registry.
Method No. 2 - using the “Local Security Policies” snap-in
The above snap-in is an excellent tool for OS administration. You can find out more details from the article. If you haven't used it before, now is the time to join. This mechanism is incredibly functional and capable of quite a lot, so you will use its services more than once if you want to make your work in Windows 10 more comfortable and enjoyable.
We enter it using the Win+R key combination and entering the command “secpol.msc”. An alternative method is “Start” -> “System Tools - Windows” -> “Control Panel” -> “Security and System” -> “Administrative Tools”.
Finally, if you are logged into this tool, expand the folder “Local Policies” -> “Security Settings” and on the right in the list of options select the option “Accounts: Account status 'Administrator'”.
Double-click on the parameter and activate the presented option.
We save all changes, and now you can log in under the current active account with admin rights.
Method No. 3 – using the “Local Groups and Users” utility
Again we use the “Win+R” key sequence and enter the “lusrmgr.msc” command. The equipment we need opens. We expand the “Users” branch in detail and study the list of users who have access to the system.
We select the user we need and double-click. The form for user access parameters to the OS opens. Go to the second tab “Group Membership”, and here we add the “Administrators” group to the privileges of the active user. How to do it? First, click the “Add” button.
Next, in the text field of the new form that opens, enter the name of the group – “Administrators”. After that, click on the “Check names” button. The group must be identified and its full name must appear on the same form. Click OK, and the group is added to the privileges of the active user.
Method number 4 - using Windows 10 settings
Go to the “Settings” menu of the system and select the “Accounts” section. Next we need the category “Family and other users”. Here, in the section of the form we need, we perform one click on the user’s name. The “Change account type” button appears. Click on it.
As a result of such simple manipulations, a miniform appears on the screen with a choice of account type. Select “Administrator” from the list and confirm your decision by clicking OK.
Now all that remains for us is to log into the system as this user and take advantage of all the benefits of extended superuser rights.
In this article, I described several practical ways to log in as an administrator in Windows 10. In fact, such rights may be needed if you often install new applications, clean the registry, or change operating system settings. In all other cases, the rights of a regular user may be quite sufficient, and you can work successfully without administrator privileges.
I think it’s no secret that starting from Windows Vista, logging into the system as an Administrator is somewhat more difficult than in Windows XP and earlier versions of this operating system. The thing is that by default, this Administrator account is blocked. Why was she blocked? It’s just that very often, when users work with the Administrator account, they put the entire system at risk, which, naturally, will be bad for them.
So, let's figure out why we shouldn't work on the computer using the Administrator account. Firstly, if you correctly understand the entire operating system, then the Administrator is the main person, that is, he has the unique ability to change all system settings without exception. Naturally, inexperienced users, as well as those who are very curious, having such a weapon in their hands, can harm their own operating system, for example, reconfigure the registry!
Sometimes we still have to log in with the Administrator account, or we may need to, in any case. For what? As you already understood, you can configure anything you want from it. That is, it is much easier to deal with problems and configuration issues from the Administrator account!
Let's finally look at the procedure itself, thanks to which we can log into the direct Administrator account in the Windows 7 operating system. The account itself must certainly be included in the group of administrator accounts.
So, first we need to open the Console called “Computer Management”. We go to Start, then click on the “My Computer” button, right-click, in the window that opens, click on the button called “Management”.
Next, select the “Computer management” icon, click on it, then enter “Local groups and users”, then click on “Utilities”, then click on the button called “Users”, find the user named “Administrator” and Click on its icon with the right mouse button. A window opens in which we need to click on the “Properties” button.
We go to the tab called “General”, after which we just need to uncheck the box next to the “”. That’s it, click on the “OK” button.
Now we simply log in to the system under the name Administrator; to do this, go to “Start” and click on the subsection next to turning off the computer, and in the window that opens, click on the button called “Change user”.
This is the simplest and most memorable way. There is also a way to add the user “Administrator", only in this case we will need to use the “Command line", which can be called using the “Start” menu, then click on the “All programs” button, open the “Standard” folder, find there “ Command Prompt" and open it as Administrator, which can be done by calling the command line context menu.
In the command line, enter the following phrase “ net user Administrator /active:yes
"(no quotes needed)! That's it, save by pressing the Enter key!
After this, you can also use the “Change user” function and we see the same result! If you need to disconnect a user, change from yes to no.
net user Administrator /active:no
Now you know how to log into Windows 7 as an Administrator.
Windows systems version seven and higher, compared to previous releases, have a more complex user account management system. They restrict them from performing certain actions that could theoretically harm the performance of the computer. And still, many users are interested in the question of how to log in as a local Windows 7 Administrator to carry out any actions with extended rights. This can even be done very simply.
All ways to activate “Administrator” in Windows 10
There are only two options for logging into the administrator account when it is activated: you can change the user in an already booted system, or you can enter the appropriate login and password when loading the operating system. However, this account must first be opened. You can do this in three main ways:
- command line;
- through the “Local Security Policy” environment;
- inside the Local Users and Groups settings.
Via command line terminal
The Command Line console (CL) is a special tool for working with the operating system. Almost everything that Windows is capable of can be done through the KS terminal, and this is much more than is available to users through the settings of the standard OS interface:
- Press the Win+X key combination and select “Command Prompt (Administrator)” from the drop-down menu.
From the Windows menu, select “Command Prompt (Admin)”
- In the console that opens, enter net user administrator /active:yes and press Enter.
Enter the command net user administrator /active:yes and press Enter
Using the Local Policy Editor
“Local Policy Editor” is a special environment for fine-tuning the operating system. It is difficult to find such an installation inside Windows that is not edited within the utility parameters. The administrator account is no exception.
- In the search, write gpedit.msc and click on the best match.
Enter gpedit.msc in the search bar and click on the best match
- In the dialog box on the left, open the directory “Computer Configuration” - “Windows Configuration” - “Security Settings” - “Local Policies” - “Security Settings”.
Open the directory “Computer Configuration” - “Windows Configuration” - “Security Settings” - “Local Policies” - “Security Settings”
- Inside this folder we find the setting “Accounts: Account status 'Administrator'”. Double-click on the installation, change the parameter to “Enabled” and save the changes with the OK button.
Enable the account in the corresponding settings window
- Reboot the computer.
Video: How to enable the global administrator account
Through the “Local Users and Groups” utility
The “Local Users and Groups” environment is a utility that is responsible for setting up accounts, assigning users to different groups, changing access rights and other settings.
You can call the program in two ways:
- press the Win+R key combination, write lusrmgr.msc in the input field and click OK;
Enter the command lusrmgr.msc and click OK
- Right-click on the computer icon and select “Manage.” Then, in the column on the right, select the “Local Users and Groups” tab.
Open “Computer Management” and find “Local Users and Groups”
After this, you need to make changes to your account settings:
- Open the “Users” group, double-click on the account under the name “Administrator”.
In the “Users” folder, open the “Administrator” properties
- In the properties that open, uncheck the “Disable account” setting and save the changes via OK.
Uncheck the “Disable account” setting and save the changes via OK
- For the changes to take effect, restart the computer.
Why do you need an administrator account?
In fact, in the seventh modification of Windows and systems higher in rank, there are two administrator entries. One belongs to the administrator who was initially registered in the system. The second is a kind of virtual superuser with maximum powers. However, even when logging in with administrator rights, you can perform many actions, such as diagnosing problems and eliminating some problems in the system. This cannot be done with a regular account.
How to log in as an Administrator in Windows 7 in the simplest way? If there are several registered users working on the terminal, one of whom is an administrator, you just need to find out his system access password. As a rule, system administrators in large companies do not provide such information. However, if the user really understands how to fix some system failure, an exception may be made.
Are all actions available?
But even with the option of logging in with local administrator rights, you shouldn’t delude yourself too much. Some actions, such as deleting system directories or files, will not be available in most cases. And here, however, there is a way out. But that's a separate conversation. You can, of course, run some processes as an administrator, but in this case we are interested in information on how to log in as Administrator in Windows 7, meaning a registered but disabled local account. This can be done in at least two simple ways.
The essence
Friends, the fact is that when installing the system, Windows prompts the user to create accounts - regular and local administrator. Both of them do not provide any special rights, as they are under the control of UAC. But at the same time, a secret account is created in the depths of the OS, by switching to which you can get all these privileges. You just need to understand that Windows is doing this not out of harm, but for its own safety and to protect its owner’s documents from dangerous interventions in system files.
And yet, the developers understand perfectly well that there are situations when you can’t do without super rights. Therefore, they left several loopholes for experienced users. So, I think that among the readers of the blog there are only adequate people who will not deliberately ruin their own or other people’s computers, and therefore next I will tell you about how to enable the administrator account in Windows 10.
How to log in as Administrator in Windows 7 or higher? Computer management section
In the first method, which is considered the simplest, you need to use the computer control section. It can be accessed from a submenu called up by right-clicking on the corresponding “Desktop” or “Explorer” icon. In the editor, you should first go to the control menu, then use the utilities, where the user directory is selected. On the right side of the window all accounts registered in the system will be shown. In this case, select the admin.
Let us immediately note that the presented solution to the problem of how to log in as Administrator in Windows 7 involves enabling this account. By default, it is deactivated to prevent the user from making critical changes to system components and settings. Double-click on the “administrator’s account” line to open the options menu and go to the “General” tab. Here at the bottom there is a special field for disabling an account, where you need to uncheck the checkbox set there. You can also get to the settings by right-clicking and selecting the properties line. After confirming the changes, you can log in to the system as an administrator quite simply by selecting the appropriate account on the welcome screen.
How to log in as administrator in Windows 8?
As for the Windows 8 system, the previous two methods of logging in under the Administrator account also apply to this version.
Windows 8 also allows you to run software as Administrator. Here you need to right-click on the shortcut of the program that you want to open as Administrator. This brings up a menu at the bottom of the monitor. Among the list of the menu that appears, find “Run as administrator”, launch it, and a program will open that gives you Administrator rights.
You can also make sure that a certain program is constantly launched using Administrator rights. In this regard, on the shortcut of the desired program, click on the right functional mouse button, selecting “Properties”. Next, select the “Compatibility” tab and in it check the box next to the entry “Run the program using administrator rights.” Accordingly, click “Ok”. After such actions, the program will always open with Administrator rights.
You can do the same action in another way. Right-click on the shortcut, select “Properties” and the “Shortcut” tab. Then click on “Advanced” and check the box next to “Run as administrator”. Click “Ok” in each open window.
An interesting fact encounters the user when switching to Windows 7 from earlier versions of the operating system. Here, by default, the administrator account is disabled. We will talk about how to access it in this article.
How to log in as Administrator in Windows 7? Using the Command Line
The second proposed method is also quite simple. But it assumes the use of a user with admin rights for activation. How to log in as Administrator in Windows 7 in this case? First you need to call the command line: cmd in the Run console. After this, you need to register net user Administrator / active: yes (for English versions of the system, the English term Administrator should be used) and press the enter key. After successfully executing the command, you can log in as an administrator, as described above.
Note: the command console in Windows 7 does not support copying and pasting commands, so you will have to enter the line manually. The eighth and tenth modifications have this function. For both of the above options, after confirming the changes or executing the command, you will need to reboot the system, and not the usual change of user by logging out of the current account. To disable the admin user account in case of any unforeseen circumstances, you should write a similar command in the console, but use the word “no” at the end of the line (of course, without quotes).
It is not recommended to constantly and unnecessarily use the administrator account when solving everyday problems. This is especially true for inexperienced users, who can harm the system with their rash actions. Of course, you won't be able to remove critical components. But some settings can greatly affect the performance of the computer. In addition, you can accidentally delete restore points, and then rolling back to the previous state will be problematic.