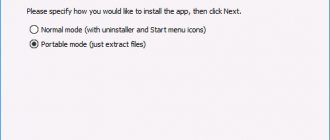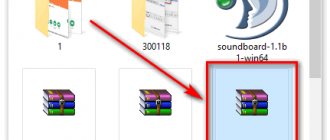Windows 10
This material was published during Windows 7, and for Windows 10 there is detailed documentation in two articles, although the Russian translation in them is machine-made. For each article I will give the main points.
Summary table of upgrade paths for various versions and editions of Windows
- Only edition upgrade is possible (Home → Pro or Home → Education)
- Enterprise LTSC can only be upgraded to Enterprise or a newer version of Enterprise LTCS
- Downgrade with saving files, but loss of programs and settings is possible for Pro → Home and Education → Enterprise
Ways to upgrade different editions of Windows 10
- In almost all cases, entering the older edition key in Options or from the command line (changepk) works.
- In some cases, a reboot is not even required (Pro → Enterpise or Pro → Pro Education)
- Downgrading to earlier versions (1809 → 1803) is not possible except for a rollback
- Supported downgrade scenarios to minor editions upon license expiration
Method 4: Cumulative Windows 10 updates from the official website
This method is suitable for searching and installing small, so-called cumulative, or cumulative updates from an official source
.
Like major upgrades, they can be obtained not only through the automatic Update Center built into Windows 10, but also directly from the official “Microsoft Update Catalog”. To find updates for your computer, you need to enter the build number of your OS in the search bar of the portal (for example, 16299). Let us remind you that you can view it by selecting “System” when clicking on the Start menu with the RIGHT mouse button.
In addition to cumulative updates, the list will include driver updates for all types of hardware. Needless to say, they need to be installed only with a clear understanding of the need for this action.
Please note that using this method of obtaining and installing cumulative updates carries an additional risk of their incompatibility with your computer. The fact is that if problems arise with specific updates for certain brands of laptops or computer motherboards, Microsoft, as a rule, quickly suspends their installation through the Update Center and gradually solves the problems. By downloading such packages manually and essentially installing them forcibly, you risk encountering incompatibility problems. This happens quite rarely, but you need to keep it in mind. It is most convenient to use the official catalog to download cumulative updates during a clean reinstallation of Windows 10. To be on the safe side, you can see in advance which updates have already been installed on your computer before.
Where to find installed updates in Windows 10 and how to remove them
To view a list of all Windows 10 updates installed on your computer, you need to open Settings (Win+i), go to the “Updates and Security” tab and click on the link “ View installed update log”
" Here you will see both component updates and fixes, as well as driver updates, the installation of which in the “top ten” occurs automatically in the vast majority of cases.
Uninstall specific Windows 10 updates
This is done as follows: at the very top of the update log, you need to select the “Delete updates” link, and then in the window that opens, select the items that are no longer needed and, by right-clicking on them, click “Delete”.
Windows 7
Important note about Windows 7 versions
You can only upgrade or downgrade Windows 7 using the installation disc if any of these conditions are true:
- SP1 is integrated into the installation disk (recommended)
- SP1 is not installed on the OS and is not integrated into the installation disk
Otherwise, you will receive a message stating that the system being installed has an older version than the current one.
Windows 7 edition upgrade
Here is the Start menu of a newly installed Windows 7 Home Basic.
Windows Anytime Upgrade (WAU) element
is also available from the control panel, so you will always find it by searching in all editions except “Maximum”. By the way, WAU is the only officially supported way to update the Windows edition.
You will need
: product key.
Which publications can be upgraded?
With WAU you can very quickly upgrade any edition, with the exception of "Maximum", of course. The table lists all possible upgrade paths for Windows 7.
| Current edition | Can be upgraded to |
| Initial | Home extended, Professional, Ultimate |
| home Basic | Home extended, Professional, Ultimate |
| Home extended | Professional, Maximum |
| Professional | Maximum |
How to change edition
Launch WAU and enter your product key. It can be purchased here by paying with a credit card, although this only works in some countries. However, nothing prevents you from buying a key in the Microsoft store or in the well-known online stores AllSoft.ru and SoftKey.ru.
The system must be updated before changing editions, so WAU will automatically download any corrections upon your approval. Nothing more is required from you, except maybe a little patience.
The process involves even less physical movements than reinstalling over an installed system, although the same approach is used, including saving data.
Advice
To speed things up, do a disk cleanup first. For people with a small system partition or a large volume of personal files, Windows may be disappointed by a message indicating that there is not enough space on the system partition. In this case, it is enough to transfer the files to another partition or external drive.
Upgrade Windows Server 2008 R2 edition
Server systems do not have the Windows Anytime Upgrade feature, but a similar feature is included in DISM.
Dism /online /Set-Edition:Datacenter /ProductKey:12345-67890-12345-67890-12345
Moreover, this path is available only for server systems. To be honest, I haven't tested the command in practice, so let me know if it doesn't work.
Similar commands can be applied to offline images, which can be found in full detail in the help.
Downgrade Windows 7
There may be well-founded reasons for downgrading the edition. For example, you want to switch from pirated Windows 7 “Ultimate” to a licensed “Home Premium”, which you received as a gift for good behavior. At the same time, you do not want to reconfigure the system and programs.
In principle, in this way you can not only lower, but also increase the edition. However, it is more convenient to do the second using WAU.
You will need
:
- installation disk with the edition you want to install
- product key matching the edition
Why does changing the edition by updating the system not work?
Windows Setup checks the current edition before changing it, so the upgrade attempt will be blocked during the compatibility check.
The message outlines a supported path, albeit not very convenient. However, there is a shorter workaround, although not officially supported.
Warning
I don't know if this method violates the sacred EULA. In any case, I provide information solely for the purpose of demonstrating
that the system update mechanism built into Windows can work to upgrade or downgrade the edition.
Edition change process
The TechNet library clearly states that reinstalling over an installed system is only possible within the current edition. This leads to a workaround: for the mechanism to work, you need to change the edition of the installed system to the one you are going to install.
- Open Registry Editor and go to HKEY_LOCAL_MACHINE\SOFTWARE\Microsoft\Windows NT\CurrentVersion
- Change the parameter value EditionID
in accordance with
installed
system.
Valid values Windows 7: Enterprise Ultimate Professional HomePremium HomeBasic StarterThis is enough to pass the compatibility check.
- Run setup.exe
from the installation disk and begin the installation (you can install missing updates along the way). - Select "Update" as the installation type.
Upon completion of the installation process, you will have a new edition with all the programs and settings of the previous one at your disposal.
Discussion
If you have questions about the material, I will be happy to answer them. I assume that there will be few of them, so I want to discuss two other points.
Which edition of Windows 7 are you using?
To be honest, “Home Advanced” would be quite enough for my daily work. However, for blogging and forum replies, “Maximum” is more suitable for me. Moreover, it is more convenient to use it as the main working system than to keep it on a virtual machine.
If you voted for one of the first two points, tell us about those features of “Maximum” that you need and are missing in the junior editions
.
Do you have experience reinstalling Windows 7 over an existing OS?
I've done over-installs on both virtual and physical machines multiple times and the update mechanism has worked flawlessly. Therefore, I confidently recommend this method in the forum when the standard set of solutions does not solve the system problem.
However, some participants are hostile to such a proposal - they say that reinstallation is not an acceptable solution. This was the case in XP, but in Windows 7 you don’t have to wait for the weather by the sea, but fix the problem within half an hour.
Have you ever reinstalled Windows 7 on top?
Have you encountered any problems? Tell us about your experience!
The voting results were lost due to the termination of the poll web service.
Method 1: Update Windows 10 features using built-in OS tools
The very first and most obvious method of obtaining the latest version of Ten is to use the Update Center built into the operating system. In order to open it, you need to:
- Go to Settings
(the gear icon in the Start menu or in the Notification Panel, or faster -
the key combination Win+i
). - Then go to the “ Update and Security
” tab. - And click the “ Check for update
” button.
Unfortunately, this method does not always work quickly. The fact is that from a purely technical point of view, it is impossible to simultaneously distribute update packages to all Windows 10 computers in the world. Inevitably, a kind of queue arises in which updates and upgrades (smaller and larger updates) are distributed in waves. This process, depending on the size of the downloaded files, can take days or even weeks. In this regard, the question arises: is it possible to speed up the Update Center?
Answer: yes!
Accelerate updates using built-in Windows 10 tools
You can get the latest Windows 10 updates and new features faster by changing just one setting in the Settings menu. Finding it yourself is quite difficult.
- It is located in the already mentioned “Update and Security” item.
- Click on the “Advanced options” link.
- There we select the “ Delivery optimization
” link. - Here you can activate the item “ Allow downloads from other computers
” and select the sources “
PC on the local network and PC on the Internet
”.
Enabling this setting in Settings can speed up getting the latest updates for Windows 10
.
This happens due to the fact that files will be downloaded not only from Microsoft servers, but also from the computers of ordinary users (this is exactly the principle that torrents work on)
.
In this case, your computer will also distribute parts of already downloaded updates to other users on the Internet. With a metered Internet connection, such transmission will be stopped. If you further click on another link “ Advanced settings
” in this settings item, you can independently
limit the download speed from other Windows 10 users on the Internet
, as well as the delivery of your updates to them.
Here you can set a monthly traffic limit for downloading downloaded update packages (from 5 to 500 GB). If you have a slow Internet (up to 10 Mb/s), then it would be reasonable to set the return rates to a minimum: 5% of the channel width and 5 GB.
How to upgrade Windows 10 from Home to Pro version
- First, open All Settings
, and then go to the
“Update and Security”
. Then go to the “
Activation
” tab and in the right window click on “
Change product key
”.
- Paste the following key into the window:
| VK7JG-NPHTM-C97JM-9MPGT-3V66T |
- After a short check, click “ Run updates
”.
- Now click on the end of the process. At the end of the work, the computer will reboot; we do not touch anything at this moment.
- An inscription will appear indicating that we are working on updates, we are waiting again.
- After the reboot, new components will begin to be added that were not in the Home edition, then a message will appear indicating that the update is complete.
As you can see, the Windows update method is quite simple. After you have done everything, you will need to activate this copy using a license key.
There are several editions of Windows 10: home, professional and enterprise. Each of them is suitable for a certain range of users. But by installing one of the proposed assemblies, you can switch to another version without losing your personal data and installed third-party applications.
Instructions for downgrading Windows 10 to Windows 8.1/7
Before starting this process, there are several nuances to consider. Firstly, before going back to the previous version, you need to save all important documents and files. Make a backup copy of them. You can transfer them wherever you want, to another partition, a flash drive, an external hard drive, or to the cloud. Never copy important files to the partition where Windows is installed. If you don’t want to lose documents and files, then follow this advice.
Transition from home to professional
The main rule of the transition is that you can only upgrade to one level higher. That is, from home to Pro, and from Pro to corporate. In both cases, you will not have to reinstall the system; all data stored on the computer will not be affected, and the functions inherent in the new edition will appear automatically.
Using a key and license
To migrate, you will need a license key for the version of the system you want to receive. Free keys for the transition can be found on the Internet, but you will not be able to activate the system using them. The only way to officially activate a new edition of Windows is to purchase a key for the desired version on the official Microsoft website or in the Windows Store application, installed on all computers with Windows 10 by default. At the moment, the key on the website costs 15,299 rubles, in the store - 8,129 rubles.
Buy Windows 10 Professional through the Microsoft website
The transition is also possible if you have previously installed and activated the professional edition of Windows 10 on your computer. In this case, the product code is stored in the memory of the motherboard, if you did not replace it, and it will be used automatically when you try to change the edition. That is, the transition will be performed using a digital license.
The transition takes place immediately after entering a new key, so before starting the process, save all the most important data from your computer to third-party media so that in case of unexpected errors you do not lose it.
- Expand PC settings.
Open computer settings
- Expand the "Update and Security" section.
Go to the “Update and Security” section - Select the “Activation” subsection.
Open the “Activation” subsection - If you want to make the transition using a digital license, then click on the “Go to Store” button if you currently have an activated home edition of Windows on your computer, or click on the “Troubleshoot” button if you do not have an activated home edition on your computer.
Click on the “Go to store” button - If the transition is planned through a key, click on the “Change product key” button.
Click on the “Change Product Key” button - Enter the key code you received earlier in the store or on the Microsoft website.
Enter the product key for the desired edition - Wait until the program verifies that the key is correct, and then start the update procedure.
Click on the “Start update” button - The standard update process will begin, do not interrupt it until it is complete.
Provide your computer with a stable internet connection and power supply. We are waiting for the system to update - After the process is completed, do not forget to activate the system in any convenient way so as not to receive restrictions imposed on non-activated Windows.
Don't forget to activate the system