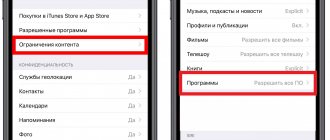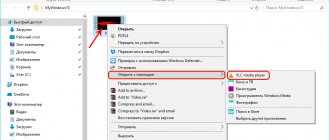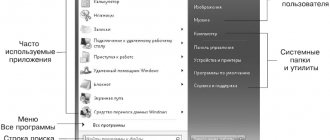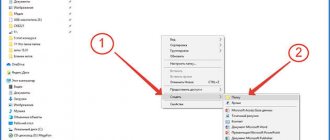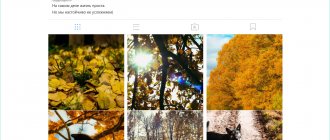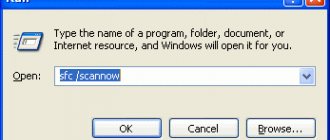Microsoft Store won't open
If the Store won't open at all, let alone give you an error message, the first thing you should do is restart your computer.
If the error is not corrected, then don't worry. Open PowerShell with administrator rights. Type the command and press Enter :
powershell -ExecutionPolicy Unrestricted Add-AppxPackage -DisableDevelopmentMode -Register $Env:SystemRoot\WinStore\AppxManifest.xml
Close PowerShell and you should now be able to open Microsoft Store successfully.
Installing the latest Windows updates
- Click the Start button and select Settings;
- select Update & Security;
- Select Windows Update and click Check for updates.
Install the suggested Windows updates, restart your computer, and check the Microsoft Store.