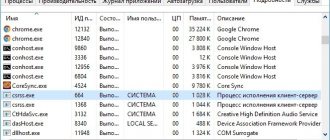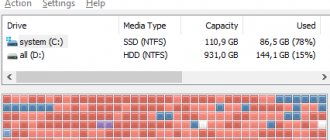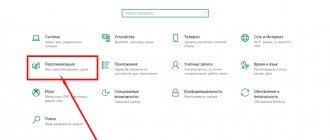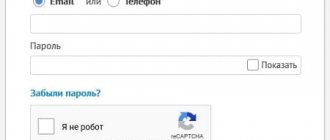Introduction
Previously, I described a way to make a terminal server from Windows 7. Nowadays, the modern operating system Windows 10 is relevant. Due to the fact that support for Windows 7 has already ended, everyone, one way or another, will eventually have to work in Windows 10, even if the previous version of you completely satisfied.
A useful opportunity to turn a regular Window 10 into a terminal server. Previously, I have used this function more than once to allow several people to work in the 1C file room at the same time. For a small team of several employees, this is quite convenient and justified, since buying a full-fledged server and server OS for such tasks is impractical.
I’ll make an important note right away. I do not recommend using a terminal server based on Windows 10 where it is critical that everything works stably and downtime is unacceptable. Often after updates the configured functionality disappears and it is not always possible to restore its functionality quickly. Keep this in mind.
This article will not be very short and is for informational purposes only. All manipulations, as well as other technical problems or other consequences, are solely on you and your conscience.
It often happens that you have a PC at home and from time to time you need to connect to it remotely. You can, of course, use special remote access programs, but this is not convenient...
Everyone is familiar with the RDP option - very convenient and easy to use. We allow remote access in the PC settings, forward ports on the router, allow it in the firewall and that’s it - we can connect from the outside to our computer without any problems.
The situation changes a little if there is someone else at home who uses the same computer. Only 1 RDP session works under a Microsoft license, that is, either you or your family members work on the PC via RDP. More than 1 RDP session is supported only by Windows server operating systems. Not very convenient, is it?
This whole thing was managed until Windows 7 by patching the termsrv.dll library - and here is your happiness: your wife and children work under their own account, and you calmly work under yours via RDP.
In Windows 10, this situation gets a little worse. Today there are also 2 options: the first is patching the DLL library using a HEX editor, which generally violates Microsoft licensing rights and is clearly not a story for beginners, and the second is using the free RDP Wrapper utility, which does not touch the libraries and includes an emulator for several RDP sessions.
It is the second option that we will use with you. To do this, you need to download RDP Wrapper from the link below and follow all the steps:
- Download the archive from RDP Wrapper. Archive password: x-flame.ru
- Unpack the archive.
- Run the install.bat file using the right mouse button as administrator and perform the installation.
- We copy all the files from the unpacked archive to the directory with the installed program, by default it is: “C:\Program Files\RDP Wrapper”.
- We run the bat file re-install.bat as administrator, which after copying all the files is located in “C:\Program Files\RDP Wrapper\re-install.bat” and wait for the library of RDP Wrapper files to be updated.
- Launch RDPConf.exe and make sure that all the fields highlighted in the screenshot are green.
- If everything is as in the figure, then by creating a user with administrator rights and allowing remote connections in the computer properties, you will be able to work in several RDP sessions simultaneously, including a local user. Don't forget to create a password for the user and log in locally with it at least once, otherwise you won't be able to connect.
When using this software to work from an external Internet network, change the standard RDP port 3389 to another one and allow these ports in the firewall for security purposes. When forwarding ports on a router, specify the port specified in the program.
This method works on all releases of Windows 10 up to 1909 (10.0.18362.657) inclusive.
Update: from 06.26.2020
For RDP Wrapper to work correctly in Windows 10 up to and including , you must:
- Download updated rdpwrap.ini from 2020-06-18;
- Unpack the archive and drop the rdpwrap.ini file into the folder specified earlier by default: “C:\Program Files\RDP Wrapper”, replacing the previous file (If necessary, pause the service);
- Restart PC;
- Enjoy life and the revitalization of RDP sessions.
Update: from 08/17/2020
Today my computer finally updated to version 2004 (OS Build 19041.450) and my RDP Wrapper immediately stopped working. Having entered RDPConf, the item was not displayed at all, from which it became clear that the installation itself had failed.
Having re-installed RDP Wrapper via a batch file in the install.bat , followed by rdpwrap_ini_updater.bat, I finally got the lost partition. After rummaging around in the developer's thread, I found a working rdpwrap.ini and threw it into the directory with RDP Wrapper.
Remote Access Connection Manager service and all services associated with it by default, I got a working RDP Wrapper
Service for restarting RDP Wrapper -
Remote Access Connection Manager
RDP Wrapper — — 10.0.19041.84
Link to download the updated rdpwrap.ini from 08/17/2020
If your life has become even a little easier after reading this article, do not forget to say thank you through the support the project button