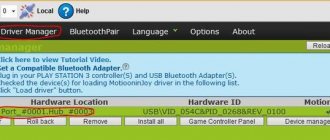Connect the router to the Internet and computer
First, plug your router into a power outlet. If your device has a power button, press it. Then wait two to three minutes for the router to boot.
Plug the ISP cable into the WAN (or Internet) port of your router so that it can access the Internet.
Now connect your device to your computer. To do this, insert one end of the network cable into any LAN port of the router, and the other into the network card connector on the PC.
Photo: Lifehacker
Instead of a LAN cable, you can use Wi-Fi to connect the router to your computer. In this case, open the Wi‑Fi menu on your PC and start searching for wireless networks.
When the device detects your router's network, connect to it. Its name must match the router model. If you need to enter a password, look for it on the bottom of the router. But, most likely, the wireless network will be unsecured.
Copying settings from an old router to a new one
To transfer settings from an old device to a new one, you need to make a backup file, saving the current configuration on the old router. This file must be loaded on the new router for the settings to transfer over.
At the same time, there is a possibility that the syntax of the configuration file from the previous WiFi device will not be recognized by the new one on the latest firmware, and the transfer will not be possible. Moreover, this method will not work if you are dealing with devices from different manufacturers.
In this case, all that remains is to go into the settings of the old router and take screenshots of the settings that you want to transfer, then configure the new device using these pictures.
Copying settings for a TP-Link router
The TP-Link web interface has the ability to save settings and transfer a file with them to a computer (after which this same file can be downloaded to a new router to transfer the settings). This option is called "Backup & Restore" and it will help if you want to replace a new router with an old one.
To use this option, you need to go to the web interface, select “System tools” in the menu on the left, and then this very item.
To save the settings to a file, you need to click on the “Backup” button. In the window that appears, click on the “Save” button.
Now you need to select a path to save the settings of the old router.
We open the web interface of the new router (having previously reconnected to it), go to the same “Backup & Restore” section and download the settings file by clicking on the “Browse” button and selecting the desired file.
After this, you need to click on the “Restore” button to restore the settings from the file. We confirm the action.
The process will take some time.
When finished, the router will restart with the new configuration.
Copying settings for a D-Link router
To save the settings of your old router, you need to open its web interface and log in.
On the main window, select the “Manually configure” icon.
Then you need to click on the “System” tab at the top, and then on the “Configuration” subsection. Here there will be an item that will create a backup copy of the settings of this router. Click on “Reserve”. copy".
Then you need to connect another router to the computer (new). You will need to open the same section in the web options menu (if it is also D-Link), but this time click on “Select File” to specify the path to the file you saved earlier. After downloading the file, you just have to click on “Restore” to restore the settings from the old device.
In general, the process of copying parameters is similar on different models of routers. General algorithm: you need to save the current configuration in the web interface of the old device, and load it in the settings of the new one.
Copying settings for an Asus router
How to change an old router to a new Asus without manually reconfiguring everything? To save the current configuration on the Asus router, you need to go to the “Administration” section in the settings web menu, then select “Manage Settings” in the top panel. A menu will open where you can either save the current device configuration to a file or load it. You can also reset the device to its factory state. To save the settings, click on “Save” and select a directory.
On a new device, to load the saved settings file, go to the same section, then select the file by clicking on the corresponding button in the “Restore settings” line.
Copying settings for a Zyxel router
To save the current Zyxel settings, you need to open the web interface in the “General Settings” section, then go to the “System Files” subsection. Select the “startup-config” file and save it to the current PC.
When saving, select a directory. Then on the new device, select the same directory to save the settings.
On another version of the Zyxel firmware, this file is located a little differently. You need to click on the gear at the bottom, then open the “Files” tab.
To download the settings file to a new device, you need to go to the same section of the web interface, only this time click on “Select file”, and then point to the saved file.
Did you manage to connect a new router instead of the old one? Are there any difficulties or questions? Then be sure to write about it in the comments, and our experts will be happy to answer any of your questions!
Set up your Internet connection
Most providers transfer the settings to the router automatically immediately after connecting the Internet cable. Check if this is the case in your case. Open a new browser tab and try visiting several sites. If they load, everything is already set up. Then you can skip this point.
If the Internet is not working yet, you will have to configure the connection manually. To do this, you need to go to the WAN, “Internet” section or with a similar name - depending on the router model - and specify the necessary parameters. Typically this is a login, password and network protocol (for example, PPPoE or L2TP) required by the provider.
All necessary settings must be specified in your Internet connection agreement. They can also be clarified by contacting the provider’s support service. In addition, the necessary parameters can be listed on its website - in the user’s personal account.
If you bought a router secondhand or have already used it with another provider, it is better to reset the old settings first. This can be done using the Reset button on the case. Most often, to reset you need to hold it down for a few seconds.
Still doesn't work
If this does not help, then most likely the router is broken. If someone used the old model before, and they just gave it to you, then you will have to buy a new router. But if the router is just out of the box and smells like fresh plastic, then call the technical support of the company that produced this machine.
| Firm | Phones |
| Zyxel Keenetic | Russia - 8 800 5551632 Ukraine - 044 3643292 Kazakhstan - 8 727 3567702 Moscow and Moscow region - 74951206676 78122456676 |
| Tp-Link | 8 8002505560 Russian Federation +74952285560 for Moscow and the Moscow region |
| D-Link | 8 800 7005465 |
Other phone numbers can be found on the Internet on official websites. You can also take the model under warranty to the store where you bought it. There it should be checked for damage.
Set up your wireless network
Now all that remains is to configure the Wi‑Fi network so that the router safely and quickly distributes the Internet to all your wireless devices.
To do this, you need to open the section “Wi‑Fi Network”, “Wireless Network” or a similar name. Here you can set a password for your home network, as well as select its name, standard and range.
Set a Wi‑Fi password (network key)
By default, the Wi-Fi network of a new router is not password protected. Therefore, anyone within the coverage area can connect to it.
If you don't want your neighbors to use your Internet, enable password protection. Choose a strong encryption standard, WPA2‑PSK, and enter a combination that is easy to remember but hard to guess.
Select Wi‑Fi standard
The maximum wireless network speed depends on the Wi‑Fi standard used. If your device supports 802.11ac, select it. This is the most modern and fastest standard. But some older gadgets may not be compatible with it.
If you don't see 802.11ac in the list, select 802.11n - a slower, but still relevant standard. All modern devices support it.
For convenience, enter a new network name, which will allow you to quickly find it among other connections.
Select Wi‑Fi band
If you have a dual-band router, two wireless modes will be available in the settings: 2.4 GHz and 5 GHz. You can choose any of them. But the 5 GHz frequency is usually less congested and therefore provides faster Wi-Fi speeds than 2.4 GHz. At the same time, its coverage radius is lower and not all devices support the 5 GHz band.
If you wish, you can activate both modes, then the router will create two wireless networks in different bands. Don't forget to put a password on each of them.
Doesn't connect and possible login errors
Sometimes it happens that when entering standard data, you can see a window with a connection error. Then there are several options that can help you. Let's look at the most popular solutions.
Have you used the router before?
In this case, the former user could change the IP address of the machine, and, of course, came up with his own password so that neighbors could not hack the router. In this case, we will not crack passwords, since it is quite difficult, and it is not a guarantee that it will work. Just reset the configuration to factory settings, and the password and address will be reset with them. But keep in mind that you will need to set up the Internet and Wi-Fi again.
To do this, find the “RESER” or “RESET” button on the back of the router. It can be internal and shaped like a small hole or combined with WPS. Press it for 9-13 seconds. The device should start flashing and then reboot. Now, in theory, you should log in using standard data.
Doesn't work after resetting settings
And so, in this case, there are two options, there is, of course, a third - that the router is broken, but this happens extremely rarely. If you are connecting via Wi-Fi, then connect directly from the wire. In the case of a direct connection via twisted pair, check that the wire is intact and not broken. This can be done in several ways:
Visually it must be intact. If you have animals at home, they can easily chew it through or it could break at the connector. This often happens if the router is constantly moved from place to place.
Next, look at the router indicators. The port to which the PC is connected should light up or blink, which means data is being exchanged between the device and the computer. In the picture below, the first LAN port is lit, which means normal operation.
If you are too lazy to walk, just look behind the system unit or look at the network card connector of the laptop. There is a light there that should be on. If this is not the case, then change the cable.
Also at the bottom of the screen you can see a red cross, which indicates a broken connection.
If everything blinks and lights up, you have reset the router settings, but you cannot log in according to the standard. And at the bottom of the screen you see a local connection with a yellow triangle (without the Internet), then most likely the problem is in the network settings on your computer. Don't be afraid - this is all very easy to solve.
- Click the Start tab in the lower left corner of your desktop.
- Now go to the control panel, set viewing by category to “Large icons”. We search and go to the “Network and Sharing Center”.
- On the left side, find the “Change adapter settings” link.
- Look at the active connection. Laptops usually have one network card and a second Wi-Fi module. Select exactly the option from which the connection is made, right-click and select properties. Here we need version 4 of IP. Select, and then click “Properties” again.
- If the computer is on one subnet and the router is on another, then it will be impossible to log into it. Check the box to search IP offline as shown in the top picture. You can also set automatic search for DNS, then the PC will use your provider’s DNS, but it’s better to put addresses from Google - they are more reliable: 8.8.8.8 and 8.8.4.4.
- Click “OK” twice and try to go into the WiFi box settings again.
Change the password to enter the router settings (administrator password)
Setting a password only for the wireless network is not enough. It is equally important to protect the router itself. The standard password for entering the router settings, indicated on the bottom panel, is usually too simple. Outsiders can guess it. To prevent this from happening, come up with a more complex combination.
You can set a new password in the settings section called “System”, “Device”, “System Tools” or similar.
Examination
To enter the router settings, you must follow the instructions described later in the text of the article.
Connecting the PC
First, take a network cable; most often it is provided to users in the same set with the network device. If it was not included in the kit, then you will have to go to a specialized store and purchase it, since it is cheap.
One connector (the transparent device at the end of the cable) is inserted into the connector of a desktop computer. The second connector is inserted into any of the router’s LAN connectors (they are yellow).
You need to go to the wireless network settings via the IP address (there are two options: 192.168.1.1; in the second case, instead of the first one, a zero is indicated, i.e. 192.168.0.1) It is always written at the bottom of the device, on a sticker. It also contains personal login information, i.e. login and password. They will also be needed later.
Initially, you need to make sure that the router is connected to the electrical network and turned on. Next, any Internet browser opens on the computer. In the address bar you need to indicate any of the “IP” addresses, two options of which are indicated above. Next, you need to press the “Enter” button. After this, a window will appear on the screen where you enter your name and password. They are entered from the sticker mentioned above. Usually the standard options are indicated: admin or a set of numbers from 1 to 4. People sometimes confuse this password with the password for the wireless network. This is completely different information.
When changing personal data, you must enter updated information.
Perhaps the user has forgotten them (a fairly common case), then all settings need to be reset. This is done by pressing the RESET button (you also need to hold it pressed for a certain amount of time, about 10 seconds) on the modem body and all settings operations are done again.
When you go by IP address, enter option 192.168.1.1 first. If nothing works, then enter the second one. The name (login), as mentioned above, is entered from the sticker located at the bottom of the modem, and the password is the same. Sometimes this field (password) is left blank.
After completing all the steps described above, click on the “Login” field
Install the router in the optimal location
Place the router as close to the center of the area where you want to use Wi-Fi as possible. Then the signal will be approximately equally accessible to all connected devices.
Illustration: annca / Pixabay
Consider physical barriers whenever possible. The fewer walls, furniture, and other objects between the receiver device and the router, the better the wireless network works.
This material was first published in February 2020. In April 2020, we updated the text.
What to look for when choosing a router?
First, let's take a quick look at what you need to consider when choosing a router. In principle, if you are replacing it, there is nothing wrong with purchasing the same or similar model in its characteristics. How to connect a new router instead of the old one? Write down or save all the main parameters to a text file by copying them from the web interface, or look at the contract for the provision of Internet access services, where they must be indicated without fail, and then simply enter the parameters in the required fields.
If you purchase a new device, when the connection is being established for the first time, pay special attention to several important conditions:
- wireless signal range;
- number of ports and antennas;
- support for access protocols used by the provider or mobile operator;
- services provided (Internet television, IP telephony, etc.);
- restrictions from the provider on connection speed, etc.
When it comes to choosing a router for home use, you can find relatively inexpensive models like TP-Link, which are in wide demand and popularity. This is enough to cover an apartment or small house. If you have a house with a fairly large living space or even several floors, it is better to buy something more expensive (for example, models from the Zyxel series). To strengthen the signal or create additional access points, it is completely optional to purchase splitters and repeaters. You can set up an API point either on a laptop, or install two routers in pairs.
Nuances of setting up routers for mobile operators
As for situations where the router is configured for a specific cellular operator, you only need to enter those parameters that were provided to you when concluding the contract. Pay special attention to the protocols, usernames and passwords used. So, for example, if we are talking about how to connect a new router from Rostelecom, MTS, TTK or other operators, PPPoE is usually selected as the connection type, and logins and passwords are entered only those given by the operator itself.