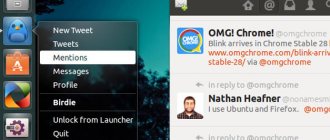GNOME Shell
Gnome 3 or GNU Network Object Model Environment is part of the GNU Project and is developed by the Gnome Project team. This desktop environment is used as the default Ubuntu graphical shell in the Ubuntu Gnome edition of the distribution.
Main features:
- Composite manager Mutter or Compiz ;
- Activities view mode allows you to see all open windows on one screen, move them between desktops, search, and much more;
- There is a desktop notification system;
- Extensions are supported, with which you can change the appearance and functionality of the environment. You can install them from extensions.gnome.org;
- By default, windows cannot be minimized; to replace this feature, it is recommended to use desktops and the "Actions" . But minimizing windows can be enabled;
- Dynamic number of desktops. You can open them as many as you need.
To install:
sudo apt install ubuntu-gnome-desktop
Linux graphical shell - what is it?
The Linux graphical shell is exactly what you see on the monitor when using an operating system built on the X Window System principle, in this case Linux.
Graphical shells in Linux or, you can also say, the Linux graphical environment are usually divided into two types, namely: window managers and desktop environments .
The main difference between a window manager and an environment is that the window manager is only responsible for displaying windows on the screen, while the desktop environment, in addition to the functionality of displaying windows, includes a whole set of applications and components. Thus, the desktop environment includes both a window manager and other components necessary for the user to work normally in the Linux operating system.
In the modern world, window managers are no longer as popular as they used to be, so few people use window managers in their pure form, with the exception of Linux users who have been working in this operating system for a long time, so to speak, advanced users.
Therefore, in this material there will be no window managers, but only the most popular Linux desktop environments today.
As I already said, I will provide screenshots of all the graphical shells presented in the material, and I will show screenshots from different Linux distributions, since sometimes the developers of Linux distributions slightly modify the standard display of the graphical shell, thereby its appearance seems to differ from exactly the same shell on another Linux distribution.
Also, all the graphical shells presented in this material in the screenshots will be in the form they look like immediately after installation on a particular distribution, without any settings, modifications, and so on, i.e. graphical shells will be displayed in standard form.
The fact is that on the Internet you can find many pictures of one or another desktop environment, which will not be similar to the one that is installed by default, since the user independently adjusts the environment to himself, and then takes, for example, screenshots or records a video and posts it on the Internet. And since we want to see the desktop environment as it is in a specific distribution, all screenshots will be taken immediately after installing the distribution with this graphical shell.
I would also like to advise beginners that if you want to use a particular desktop environment, it is better to use the Linux distribution in which this environment is the default environment. Since the developers of the distribution specially sharpen, test, support, in general, they pay more attention to the environment that will be included in their distribution by default. I will explain which distributions have this or that environment by default.
I will list the graphical shells in random order, so if I placed some shells on top and some on the bottom, this does not mean that this or that shell is better, the main thing is that all the graphical shells presented in the article are in among the most popular, i.e. It is these graphical shells that are most often found in all sorts of Linux distributions, it is their distribution developers who support and release official builds, and many Linux distributions use the graphical shells listed below as the main graphical environment in their operating system. This is what this top of the most popular Linux graphical shells is based on.
On a note!
For beginner Linux users, I recommend reading my book “Linux for Regular Users” - in it I talk about the basics of Linux in as simple a language as possible and how to use this operating system without the command line
So let's get started.
Xfce
Xfce is a lightweight desktop environment for Ubuntu and other Linux distributions. It consumes very few system resources, looks beautiful and is user friendly. Along with the environment itself, several additional applications, panels and plugins are supplied, and it also uses its own Xfwm window manager.
In addition to the standard components, this Ubuntu desktop environment includes additional programs with the xfce prefix. To install the xfce desktop environment on Ubuntu, run:
sudo apt-get install xubuntu-desktop
KDE Plasma
KDE is another very powerful and beautiful desktop environment, similar in functionality and resource consumption to Gnome. But, unlike Gnome, there are a lot of settings here, and you can configure the environment as you want. KDE has a Windows-like appearance, which is very useful for beginners.
Main features:
- You can configure a huge number of parameters and literally any aspect of the behavior of the working environment;
- Panels can be placed on the edges of the screen, used as launchpads or taxbars;
- You can launch programs from the menu, through the launcher, or using shortcuts;
- You can place Plasma widgets on your desktop;
- Action mode allows you to switch between desktops and spaces.
To install the desktop environment and all additional packages, run in a terminal:
sudo apt install kubuntu-desktop
LXDE
LXDE is another lightweight desktop environment focused on minimal resource consumption and maximum performance. Openbox is used as a window manager. But besides this, the set includes several utilities with the LX prefix: system settings, application loader, panel, session manager, audio player, terminal and much more.
Main features:
- Consumes little CPU and memory;
- Looks simple and beautiful;
- There are many settings you can use to make your environment look just the way you want it to;
- Environment components can be used independently of each other.
To change the ubuntu desktop environment, run the following command:
sudo apt-get install lubuntu-desktop
Working components of LXDE
The LXDE desktop environment is great for older computers. Like the XFCE desktop environment, it is configurable with the ability to add panels to any position and configure them to behave as docks. Therefore, it is recommended more for older equipment. For newer equipment, XFCE is also a good option.
Memory usage: about 85 megabytes.
Run from command line:
- Open a terminal and enter: sudo apt-get install lxde. Click System → Quit and then click Log Out to quit Ubuntu.
- On the login screen that appears, click Options → Select Session.
- Select the LXDE option and click Change Session.
- Enter your username and password (as usual). LXDE should start installing.
Cinnamon
Cinnamon is a fork of Gnome 3 developed by the Linux Mint distribution team. The environment uses its own shell, which makes the Gnome 3 interface similar to Gnome 2. It uses new software, while at the same time you get a modern interface and the ability to install extensions. The environment has the usual panel at the bottom of the screen and application launch menu, as well as the ability to add widgets to the desktop.
To install:
sudo add-apt-repository ppa:embrosyn/cinnamon $ sudo apt update $ sudo apt install cinnamon blueberry
Unity
Unity was originally developed by Canonical Ltd. for Ubuntu and was designed to make better use of limited screen sizes like those found on netbooks. Unity features a vertical app switcher and a horizontal top menu bar that saves a lot of space.
However, Unity has been abandoned in favor of GNOME 3, which is now the default desktop environment in Ubuntu 18.04 LTS. Therefore, some users who are used to Unity may be interested in how to switch from GNOME 3 to Unity back to Ubuntu 18.04.
How to Install Unity on Ubuntu 18.04
Installation is done in one command
$ sudo apt install ubuntu-unity-desktop
Then everything is as usual.
MATE
MATE is a fork of Gnome 2, which was created immediately after the announcement of the release of Gnome 3. Many users did not like the new version - they wanted to keep the same appearance. The environment looks exactly like the traditional Gnome 2 interface.
Key Features:
- Has a traditional Gnome 2 look and feel;
- Comes with older versions of some Gnome 2 applications;
- All conflicts between MATE and Gnome 3 have been resolved, so both environments can be installed on the system without any problems.
- GTK2 and GTK3 applications are supported.
To install use this command:
sudo apt-get install ubuntu-mate-desktop
How to launch Ubuntu graphical shell
Launching the interface also has 2 known methods with different technologies for solving the problem.
Launching the Ubuntu graphical shell from the console
- Login system.
- Log in, that is, enter a specific user login and password.
- Make sure you are connected to the virtual space.
- Open the console on the Linux platform using the Alt, Ctrl, F1 key combination and enter the expression: $sudo apt-get install ubuntu-desktop.
- Enter the user password.
- When asked by the system about installing new software, you should first press Y and then Enter.
- At the end of the process, enter the following expression on the command line: $sudo service gdm start.
As a result, the user can easily work on Ubuntu.
Attention! To install KDE as a desktop manager, you need to replace the word ubuntu-desktop with the word kubuntu-desktop, thereby ultimately getting Kubuntu Linux.
Launching Ubuntu Desktop from Terminal
- Launch the terminal using the keyboard shortcut Alt, Ctrl, T.
- View the contents of the directory using the ls /etc/init.d/ command. The same can be achieved using the rcconf program.
- Looking through the list, you need to find the name of the DM, marked with an asterisk - this is working equipment.
- Install another one. Enter the virtual terminal using the Alt, Ctrl, F keys. Enter the expression into the command line: sudo apt-get install DM_name. Indicate the DM that was determined above to be working using the rcconf command. Here DM_name is the name of one of the DMs: kdm, slim, etc. You can set kdm, gdm, lightdm and slim as the new DM.
- For subsequent changes after a reboot, enter the expression: sudo dpkg-reconfigure DM_name. The DM must match the operating system version, kdm, if the original OM is KDE, gdm, if the original OM is GNOME2, GNOME3, lightdm, if the original OM is KDE, GNOME3, Unity, Cinnamon, XFCE4, LXDE, awesome, slim, if the original OM – XFCE4, openbox, blackbox, awesome.
- Add managers using the commands: sudo apt-get install kubuntu-desktop and sudo apt-get install xubuntu-desktop.
- Reboot the gadget.
As a result, the graphical shell starts.
Pantheon
Pantheon is a graphical front-end for Gnome 3, developed as part of the Elementary OS project. But it can be installed on Ubuntu as well.
Peculiarities:
- The top panel is called WingPanel, it mixes the best of Gnome 2 and Gnome Shell panels;
- The Slingshot launcher is used to launch applications;
- At the bottom of the screen is the Plank dock;
- The Cerebere utility runs in the background and monitors the operation of all other components, and also restarts them in case of an error;
- You can choose which environment modules to use on your system.
To install, run the following commands:
sudo add-apt-repository ppa:elementary-os/daily $ sudo apt update $ sudo apt install elementary-desktop
GNOME Flashback
This is a version of the classic Gnome desktop environment, ported to new technologies such as GTK3 and others. This is its main difference from MATE: almost the same Gnome 2, only slightly updated - something between Gnome 2 and 3. It works better on older hardware.
Peculiarities:
- Has a classic application menu and panel;
- The panel is configured in the same way as in Gnome 2, only you need to press Alt;
- Overall stability has been improved, applets can no longer be moved, and vertical panels work better.
To install, type the command:
sudo apt install gnome-session-flashback
GNOME
GNOME 3 is the Ubuntu 18.04 desktop that comes installed by default on this distribution. The GNOME Project emphasizes ease of use on its desktop.
GNOME 3 offers a powerful desktop environment that makes you more productive. It is recommended for users who store documents using online services. Because it integrates very well with online accounts so that you can access your data from one place.
How to Install GNOME 3 on Ubuntu 18.04
If you suddenly got carried away and deleted the “gnome”, then installing it is simple:
$ sudo apt install gnome-session gdm3
And to install with all the functionality for Ubuntu:
$ sudo apt install ubuntu-desktop
Then we restart the PC and select the desired working environment on the login screen.
Awesome
Awesome is not really a desktop environment, it's a tile-based window manager. By default, it comes with a panel where you can place your application applets, desktop switchers, and widgets. There are also several widget libraries that you can add to your desktop.
Tiling allows you to automatically switch the position of windows without overlapping so that they fill the screen evenly, but you can make windows float, as is implemented in regular environments.
Peculiarities:
- No screen space is wasted;
- There is no need to select the location of windows using the mouse or touchpad;
- Setting up window snaps;
- There is mouse support.
To install, just do:
sudo apt-get install awesome
Modern Linux Mint
Linux Mint is very suitable for users who are used to Windows. By default, Linux Mint uses the Cinnamon desktop environment. At the bottom of the screen is the taskbar. At the bottom left there is a menu button that launches programs. In the lower right corner, Linux Mint displays time and taskbar icons.
The desktop is customizable by themes and symbols. There are light and dark themes. You can also display your calendar, Google on the desktop, or specify exactly what appears on the taskbar. Programs in the Start menu are divided into categories that you can edit. On the left side there are three buttons for locking, logging out, or closing the Linux Mint graphical shell. To navigate through folders and files, there is the Nemo file manager (similar to Windows Explorer). The command console is called Termina. It is similar to the Windows command line.
Cinnamon is an evolution of the Gnome 3 desktop. For testing purposes, it is possible to install other desktop environments in Linux Mint during login using a button. Before launching the Linux graphical shell, open Terminal to install Cinnamon Desktop and enter the command: sudo apt-get install mint-meta-cinnamon.
Enlightenment (E)
Enlightenment environments focus on beautiful appearance while using minimal resources. It has a set of its own applications, as well as its own window manager. There's a dock at the bottom of the screen, and you can add widgets to the desktop. To install:
sudo add-apt-repository ppa:enlightenment-git/ppa $ sudo apt-get update $ sudo apt-get install e20
Environment Cinnamon
The Cinnamon desktop environment is very stylish, modern and very familiar to people who use version 8 of Windows. Cinnamon is the standard environment for Linux Mint. At the bottom there is a separate panel and a convenient menu with quick launch icons and a system tray in the lower right corner.
There are a number of keyboard shortcuts that you can use, and there are a lot of visual effects on the desktop. It can be configured and edited as the user needs. You can change wallpaper, position panels, add applets to panels. You can also add widgets to your desktop: news, weather and others.
Memory usage: about 175 megabytes.
Pros:
- Instant introduction to someone who has used Windows.
- Looks great.
- A lot of possibilities.
- Lots of effects.
- Hotkeys.
- Easy to install and configure.
Cons: uses a lot of memory.
Regardless of which version you need to use, it is recommended to install Synaptic to make it easier to find and install Cinnamon. Synaptic also comes in handy for other tasks, such as installing Java. To launch the Linux graphical shell, follow these steps:
- Open a terminal window by simultaneously pressing the CTRL, ALT, and T keys.
- Enter: sudo apt-get install synaptic.
- Enter your password to continue.
- Launch Synaptic by clicking on the top button on the Ubuntu launcher, entering “Synaptic” in the search field and clicking on its icon.
- Find the “Cinnamon-Desktop-Environment” parameter and check the box next to it.
- Click "Apply" to install Cinnamon.
i3wm
i3wm is another great and simple tiled window manager. The developers have focused on maximum simplicity of both use and code with settings.
Peculiarities:
- Multiple monitor support;
- UTF-8 support;
- Easy to set up (no programming language required);
- Create layouts for window placement dynamically;
- Processing floating and pop-up windows;
- Various modes like in Vim.
To install:
sudo apt-get install i3
Deepin DE
The Deepin Linux distribution uses its own specially designed desktop environment, integrated with applications such as Deepin Video, Deepin Music and others. Its characteristic feature is the side settings panel like in WIndows 8.1, only much more convenient.
Installing the Ubuntu environment is done with the command:
sudo sh -c 'echo "deb https://packages.linuxdeepin.com/deepin trusty main non-free universe" >> /etc/apt/sources.list' $ sudo sh -c 'echo "deb-src https: //packages.linuxdeepin.com/deepin trusty main non-free universe" >> /etc/apt/sources.list' $ wget https://packages.linuxdeepin.com/deepin/project/deepin-keyring.gpg $ gpg —import deepin-keyring.gpg $ sudo gpg —export —armor 209088E7 | sudo apt-key add - $ sudo apt-get update $ sudo apt-get install dde-meta-core python-deepin-gsettings deepin-music-player deepin-software-center deepin-movie deepin-game-center
Budgie
Budgie is a desktop environment based on Gnome and developed by the Solus distribution team. The developers focused on creating the most beautiful interface possible. This Ubuntu graphical shell is used by default in the Ubuntu Budgie edition, which recently became official.
Peculiarities:
- Integrates with the Gnome stack;
- There's a Raven sidebar where you can quickly access settings;
- All settings are made through the Raven panel.
To install, type the following commands:
sudo add-apt-repository ppa:budgie-remix/ppa $ sudo apt update $ sudo apt install budgie-desktop
Graphical shells for the Linux desktop
One of the advantages of distributions written on the Linux kernel is the variety of desktop environments. Various companies have already developed many ready-made graphical shells, tailored for each user group and to perform certain tasks. Most platforms already have one of these shells installed, but many want to try something new or are confused when choosing a build with a desktop environment. Today we would like to talk about the most popular shells, touching on their main features.
GNOME
First of all, it’s worth talking about GNOME - one of the most popular standard solutions for many distributions, for example, Debian or Ubuntu. Perhaps the main feature of this shell today is the most optimized control for touch devices. However, this does not negate the fact that the main interface is also designed at a high level and is considered quite attractive and convenient. Now the standard file manager is Nautilus, which allows you to preview text files, audio, video and images.
Among the standard applications in GNOME there is a terminal emulator, a text editor gedit, and a Web browser (Epiphany). In addition, there is an email management program, a multimedia player, an image viewer and a set of graphical administration tools. As for the disadvantages of this desktop environment, they include the need to install an additional Tweak Tool to customize the appearance, as well as a lot of RAM consumption.
KDE
KDE is not just a desktop environment, but a collection of many programs, which includes a shell called Plasma. KDE is rightfully considered the most customizable and flexible solution that will be useful to users from completely different categories. Take as an example the same GNOME that we talked about earlier - it, like a couple of other shells, has an additional tool installed to customize its appearance. In the solution under consideration, everything you need is already available in the “System Settings” menu. There you can also download and install widgets, wallpapers and themes directly from the window, without first launching a web browser.
With KDE you get a core set of software, and some of them are only distributed for this shell and are not available in others, for example, the KTorrent torrent client or the Kdenlive video editor. Such features often play one of the most important roles when choosing. For users who want to get everything they need and it’s fully functional immediately after installation, we strongly recommend that you familiarize yourself with this option. However, there were some downsides. For example, corresponding to the global nature of the graphical shell, there is a high consumption of system resources and difficulty in managing certain parameters for novice users. On the OpenSUSE and Kubuntu platforms, KDE is installed by default and is immediately ready for full functionality.
LXDE
The two previous solutions consume a lot of RAM and are demanding on the processor, since they contain a lot of different effects and animations. The LXDE desktop environment is aimed specifically at low consumption of system resources and is installed as standard in the popular lightweight build of Lubuntu. The shell operates on a modular principle, where each component is independent of each other and can easily function separately. This simplifies the procedure for porting to different platforms. Speaking of operating systems: LXDE is supported by almost all existing distributions.
The shell comes with a set of standard applications - a terminal emulator, a window and file manager, an archiver, a text editor, an image viewer, a multimedia player and various system configuration tools. As for the controls, even a novice user can easily figure it out, but some people find LXDE's appearance unattractive. Nevertheless, it is worth understanding that this decision was made in the direction of organizing maximum performance.
Xfce
Starting the topic of lightweight graphical shells, we can’t help but mention Xfce. Owners of Manjaro Linux, which is based on Arch Linux, receive this solution by default. Like the previous desktop environment, Xfce is focused on high speed and ease of use. However, in this case, the appearance is made in a more attractive way and is liked by most users. In addition, Xfce does not have compatibility problems on older processor models, which will allow you to use the shell on any device.
All functional components, for example, system settings, are provided as separate applications, that is, a modular system is implemented here. This approach allows you to flexibly configure the shell for yourself, editing each tool separately. As in other solutions, Xfce has collected a number of standard software and utilities, such as Session Manager, Settings Manager, Application Search, Power Manager. Additional software includes a calendar, video and audio player, text editor and disc burner. Perhaps the only significant disadvantage of this environment is the small number of standard components compared to other solutions.
MATE
At one time, MATE became a fork of GNOME 2, which is no longer supported and whose code has been significantly redesigned. Many new functions have been added and the appearance has changed. Shell developers have focused on new users, trying to simplify management within the desktop environment. Therefore, MATE can be considered one of the lightest shells. By default, this environment is installed only in a special version of Ubuntu MATE, and is also sometimes found in other editions of operating systems. The option under consideration also belongs to a number of lightweight shells that do not consume a lot of system resources.
The set of applications is standard, and the software package from the same GNOME 2 is taken as a basis. However, some tools are implemented in the form of forks: the open source code base was taken and slightly modified by the creators of the desktop environment. Thus, the well-known gedit editor in MATE is called Pluma and contains some differences. This environment is still under development, updates are released quite often, bugs are fixed immediately, and functionality is only expanding.
Cinnamon
Users choosing Linux to replace Windows are often faced with advice about choosing not only the first platform to try out, but also the best graphical shell. Cinnamon is most often mentioned, since its implementation is similar to the Windows desktop environment and is quite easy to learn for new users. Initially, only Linux Mint was distributed in this environment, but then it became publicly available and is now compatible with many distributions. Cinnamon contains many customizable elements, the same windows, panels, manager appearance and other additional options.
The bulk of the standard applications migrated from GNOME 3, since Cinnamon was based on the code base of this particular shell. However, the creators of Linux Mint have added a number of proprietary software to expand the functionality of the environment. Cinnamon has no significant drawbacks, except that some users periodically encounter minor malfunctions, which may be due to the use of certain components or problems in the functioning of the operating system itself.
Budgie
There is a well-known distribution called Solus. The development company, in parallel with the platform, is creating and supporting the Budgie graphical shell. Accordingly, this desktop environment is installed in it by default. The emphasis in it is primarily on beautiful appearance and ease of use for new users. Budgie was based on technologies from GNOME, which allows integration with the stack of this shell. I would also like to mention the Raven sidebar. Through it you can navigate to all menus, applications and settings, and from this we can conclude that Raven is one of the most detailed panels.
New versions of Budgie are still being released in 2020, with various aspects being improved and bugs fixed. For example, in earlier versions the operating system often crashed, but now this problem has been successfully eliminated. The disadvantages include a small number of settings for virtual desktops and a limited number of official distributions with this shell: currently only Gecko Linux, Manjaro Linux, Solus and Ubuntu Budgie are included there.
Enlightenment
The Enlightenment project is positioned as a window manager. Currently, there are three current parts of this shell: DR16 - a slightly outdated version, DR17 - the latest stable build and EFL (Enlightenment Foundation Libraries) - separate libraries to support the operation of the above assemblies. The manager in question does not take up much space on your hard drive and is focused on high performance. Standard on MoonOS, Bodhi Linux and OpenGEU.
I would like to note the developed theme design system, editable animation of all design elements, expanded support for virtual desktops and the presentation of design parameters in a single binary code for ease of reading and display. Unfortunately, the Enlightenment window manager doesn't come with many applications included in the launch package, so you'll have to install most of them yourself.
IceWM
When creating IceWM, the developers focused on minimal consumption of system resources and flexible shell customization. This manager will be the best option for those users who want to independently set all the environment parameters through configuration files. One of the features of IceWM is the possibility of full-fledged convenient control without the use of a computer mouse.
IceWM is not suitable for novice users and those who want to get a graphical shell that is ready to use right away. Here you will have to configure everything manually, creating special files in the ~/.icewm directory. All user configurations look like this:
- menu — menu items and structure;
- toolbar - adding launch buttons to the taskbar;
- preferences—configuring general parameters of the window manager;
- keys — set additional keyboard shortcuts;
- winoptions - application management rules;
- startup is an executable file that runs when the computer is turned on.
Today we examined in detail only nine graphical shells for Linux-based distributions. Of course, this list is far from complete, because now there are many different branches and assemblies of environments. We tried to talk about the best and most popular of them. For installation, first of all, it is recommended to select a ready-made version of the OS with the necessary shell installed. If this is not possible, all the necessary information on installing the environment can be found in the official documentation for it or the platform used.
We are glad that we were able to help you solve the problem. Add the Lumpics.ru website to your bookmarks and we will be useful to you. Thank the author and share the article on social networks.
Describe what didn't work for you. Our specialists will try to answer as quickly as possible.
Did this article help you?
NO
Openbox
Openbox is a window manager. It has a minimalistic appearance and is very highly customizable. You can change almost any aspect of the shell. You can customize the look however you want and use KDE or Gnome applications.
To install this Ubuntu desktop environment, run:
sudo apt install openbox
Xubuntu
Xubuntu is an elegant desktop environment that runs well on older hardware. It is a convenient, easy to use desktop and is based on the Xfce environment.
It is designed for users who want to get the most out of their resources. It has a fairly modern look and offers efficiency for daily use.
How to install Xubuntu on Ubuntu 18.04
Installation is also done with one command
$ sudo apt install xubuntu-desktop
Next, we reboot again to be safe and log into the system using the new environment.
conclusions
In this article, we looked at the best graphical shells for Ubuntu 16.04. All of them can be installed on your operating system with relative ease. What to choose depends only on the taste of the user. What Ubuntu environment are you using? Which one would you recommend other users use? Write in the comments!
Related posts:
No similar posts