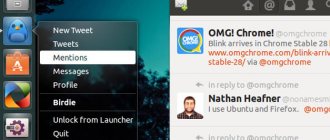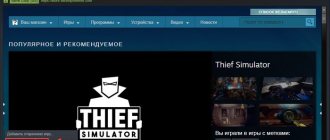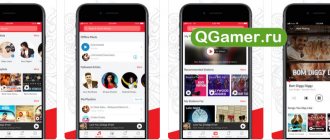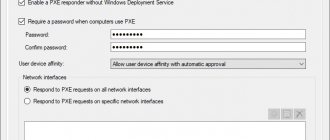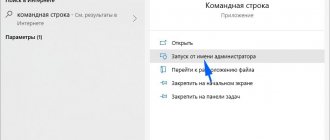Steam is a popular online service from Valve that allows you to download, install and purchase games. It contains thousands of different games. Most games distributed through Steam are paid. But there are also very good free games. In addition, Steam has a social component, allowing you to communicate and “be friends” with other users.
To use the Steam service, you need to install the Steam Game Client. The Steam client is a cross-platform application and is available for Windows, MacOS and Linux.
Over the past year, there has been a whole breakthrough in terms of support for the Linux operating system. There are already a huge number of games available that run on Linux via Steam.
If you buy a game on Steam that can run on different operating systems, then after purchase you can use it on any system. There is no need to buy games for each system separately.
Installing Steam on Ubuntu Linux
Let's look at how to install Steam on Ubuntu Linux (Linux Mint and other Ubuntu-based distributions).
There are different ways to install Steam on Ubuntu Linux. I used one of the popular methods: first, install the installer from the distribution repositories ( steam-installer
), and then this installer installs the Steam client.
We will use the terminal. To open the terminal in Ubuntu Linux, you can press the key combination Ctrl+Atl+T or launch it through the main menu (Applications→Accessories→Terminal).
The first thing we need to do is connect the multiverse
, which contains proprietary programs.
We execute the commands: sudo add-apt-repository multiverse sudo apt update
After executing the first command, a message may appear that the repository is already active (most likely it will be), or a message will appear that it has been successfully activated:
The 'multiverse' release component is already enabled for all sources. 'multiverse' distribution component is already enabled for all sources. 'multiverse' distribution component enabled for all sources
Install the installer - steam-installer
.
To do this, run the command: sudo apt install steam-installer
When the installer is installed, we must run it so that it installs the Steam client. Through the main menu of the system, find the Steam
(located in the Games section) and launch it.
A small window will open showing the installation process.
When the installation is complete, the window will close. For me it just closed without any messages.
Is it hard to play on Linux in 2020?
No, it's not hard. Goodbye.
We could end here, but in a decent society you still need to argue your point of view.
An example has already been given here that everything is quite playable... But what if you don’t care about the top-end hardware and are even more lazy to fight for every frame? There is an option! Of course, you won’t squeeze all the juice out of your PC, but you won’t spend all night working on configs.
Here is a screenshot of my desktop, several icons on the left seem to hint that you can play.
This is not 2006, and there are enough representatives in the zoo of Linux distributions that will not require a huge amount of knowledge from you in order to interact with them. My choice fell on Ubuntu.
Why?
Choosing an operating system for housewives will save you from unnecessary fuss with drivers (nVidia drivers are now supplied with the distribution, and Radeon already has its own drivers as part of the Linux kernel). There is also no need to remember the home pages of your favorite messengers - they are all in the Ubuntu application center (and Steam, by the way, too). Everything is very simple.
(If you just need to visit websites, listen to music (Spotify is also available in the app center) and play games. You won't need this scary thing.)
System updates mid-game.
Have you seen anything like this?
Click to expand
There are too many cases to call it an accident. Windows doesn't care about your plans when it needs to update.
With Ubuntu, you can be sure that this guy will wait on the sidelines until you pay attention to him. Moreover, even if you run the update now, the system will update and will not interfere with your current work. It is quite possible that you won’t even need to reboot, everything has already been picked up. Well, she doesn’t insist on rebooting, if necessary. Reboot when it’s convenient for you.
Games on Steam
Let's start with the fact that there are a huge number of games on Steam that run natively on Linux.
But what should we do if the game does not have a native version? Don't panic! Uncle Gabin has foreseen everything. All you need to do is enable one single setting:
We tick the boxes and Gaben’s team will do the rest.
Life outside the Steam library
This way we have a connection with our teammates, we have Steam. And we are no longer afraid that updates will interrupt our skating rink. How to chase the League or go to conquer the world of military craft? Everything is very simple. You've already seen the League and Warcraft shortcuts in the screenshot of my desktop. I assure you, I didn’t need to set up anything or turn my eyes red. The community that has already done everything before us comes to our rescue. Lutris allows you to use ready-made installation scripts for games. All you need is to download its client and install it (double click on the downloaded file, and then the system will prompt you). That’s it, now you can select the game you are interested in directly on the website and click Install. The browser itself will call the client on your PC, transfer the script itself, and all you have to do is click “next”. After which you can either create a shortcut or launch the game directly from Lutris.
Additionally
Do you want to stream? Please have OBS in the app center. Or maybe edit the video later? Look here:
All this beauty has long been native to Linux
Conclusion
So, my dear reader, We have a connection, we have games, we have everything to record our adventures and post on Youtube. And we never used the scary and terrible command line (terminal, if we say so). In 2020, to say goodbye to BSOD and endless updates at the most inopportune moment, you just need to be able to press the “next” button. Is it hard to play on Linux in 2020? No, it's not hard. Goodbye.
Running the Steam client on Linux
Now you can launch the Steam client itself. Open the main menu of the system (launcher) and launch Steam (located in the Games section).
A window will appear asking you to log into your existing Steam account or create a new account. Create an account, or use your login and password if you are already registered.
If everything went well, the Steam client will open. Through it you can search, buy, install and delete games. Games are accompanied by screenshots, videos, descriptions and other useful materials.
You can also launch the Steam client from the command line by running the command in the terminal:
steam
This method should be used if suddenly your client does not start. In this case, an error will be displayed in the terminal.
Don't Starve
Don't Starve is one of those games that introduced many to the joys of open world survival. Since then, it has developed, acquired a lot of additions, and has become even more complex and interesting. If Stardew Valley is the perfect calmer, then Don't Starve is the perfect stress and tone generator. Surviving here is nervous, difficult, creepy and therefore incredibly addictive.
Relatively recently, it became possible to do this together with friends. If after a joint game in which everyone died because of someone’s stupidity, you still have them, of course.
Installing games for Linux
The game store inside the Steam client is itself store.steampowered.com, so its interface may change over time.
To find any game, you need to go to the STORE section. Then you can open the Games menu and select the appropriate section, for example, games by genre.
The game store offers games for all operating systems. Each game has icons that show which systems it can run on. An icon with a Steam logo icon means the game runs on Linux. This icon (and not a penguin, for example) is used because there is a special Linux distribution - Steam OS, which has such a logo.
To search for games, you can use the search bar in the upper right corner of the page. You can enter the word linux
and press Enter. This will find games that mention the word Linux.
To show only games that have a version for Linux, you need to check the SteamOS + Linux box in the right column where the filters are presented (Narrow by OS block).
Once you select a game, you can install it by clicking the Play Game button.
Games download in the background. You can continue browsing the store. The download status is displayed at the bottom of the program window.
If the game is paid, then to purchase, click the Add to Cart button.
To view your downloads, go to the LIBRARY section.
Using Steam on Ubutnu
When you create an account and/or log into the program using it, a window like this will open:
The first step is to Russify Steam. To do this, open the Steam , then Settings and Interface. Here in the Language select Russian:
After restarting, the program will be in Russian:
To find a game, open Store , then Games . When choosing a game, pay attention to which platforms it is available for. Typically, information about platforms is displayed immediately below the game name. Linux support is indicated by the Steam icon, this is because by Linux Valve means its product - SteamOS. Also, instead of such an icon there may be a penguin.
If you want to find all Linux games, just enter the word Linux in the search field:
Or specify an operating system filter:
Before purchasing, pay attention to the system requirements of the game:
To purchase or start a game, simply select the desired option:
Before loading the game, the program will ask whether you need to create a shortcut in the menu and a shortcut on the desktop to launch after installation:
The game will load in the background, so you can safely watch other games during this time.
This is all. I think this is enough to install Steam on Ubuntu.
Related posts:
- Installing Brackets on Ubuntu
June 11, 2020
- Installing MongoDB on Ubuntu
April 16, 2020
- Show hidden files in Linux
July 24, 2015
- Testing a video card in Linux
August 21, 2015
Two popular Steam games for Linux
A review of Steam games for Linux is beyond the scope of this article. But we can’t help but mention two popular free games available for Linux from the Steam store.
This is a team 3D first-person shooter Team Fortress 2 and the legendary multiplayer game Dota 2 in the MOBA (multiplayer online battle arena) genre.
Both games are developed by Valve Corporation.
Team Fortress 2 game page:
Dota 2 game page:
Both Team Fortress 2 and Dota 2 usually top the charts in Steam's selections of Linux games. Well deserved, by the way.
This concludes the main part of the article. Below you can read what error you may encounter when installing Steam on Linux.
Error libGL error: No matching fbConfigs or visuals found
In fact, I did not install Steam on the first try. If you try to run the installer but nothing happens, then open a terminal and run from terminal to see the error. To do this, run the command in the terminal:
steam
I was getting the following error:
ILocalize::AddFile() failed to load file "public/steambootstrapper_english.txt". [2015-09-03 14:36:12] Startup - updater built Nov 25 2013 18:07:05 libGL error: No matching fbConfigs or visuals found libGL error: failed to load driver: swrast SteamUpdateUI: An X Error occurred X Error of failed request: BadValue (integer parameter out of range for operation)
This is a fairly common problem when trying to run/install Steam on Linux. Usually it is due to the fact that the current video drivers/libraries are not suitable for Steam.
There are various solutions offered on the Internet, but some of them are already outdated and only work in older versions of Ubuntu.
I tried some of the ways to solve the problem, but only
“roll back” to the previous version of the NVidia driver. It was on the eve of installing Steam that I updated the Nvidia video driver. And it doesn't seem to be "friendly" with the current version of Steam. By reverting to the previous version of the Nvidia driver, the Steam installer worked.
If you have encountered or if you suddenly have similar problems, please write about it in the comments.