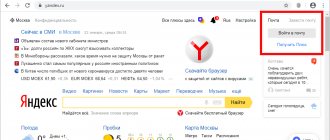System freezes are usually associated with three reasons: conflicts, application failures and full load of the CPU, RAM, GPU, HDD (SSD). The most common causes of problems are programs that consume a large amount of resources, such as web browsers. Any browser can become a source of malfunction; often the Yandex browser loads the disk and processor at 100%, blocking the execution of other actions in real time. If the RAM or CPU memory is filled to the maximum, all other actions are performed in deferred time mode, we call this system freezes. We'll look at how to eliminate them in the article.
Why does Yandex browser load the processor a lot?
The causes of system freezes and crashes are not always easy to diagnose, since we only have access to visible manifestations of the operation of programs and Windows. The true primary sources are hidden from view in “tons” of machine code. Finding the root causes and eliminating them is the task of the developers; from the user’s point of view, we are simply trying to restore the original operation of the browser using the means available to us.
However, understanding the area in which the malfunction occurred will help eliminate the problem faster. Today the following causes of failures are known:
- The system is clogged with temporary files. With every minute of work, files necessary for short-term actions appear in the system. This includes: page cache, site cookies, pictures, etc. Their task is to speed up the browser while performing the same actions. They often provoke failures,
- Low computer power. Old, low-power PCs are becoming obsolete; today the power of a ten-year-old computer is enough to process the processes of the system itself, and there are very few extra resources left. Obviously, on such computers, the Yandex browser completely loads the processor,
- Insufficient space on the hard drive. If there is not enough space to save temporary files and process the system, various failures occur, including endless loops. The browser tries to save the file, the system blocks the attempt, then the browser recognizes that it was unable to save and repeats the action.
- Excessive number of open tabs and processes. A simple rule: the more tabs, the more computer resources are allocated for the work of the Yandex browser,
- Infection of the system with viruses. Some viruses have learned to masquerade as other programs. There is a possibility that the virus is masquerading as the browser.exe . The easiest way to identify a virus is to go to the “Details” view in the Task Manager (on Windows 10) and study the description. If in the “Description” section there is an entry that differs from Yandex, we have a virus.
Details
Users often complain about Opera's excessive appetite, with CPU load indicators reaching a record 100%. There are several explanations and methods for solving the problem. The duty of the narrator requires satisfying the curiosity of grateful readers.
For ease of understanding, we will divide the further narration into several logical blocks.
Weak iron
If the desktop platform does not meet the browser's minimum system requirements, the system will suffer. Also, 100% load is possible with a large number of active windows. Maintaining their performance consumes the central processor. To solve the problem, check the hardware and shell parameters with the requirements posted on the official Opera Software website.
Viral activity
Malicious code often commits “crimes” quietly and in the background. To prevent their activity, it is enough to scan the system and remove the found enemies of all humanity.
After a full-scale cleaning, we recommend downloading the Portable version of any healing utility and checking the platform again, for example, Dr.Web. Viruses often disguise themselves as files important to the system and devour installed antiviruses.
Why are there so many browser exe processes from Yandex browser?
Attentive users have noticed that the “Dispatcher” displays a large number of processes with the same name. In fact, there is nothing to worry about; the browser actually generates many different processes. Each individual element is a tab, extension, or built-in browser component.
Healthy! Yandex Browser is configured by default so that extensions continue to work after closing the browser. If you look in the “Dispatcher”, the nth number of processes continues to be displayed here. After a forced shutdown, the notification “[extension name] has failed” often appears. We can change this behavior by disabling extensions from running in the background:
- Go to the “Settings” page in Yandex browser.
- Click on “Show additional settings” (the button appears after scrolling to the end of the page).
- We look for the “System” section and uncheck the first item “Allow applications to run in the background...”.
For a long time now, all browsers have adopted the process separation principle; this makes the work of web browsers more stable. Previously, in the event of a conflict, failure or page crash, the entire browser would crash. Now in a similar situation, one process is unloaded, but the browser and its other functions remain operational.
Other methods
If the performance of Chrome has not noticeably improved, then you should use other methods aimed at eliminating browser overload:
- Remove unnecessary extensions. If Chrome has a large number of installed applications, then their simultaneous operation can significantly increase the processor load. Therefore, review the list of extensions and remove the useless ones. You can also disable each extension in turn, and then check the functionality of the browser, thereby identifying which add-on creates the greatest load on the system.
- Disable third-party programs, especially VPN utilities, proxy servers, firewalls, and internal antiviruses. To evaluate the inner workings of Chrome, you need to disable additional programs that can create a significant load and launch the Task Manager to evaluate performance.
- Update your drivers. Updating your drivers and video card will help speed up your browser and reduce the load. If you haven’t updated the drivers for your network card for a long time, be sure to do so, and from a verified official source.
When you complete all the above steps, be sure to restart your computer and Chrome browser. Now you just have to evaluate the quality of the web browser and what load it creates on the system. To do this, you will need to use the Task Manager. It can be opened through the menu button in the browser (three vertical dots at the top right, “More tools”), as well as by using the shortcut key combination: Shift+Esc. The screen will display a console with running processes and their percentage load on the device system. Through the “Process ID” tab you can monitor the load of the Chrome browser.
What is the GPU process in Yandex browser?
To monitor the distribution of system resources, Task Manager is usually used. Unfortunately, the built-in section in Windows does not provide a complete understanding of the reason for the system load. To visually study where computer resources go, Yandex browser has a similar tool with the same name. Open it by clicking on “Yandex Browser Settings”, then hover over “Advanced” and “Additional tools”.
Very often on this page most of the resources are used by the “GPU Process”. This is normal because the process is responsible for processing graphical content. When viewing any graphics, the video process creates an increased load on the graphics core. After closing the video tabs, the download will drop to a minimum.
What information will Task Manager provide?
An experienced user, based on the proposed input parameters from the application in the Yandex browser, can draw a number of conclusions:
- If the processor loads a regular website 100 percent into the Yandex browser, there is a high probability that the cause is a virus. Some sites use computer resources to mine cryptocurrency. Just close the tab and normal operation will be restored,
- If an extension in the Yandex browser loads the processor and/or takes up a lot of RAM and network, then there is a virus in the system. The situation is similar to the previous case: a virus has crept into the system: for mining, an advertising extension, a spy, a data thief, etc. The only exception is that the extension is updated, and periodically the plugins begin to automatically download updates and install them, creating a high load. To be sure, we can wait a minute or two; if the load remains, it’s a virus,
- If periodically the Yandex browser loads the processor at 100%, then the load drops, this is the natural behavior of the browser. Peak loads appear when opening a tab, starting a video, initiating the Task Manager, etc. Short-term spikes are not scary and can appear in all systems. If the computer doesn't start to freeze, everything is fine. An alarming signal is the appearance of freezes,
- If the GPU process in the Yandex browser takes a lot of CPU power while loading a video, and then everything returns to normal, you don’t need to do anything,
- If the browser is running normally, no process is consuming excessive amounts of resources, and Windows Manager is still 100% loaded with browser.exe - this is malicious code in disguise. The virus in the system fakes the name of the process to mislead us.
Based on the listed “symptoms,” we can establish a “diagnosis” of virus infection or the absence of viral activity in the browser. Unfortunately, other problems are not so easy to diagnose.
When the reason is not in the browser
It happens that the reason lies not in the browser, but in the computer itself: