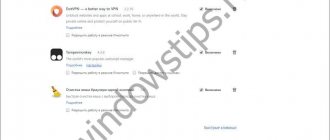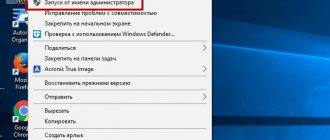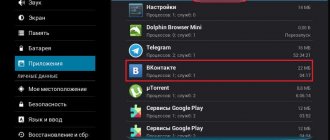Conclusion
RECOMMENDED: Click here to fix Windows errors and optimize system performance.
RunDLL Error "There was a problem starting ~. The specified module could not be found” mostly when Windows users try to open the hard drive or external hard drive. However, for some users, the error only occurs when they try to open a shortcut that points to an executable file stored on that drive.
What is a Rundll file?
Rundll.exe files are system processes that are directly associated with your Windows operating system. Rundll and its later versions, called Rundll 32, are part of a vast network of code and data used by many programs on your computer. They help your operating system achieve speed and memory efficiency by reusing the same code or files to perform many different software functions.
The PC works in mysterious ways and the error could be the result of many possibilities. One of the most common is:
- Malicious/virus attack
- Damaged Windows Registry Files
- Unwanted file on flash drive
- Damaged system files
- Problem with USB key
When I boot my computer I get the error XXXX The specified module was not found.
“What does this mean and how to get rid of it?” - a frequently asked question on many sites. Instead of XXXX there can be any file name, most often indigestible, for example nld.yxo . Tired of answering the same type of questions, I give an example of how to deal with this.
What does this mean?
This means a very simple thing: your computer has been infected with either a virus or a Trojan. The virus was found and killed by the antivirus, but the antivirus killed the virus file itself. But the registry entry that launched this virus at system startup remained. The antivirus did not remove it. So it turns out that when Windows boots, it sees the launch command and tries to execute it, but there is no file and there is nothing to run... Hence the error.
How to get rid of it?
So, the same thing happened to you. As an experiment, I will use the file name nld.yxo , repeating my actions, substitute the file name that is indicated in your error text. There are 2 relatively simple ways to solve the problem.
Method 1:
Download the Autoruns utility by Mark Russinovich and unpack it with an archiver to any location. Run the autoruns file:
We agree to the license agreement by clicking the Agree button and will see the main program window. Next we go point by point:
- The program will launch and begin scanning startup objects. Just wait until scanning is finished and the message “Ready” appears at the bottom of the window (arrow No. 1 in the figure)
- Make sure the Everything
- Check that you are at the beginning of the list, i.e. window scrolled all the way to the top
- Get to the top spot
- Go to the File menu and select “Find...”
In the “Find” window that opens, perform the following actions:
- Enter the file name that is written in the error
- Select the search direction “Down”
- Click “Find Next”
If you are unlucky, the program will not find anything (it will write “Cannot find string ...”). In this case, refer to method 2. If the program finds a mention of such a file, then the blue bar in the list on the Everything will automatically be set to the desired line:
In the line highlighted in blue, uncheck the box at the very beginning, on the left. Thus, we disable the launch of this file.
Since viruses are cunning, they can register themselves in several places at once. Therefore, press the F3 key to continue the search further. If we find something else, then we do the same with what we found: uncheck the box. Press F3 again and search further.
If the program writes “Cannot find string...” it means nothing else was found. Close the program and restart the computer. in 99% of cases the error will not appear again.
Warning: Changing startup objects can lead to a variety of consequences. Therefore, if you are not confident in your abilities, first make a system restore point (Start - All Programs - Accessories - System Tools - System Restore).
Method 2:
If the first method does not help, then we move on to water procedures and arm ourselves with heavy artillery in the person of the registry editor.
Akhtung: Poking around in the registry is a responsible activity. Changes must be made carefully and thoughtfully, because there is a risk of knocking out Windows with one wrong move. Therefore, if you are not confident in your abilities, first make a system restore point (Start - All Programs - Accessories - System Tools - System Restore) and only then start dissecting frogs! The author is not responsible for Windows killed by careless actions.
1. Launch the registry editor:
| For Windows XP |
| Open the “Start” menu and select “Run” there. The “Run” window will open. There, in the “Open” line, write regedit and press Enter. |
| For Vista and Windows 7 |
| Open the “Start” menu and there, at the very bottom in the “Search programs and files” line, write regedit and press Enter. |
| or, for any version of Windows |
| Press the Windows + R key combination (for those who don’t know, the Windows key is a button with the Windows flag, usually located on the keyboard between the left Ctrl and left Alt). The “Run” window will open. There, in the “Open” line, write regedit and press Enter. |
The Registry Editor will open. Next we go point by point:
- Scroll to the very top of the tree on the left and click on its root, i.e. on the inscription “Computer”
- Go to the Edit menu and select “Find...”
In the “Search” window that opens, perform the following actions:
- Enter the file name that is written in the error
- Check the boxes as shown in the picture
- Click “Find Next”
- We wait
If you are unlucky, the program will not find anything. This case is individually unique and requires fasting, prayer, playing a shamanic tambourine and a spacer between the keyboard and the seat in the person of a professional computer engineer. Those. contact specialists.
In most cases, the required entry will be found and the program will automatically go to it, display the found entry on the right side of the window and highlight it in blue. Next, right-click on the selected entry and select “Delete” in the menu that opens:
We are touched by the foresight of the registry editor, who informs us that deleting some registry parameters can lead to system instability and answer him “Yes,” we really want to permanently delete this parameter.
Since viruses are cunning, they can register themselves in several places at once. Therefore, press the F3 key to continue the search further. If we find something else, then we do the same with what we found: we delete it. Press F3 again and search further until the editor tells us that the search in the registry is complete.
Then close the registry editor and restart the computer. in 99% of cases the error will not appear again.
Happy end
I hope you were able to get rid of the misfortune. In any case, I will answer all your questions here in the comments. Good luck!
Share with friends:
Remove Autorun.inf
Remove all autorun.inf files from all drives (from Windows or, if you want to be more secure, use a Linux boot CD). Open the registry and go to the following keys and remove the keys that you have not installed.
HKEY_CURRENT_USER\Software\Microsoft\Windows\CurrentVersion\Run HKEY_CURRENT_USER\Software\Microsoft\Windows\CurrentVersion\RunOnce HKEY_LOCAL_MACHINE\Software\Microsoft\Windows\CurrentVersion\Run HKEY_LOCAL_MACHINE\Software\Microsoft\Windows\CurrentVersion\RunOnce
Rundll module error at startup - virus activity or malfunction in system files
Do not forget that such rundll module errors can be the result of a virus infection. Be sure to check your computer for viruses with an installed antivirus or using special scanner programs. They require no installation, are free, and are available from most major antivirus software vendors.
The “sfc /scannow” command, launched from the command line, can also help check and restore the integrity of files.
October 2020 Update:
Now we recommend using this tool for your error. Additionally, this tool fixes common computer errors, protects you from file loss, malware, hardware failures, and optimizes your computer for maximum performance. You can quickly fix problems with your PC and prevent other programs from appearing with this software:
- Step 1: (Windows 10, 8, 7, XP, Vista - Microsoft Gold Certified).
- Step 2: Click “ Start Scan ” to find Windows registry issues that may be causing problems with your PC.
- Step 3: Click " Fix All " to fix all problems.
Some users we also encounter the same problem report that "there was a problem first ~. The specified module could not be found" no longer appears when they access their drivers after running an automatic CHKDSK scan with the "Scan bad sectors and try to repair them" checkbox selected.
How to fix RunDLL error "An error occurred during startup"
Most of the advice in this topic at the level of “clean” launching Windows, using the functionality of the sfc utility, running the problematic program as an administrator, and other analogues are ineffective. There are only a couple of ways that can fix this problem, and they will be listed below.
Since, as we have already found out above, the RunDLL error occurs due to the fact that there is a link to a missing file in the registry, there are two ways in this situation:
- Remove the link to the missing file from the registry;
- Place the missing file in its “rightful” place.
Since in most cases the missing file is some malicious file that was previously deleted by the antivirus, in this situation we need to focus on the first of the proposed options, namely working with viruses and the system registry.
Method No. 1. Antivirus tools
The first thing I recommend doing is checking your PC for viruses. To do this, we need the best antiviruses for Windows 7 and Windows 10, with which we need to check the PC for malicious software. After checking and removing the malignant files, reboot your machine and check if the error I was looking at, “RunDLL encountered an error at startup,” appears again.
Method No. 2. Functionality of the Autorans product
If the error “The specified module was not found” continues to occur, we will use specialized software called “Autorans”. This program not only displays a detailed list of programs launched by the system, but also highlights in yellow those launched programs whose files are not present in the system. Thus, all we have to do is remove or disable the system input highlighted in yellow, which will help get rid of the problem in question.
Before starting to work with Autorans, it is recommended to create a system restore point, so that in case of any problems you can painlessly return to the currently existing state.
So do the following:
- Download and unpack this archive;
- Among the unpacked archive files, find and run the “Autorans.exe” file;
- On the “Everything” tab, look for entries marked with a yellow background. Delete them by hovering the cursor over them, clicking on the right mouse button, and selecting “Delete”;
- Then close this program and restart your PC.
Delete registry entries on yellow background
Method No. 3. Let's use CCleaner
Another way to restore normal operation of the registry is to use programs for working with the registry at the “CCleaner” or “RegCleaner” level. They will check the registry for incorrect entries, correct it, and thereby help get rid of the dysfunction that has arisen.