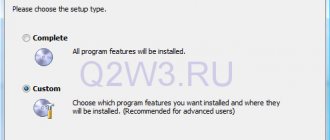The rapid development of software products often causes incompatibility of installed components with the operating system. The new operating system is unlikely to want to work in tandem with, say, an outdated game, for which the maximum system requirements stop at Windows XP. A similar situation arises not only with gaming software, but also with software. Updated versions of programs, of course, will be updated to the latest operating system, but what about software whose development has already been completed, and the user simply needs to install it?
Fortunately, solving this problem does not require drastic changes that involve upgrading to an older version of Windows. The Windows XP emulator is what will really help you “bypass” such incompatibility. How to use it? We'll tell you in our article.
System requirements for the emulator
Initially, the Windows XP emulator was created exclusively for Windows 7 Ultimate, Windows 7 Professional and Windows 7 Enterprise, however, network users confirmed its compatibility with both 8 and 10 versions of the operating system.
The XP mode environment itself takes up no more than 2 GB of hard disk space, but installing a Windows virtual machine will require another 15.
Please note: the following instructions are relevant if your personal computer supports AMD-V™, Intel® VT or VIA® VT technologies.
What are virtual machines used for?
General purpose virtual machines (as opposed to specialized ones, such as the Java VM) use:
- To run applications that the main system does not support.
- To protect the system from potential harm from untested programs.
- As an additional barrier against viruses when visiting dubious web resources.
- To create an isolated environment for studying the activities of malware.
- As a testing ground for debugging your own developments.
- To master network construction technologies.
- For double authorization on some gaming portals and much more.
And of course, virtual machines are widely used to distribute server work resources.
Today we will not touch on the industrial use of VMs, but will only consider what can be useful to home users of Windows OS.
Preparatory activities
To use the environment, follow the link.
In the tab that opens, select Russian and click “download”.
Next follow the instructions:
- save the file WindowsXPMode_ru-ru.exe (size: 447 MB), run it,
- in the window that opens, a list of files of the installed environment will be displayed, find the “sources” folder among them,
- in the specified folder, find the “xpm” file and open it using the WinRAR archiver or an analogue,
- the directory of the running folder will include many names, but you will only need one - VirtualXPVHD. Move it to any folder that will not be renamed later (it is advisable to create a new one) and add the *.vhd extension to the file name,
- download the free VirtualBox program from the link: https://www.virtualbox.org/. Currently version 6.1 is available. When installing, follow the instructions of the program.
Oracle Virtualbox
The Oracle Virtualbox virtual machine is perhaps the most well-known and popular among home PC users. It is Russified, free, supports all major operating systems, including Android, and is quite easy to use. Even a poorly trained user can make the minimum necessary settings and install the operating system into it, if he has the instructions for installing the selected OS at hand.
Even a quick glance at the Virtualbox workspace is enough to understand what’s what and how to roughly use the program. On the left is a list of all operating systems installed on the Virtualbox platform (guests), on the right is a window of parameters for a virtual computer selected from the list of OS or a window of snapshots - saved states of this system (some kind of analogue of restore points). The top panel contains the main management tools: buttons for the wizard for creating a new VM, going to the settings menu and starting the VM. At the top right are buttons for switching tabs on the left side of the window (the screenshot shows the settings tab).
Most users manage to master the basic functions of the program—installing and launching the operating system, configuring virtual computer settings—without instructions. And for the most inquisitive minds seeking to understand all the secrets of Virtualbox, there is an English-language textbook on the official website.
Let's look at the process of creating a new virtual machine and starting to install Windows 10 on it.
- Click the “Create” button in the top panel.
- In the first window of the VM creation wizard, we will indicate the name of the OS (it will be displayed in the list of guest systems), its type (Windows, Linux, etc.) and version. In our example, this is Windows 10 32 bit (you can install 64 bit, but it will require more resources). To move to the next step, click Next.
- Next, we will indicate the size of the VM RAM. By default, Windows 10 x86 is allocated 1 GB, but you can increase this amount by moving the slider to the right. If your PC does not have a lot of RAM, do not give the VM more than 2-3 GB, otherwise the main system will slow down due to lack of memory.
- Next we create a virtual hard disk. If you are installing the system for the first time, select the “Create new” option.
- Leave the virtual disk type as default.
- A storage format is an area on your computer's physical drive that is allocated to a VM. It can have a constant or dynamically expanding volume within the limits that you define further. To save space, we will choose a dynamic format.
- Next we indicate the name of the volume (virtual disk C) and its size. The default is 32 GB.
- After clicking the “Create” button in the last window, a new virtual machine will appear in the list. Its parameters are shown in the frame on the right.
- To proceed to installing Windows, click the “Run” button in the top panel.
- In the window that opens after this, the “Select boot disk” window will appear. Click on the folder icon and specify the path to the system distribution. This can be an image in .iso format or physical media (DVD, flash drive). After selecting your distribution, click Continue.
- The further course of installing the OS into a virtual machine is no different from installing it on a physical computer.
Some VM and guest system settings
Clicking on the virtual machine window will capture the mouse cursor (i.e. it will only move within the virtual screen). To return the cursor to the main OS, press the Ctrl+Alt combination.
To access the full range of features of the guest OS, you need to install special add-ons. Go to the "Devices" menu, click "Mount Guest Additions Disk Image" and follow the further instructions.
To connect a folder to the guest system for exchanging files with the main one, click the “Shared Folders” item in the “Devices” menu. Click on the “folder+” icon in the window that opens and use the “path to folder” field to specify it in Explorer (it shows the directories of the main system).
If you want the setting to work permanently, o and “Create a permanent folder”. The shared folder will be accessible from the virtual machine explorer as a network folder.
To save the current state of the guest OS, open the Machine menu and select Take Snapshot.
To change the order in which boot devices are polled (for example, to boot a virtual machine from a DVD), shut down the guest OS, open its settings (in the main Virtualbox window) and go to the first tab of the “System” section. In the "Load Order" list, select the desired media and press the arrow buttons to move it to the top.
Windows XP Virtual Machine
The listed instructions were only preparatory, then we begin to create the XP virtual machine in the following order:
- launch VirtualBox,
- click in the “New” field,
- fill out the Name field (you can enter any name),
- in the type section select Microsoft Windows,
- then in the “Version” field set XP (32-bit),
- go to the “Disk” tab and there, through the directory, look for the previously downloaded and resaved file with the extension *.vhd,
- click “create”.
Now, after all the manipulations, a virtual machine with the given name will appear in the VirtualBox program. To launch it, you need to select it with one click of the mouse, and then click the “Start” button at the top of the emulator. The Windows XP operating system will start immediately.
Please note: in some versions of virtual machines, the mouse of a personal computer is not recognized correctly and it will not be possible to use it when starting the operating system. Thus, all initial system settings will have to be performed using the navigation buttons on the keyboard.
It is also worth noting that installation and launch of legacy programs supported exclusively in Windows XP must occur exclusively in the VitrualBox shell.
Ready-made Windows virtual machines from Microsoft
To engage in bold experiments with Windows, you need to either install it on a virtual machine, or download the system from the Internet in the form of an export-import file of the latter. Each of these options has its pros and cons. The main advantages of downloading ready-made virtual machines from the Internet are the time saved and the absence of the need to look for the latest operating system distribution. But where can you download a virtual machine with Windows already installed?
One such place is the Microsoft website. At the moment, the company has two resources where anyone can download a ready-made “virtual” with different versions of Windows for the VirtualBox, VMware, Vagrant, Hyper-V and Parallels hypervisors for Mac OS. All this is available, naturally, legally, and completely free. What exactly does the creator of the most popular desktop system offer us?
Web Developer Tools
Microsoft has provided a special resource with tools for web developers to test their supported sites in browser windows supplied with Windows. These are various versions of Internet Explorer as part of system versions 7 and 8.1, as well as the standard Microsoft Edge web browser present in the latest version 10. On this resource you can download export-import files for virtual machines with 32- and 64-bit versions of Windows 7, 8.1 and 10.
This resource is located at:
https://developer.microsoft.com/en-us/microsoft-edge/tools/vms/
All versions of Windows come with an Enterprise edition with a 90-day trial Evalution license. The system language is English; if necessary, they can be Russified by introducing a Russian language pack and setting the appropriate language settings.
By the way, this resource is an additional way to obtain the latest insider builds of Windows 10. Both a virtual machine with stable “Ten” on board and one with the Insider Preview build are offered for download. This is one of the simplest ways to see what's going on today within the Windows Insider program, but without unnecessary red tape and long waits for updates to roll out.
To download a virtual machine from this Microsoft resource, follow the link given above. In the “Virtual machine” we indicate the version of Windows. In the column below “Select platform” we select the hypervisor program, in our case it is VirtualBox. As a result, click the link that says “Download .zip” .
And we wait for the download of the archive with the virtual machine to complete.
Environment for developing UWP applications
Microsoft cares more about the fate of Windows 10 than any other of its projects and is making every effort to make the selection of content in the Microsoft Store, a UWP application store, as rich as possible. For those wishing to create universal applications, the software giant has posted development environments on its other resource - virtual machines with “Ten”, in which the software platforms necessary for work have already been implemented.
Address of this resource:
https://developer.microsoft.com/ru-ru/windows/downloads/virtual-machines
Here we offer “virtual machines” for VirtualBox, VMware, Hyper-V and Parallels with two editions of Windows 10:
• “Corporate” with a trial 90-day Evalution license; • “Professional” with a trial license for the next 18 days.
As in the first case, virtual systems come with a pre-installed English system language and also require Russification.
***
Which of these two options should you choose? In the first case, Microsoft offers “clean” systems, without any additional software, which makes their export-import file not too weighty - up to 5 GB, convenient for downloading, unpacking, and the import process. And this is the only possible option of these two if you need to get versions of the system 7 and 8.1. In the second case, only the latest version of System 10 is offered. But it weighs significantly more than what is offered in the first case. Since the system editions intended for creating UWP content include tools for developers, the export-import files for their virtual machines weigh more than 16 GB. Naturally, there is no point in pulling such a volume from the Internet if the implemented functionality is not used. Or at least not explored.
Installing Windows XP
Now let's move on to the guest system installation process. To do this, we use either the created installation disk or image.
But first, in the virtual machine, you need to go to the properties menu, where you will need to configure some parameters, for example, enable 3D acceleration in the “Display” section. The most important thing is that in the motherboard settings menu you need to set the boot order so that the CD-ROM is in the first place for installing the “expansion” (you can simply drag it to the first position with the mouse).
Next, in the media section, you should load the created image (this is done using the button to the right of the attribute line). After that, click “OK”.
To install Windows XP, use the “Start” button. The installation itself is absolutely no different from how it would be if this “OS” was installed on the hard drive in normal mode.
Shared Folders and Add-ons
But that's not all. The Windows XP virtual machine must somehow interact with the existing system. To do this, it is advisable to create at least one shared folder, although you can also use removable media in the form of regular flash drives.
In addition, the user should be able to switch between the host and guest OS, for example, using a standard mouse. To do this, you should launch the guest operating system, and then in the “Devices” item, select the command to install add-ons for it. That's it now. We have a ready-made Windows XP virtual machine, fully functional and ready to use.
In the “expansion” itself, you can perform all the standard actions, say, adding new devices, working with programs and documents, etc. In general, such a Windows XP virtual machine looks absolutely identical to a real computer. In addition, if the machine is in startup mode, when the main system starts, you can choose which OS to start. Although in fairness it is worth noting that this is never particularly required.