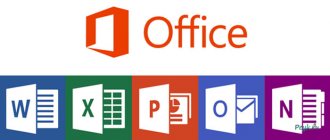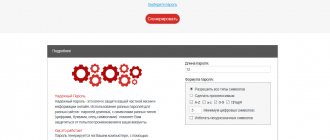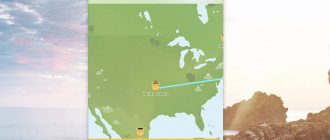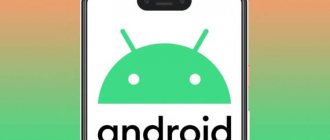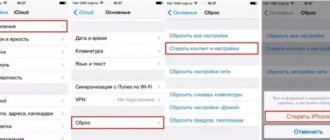How to enable Aero in Windows 7
[1]. To enable Aero in Windows 7, do the following: go to the “Start” menu => “Control Panel” => “Personalization”.
or
right-click on the desktop. In the panel that opens, select “Personalization”.
[2]. Choose any Aero theme and that's it.
[3]. If you have a desire or would like to slightly change the appearance of the interface, namely, adjust the colors or enable transparent headers and panels, then follow the “Window Color” link.
[4]. If you need to disable or enable Aero effects at your discretion, you need to do this step: go to “Start” => “Control Panel” => “System” => “Advanced system settings”.
In the “System Properties” window, under the word “Performance”, click the “Options” => “Visual Effects” button.
Here you can disable or enable the visual effect as you wish
or disable Aero completely. So, to disable Aero completely, select "Get the best performance."
So, it seems, I wrote everything and forgot nothing. ABOUT! Still, I forgot to mention - if your computer has an overall performance rating of less than 3.0 , but you want to install the Aero effect, then there is a way to cheat the performance rating system. How to do it? I'll tell you now!
Follow the specified path: C:/Windows/Performance/WinSAT/DataStore. Find the Formal.Assessment (Initial).WinSAT file in the DataStore folder and open it in Notepad.
in the Formal.Assessment (Initial).WinSAT file, find the text enclosed between the …… tag . Look for tags ..... , and put the number 3 between them (after all, this is exactly the kind of performance you need).
Save the file.
After restarting your computer, Windows Aero should be enabled. Try it.
Did you like the post? Help others learn about this article by clicking on the social media button ↓↓↓
Windows AERO: turn it on in three counts
Before you enable AERO in Windows 7 on your computer, you need to make sure that it will handle this setting. In particular, the minimum PC requirements look like this:
- OS Windows 7 – Home Premium edition and higher;
- processor frequency – 1 GHz;
- video adapter – WDDM 1.0. + DirectX9;
- RAM – 1 Gb;
- video card – 128 Mb;
- performance index – from 3.
Are the parameters correct? Well then you can safely start connecting the AERO mode. How to do it? Select the appropriate topic in the “Personalization” section. You can get into it in different ways:
- by right-clicking on the desktop and selecting “Personalization” in the menu that appears;
- by going from the Start menu to the Control Panel section and about:
One way or another, as a result, a system window should appear with options for setting up images and sounds on the computer. Has it appeared? Then click on the AERO theme you like and enjoy the new Windows 7 interface. If you wish, you can experiment with the desktop background, sounds, screen saver and color of system windows, customizing the design to suit you.
Here you can also activate Aero Glass, that is, a transparent (glass) interface. To do this, just click “Window Color”, turn on transparency and adjust it by dragging the lever opposite the “Color Intensity” parameter.
As you can see, there are no special tricks in the process of turning on AERO. Everything is quite simple.
Second way
The second method is necessary if the first did not work (this happens) or you want to disable some of the Aero functions.
Find the Computer icon on your desktop or Start menu and right-click on it to display a menu. In it, select “Properties”.
When the System window opens, click on the Windows Experience Index button.
Then a window will open to evaluate your computer's performance. We are only interested in the menu on the left side. Click on “Adjust visual effects”.
The “Performance Options” window will open in front of you. Select the Visual Effects tab. Here you will see the Aero options. In order to turn on the mode, as they say, to the fullest, select the “Provide the best view” mode, and then press the OK button.
If you don't need some effects and would like to turn them off, select the Special Effects mode and uncheck the boxes where they are not needed.
When the process is complete, click OK. This way you can play around with the functions and keep only the ones you need. This will increase system performance.
With a little registry editing, you can change the amount of time it waits after hovering over the show desktop icon in the lower right corner and Aero Peek actually appearing. This will also work with application windows on the taskbar.
If you want to customize the Aero Peek display delay to your liking (perhaps you want Aero Peek to appear instantly or just be faster), then you will have to resort to editing the registry. To do this, run the registry editor regedit.exe
and go to the following registry key:
HKEY_CURRENT_USER\Software\Microsoft\Windows\CurrentVersion\Explorer\Advanced
Now in the right window find the DesktopLivePreviewHoverTime
. If it is not there, then create a DWORD key with that name and double-click on it. When you enter the key properties, make sure that you have a decimal number system.
Now just change the parameter in the “Value” field. This field represents the Aero Peek delay in milliseconds. A value, for example, 1000 corresponds to 1 second, a value of 500 corresponds to half a second, etc. If you want Aero Peek to appear instantly, just set it to 0 (which is also 0 in hex, by the way).
In order for the changes to take effect, you must log out and log in again.
For those who are not resigned: we are changing the look of Windows 10 to Windows 7
Reward accrued
This material was written by a site visitor and was compensated for.
Greetings. Many Windows 7 users do not want to switch to Windows 10, rightly considering the new interface inconvenient. The problem also lies in the fact that in the new system it is impossible to return the Windows 7 interface using standard methods, as, for example, in Windows 7 it was possible to return to the old Windows 9x interface.
The problem has puzzled many people. It's clear that there's no turning back in the UI, so concerned users have taken matters into their own hands.
announcements and advertising
2080 Super Gigabyte Gaming OC for 60 rubles.
Compeo.ru - the right comp store without any tricks
RTX 2060 becomes cheaper before the arrival of 3xxx
Ryzen 4000
series included in computers already in Citylink
The price of MSI RTX 2070 has collapsed after the announcement of RTX 3xxx
Core i9 10 series is half the price of the same 9 series
The price of memory has been halved in Regard - it’s more expensive everywhere
At this stage, no program can return the Aero interface to Windows 10 with 100% identity. Of all the options as of today, March 2020, the closest one was chosen. This method does not claim to be the best option for changing the interface. Perhaps someone knows a better replacement for the interface - do not hesitate to write in the comments.
So, we will need:
— Installed and working version of Windows 10 Pro build 1809 with standard default settings.
- some standard wallpaper from Windows 7, for example these - c:\Windows\Web\Wallpaper\Nature\img2.jpg, or you can take your favorite wallpaper.
— a package of standard Windows 7 icons, for the IconPackager program. The package can be downloaded on the Internet, look for the phrase windows_7_icon_package_by_kylematic.
- a paid program for replacing Stardock IconPackager icons, version 5.10.032 is suitable.
— a paid program for restoring the Start menu StartIsBack++, version 2.8.2 is suitable.
- DWMGlass AIO 0.21R2 utility - for transparency of window titles and button themes from Windows 7.
First, let's bring back your favorite wallpaper. We copy them somewhere to the system disk. After copying the wallpaper, right-click on it and select from the context menu – Set as desktop background image. Wallpaper set.
Install the Stardock IconPackager program. Find the pre-downloaded icon pack for this program and launch the pack by double-clicking. The package will open in the program. Click the “Apply package” button. As a result, system icons will be replaced.
Next you need to set transparency for all windows. Install the DWMGlass AIO 0.21R2 package. The utility returns the translucency of windows with a blur effect. The program is optimized for modern processors with SSE support, so it consumes virtually no computing resources. Once the installation is complete, the Aero Glass settings window will pop up. There you need to select the Atlas win7rp theme and set the Glass geometry radius to Win7 style. The transparency sliders can be moved to the far left position.
Next, install the old-new Start menu. Install the StartIsBack++ program. After the installation is complete, you will be asked to go to settings - we agree. In the “Appearance” menu, select the Windows 7 style second from the left, select the start icon third from the left. Check two transparency checkboxes and move the corresponding transparency sliders to the far left position. In the “Start Menu” settings section, you can increase the number of recently used programs to 20. And in the “Switching” menu section, set the number of recently used items to 20. That’s it, the Start menu is configured.
You can see what happened in the end on the screen. That's all, write what you think about this transformation in the comments.
In this case, you need to turn off Aero Peek, Snap and Shake
For those who don’t want to change the good old theme (or don’t like the classic style), there is a second method.
Let's start with the first option:
- Right-click on the desktop and go to “Personalization” again.
- Click on the "Taskbar and Start Menu" line (located in the lower left corner).
- A new window will appear where you need to uncheck the “Use Aero Peek” option and click “OK”.
Go ahead. You need to deactivate one more function - Aero Snap. For this:
- Right-click on your desktop and enter Personalization.
- Select Ease of Access Center in the lower left corner.
- At the bottom of the window, click on “Facilitate concentration.”
- Check the box next to “Disable automatic window ordering” and click “OK.”
And the last step on Windows 7 Ultimate is to deactivate the Aero Shake function. To do this:
- Open Start and enter gpedit.msc in the field.
- Go to “Admin. templates – Work. table".
- Find the option “Disable minimizing Aero Shake window” and double-click on it.
- Check the box next to “Enable”, click “Apply” and then “OK”.
How to disable Aero on Windows 7?
This post will be useful primarily for those who do not have such a fast PC, or want to speed up the OS, or are simply not used to various bells and whistles...
Aero is a special design style that appeared in Windows Vista, and which also exists in Windows 7. It is an effect in which the window appears to be translucent glass. So, this effect takes a toll on computer resources, but its effectiveness is questionable, especially for users who are not used to it...
Aero effect.
In this article, we will look at a couple of ways to disable the Aero effect in Windows 7.
How to quickly disable Aero on Windows 7?
The easiest way to do this is to choose a theme that does not support this effect. For example, in Windows 7 this is done like this: go to control panel/personalization/select a theme/select the classic option. The screenshots below show the result.
By the way, there are also a lot of classic themes: you can choose different colors, adjust fonts, change the background, etc. Windows 7 design.
The resulting picture is not bad at all, and the computer will start working more stable and faster.
Disabling Aero Peek
If you don’t really want to change the theme, then you can disable the effect in another way... Go to the control panel/personalization/taskbar and start menu. The screenshots below show it in more detail. The required tab is located at the very bottom left of the column.
Next, we need to uncheck “Use Aero Peek to preview your desktop.”
Disabling Aero Snap
To do this, go to the control panel. Next, go to the special features tab.
Then click on the accessibility center and select the tab to help you concentrate.
Uncheck the box for simplified window management and click “OK”, see the screenshot below.
Disabling Aero Shake
To disable Aero Shake, in the start menu, enter “gpedit.msc” in the search tab.
Next, go to the following path: “Local computer policy/user configuration/administrative templates/desktop”. We find the service “disable minimizing Aero Snake window”.
All that remains is to tick the desired option and click OK.
Afterword.
If the computer is not very powerful, perhaps after disabling Aero, you will even notice an increase in the speed of the computer. For example, on a computer with 4GB. memory, dual-core processor, video card with 1GB. memory - absolutely no difference in operating speed (at least according to personal feelings)...
Social buttons:
pcpro100.info
Functional features of Aero Shake, Aero Peek and Aero Snap
The Aero interface operates using a number of tools, including Shake, Peek and Snap. What effects do these tools create and what is the difference between them, read on.
With the Shake function, you can demolish unused programs in one motion. To implement this operation, you need to grab the top of one window and shake it slightly. This movement will minimize all inactive applications. By the way, “shake” is translated from English as “to shake,” hence the origin of the name of the instrument. Aero Shake allows you to quickly minimize and expand active programs.
Disable desktop effects in Windows 7
Have you figured out how to enable AERO in Windows 7? Well then, what remains to be discussed is how to disable this type of interface. And this, as you may have guessed, can be done in different ways.
Option #1: Choosing a new theme
The easiest way to disable this mode is to select the classic theme for Windows 7. You can perform a similar setup without leaving the “Personalization” section. Just scroll through the list and choose one of the standard themes for Windows.
However, in order to disable only the AERO Glass (transparent view) or AERO Peek function, you do not need to change the theme. In the first case, just open the “Window Color” tab, uncheck the “Enable transparency” option and save the settings by clicking on the OK button. In the second case, click on the “Taskbar...” tab in the menu on the left and uncheck the “Use AERO Peek...” item:
Option No. 2: Configuration via “System Properties”
You can disable the AERO interface completely or deactivate one of its functions, for example, only AERO Peek (displaying the desktop when you press the keys and spacebar) in the “Visual Effects” menu. You can get into it in Windows 7 like this:
- Press and Break on the keyboard, click on the “Advanced settings...” tab in the “System Properties” window that appears, and then click on the “Options” button in the “Performance” section:
- In a new window, open the “Visual Effects” tab.
Now, in order to completely turn off the mode, all that remains is to select the option to ensure the best performance. If you want to interrupt the operation of one or more functions, for example, AERO Peek and the transparency effect, you just need to uncheck these parameters and click OK.
Views: 7127
How to disable the air interface in Windows 7 in just two steps
To remove a service in Windows 7, follow the instructions.
- Click on an empty field on the desktop. From the list of commands that appears, select Personalize.
Operation completed! The glass effect has been removed. The shutdown process takes a few seconds. After changing the interface, the performance score in Windows 7 will increase. If Windows 7 system assessment is not available, try restarting your PC.
In the same way, you can open services in Windows 7 using the tools in the “Personalization” section.
And the last method: advanced configuration
In this case, you can disable any unnecessary functions at your discretion.
- Go to Start – Control Panel – System.
- Select "Additional" system parameters".
- Find the Performance field and click Options.
A new window will open with a complete list of all Aero functions on Windows 7. There is Aero Peek, transparency effect, shadows from shortcuts and the mouse cursor (who knew about them?