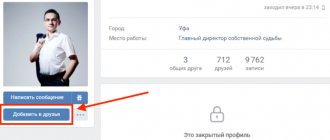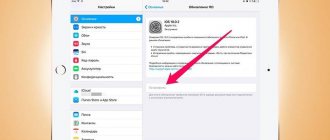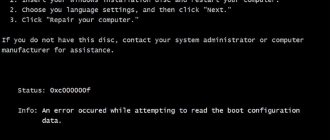The main causes of the blue screen with error 0x0000007b
Many users, upon seeing error 07b and the blue screen of death, immediately think that the error appeared due to a virus that has entered the operating system and damages files. This is partly true. But not many people know that even when loading Windows onto a clean computer, this problem can arise.
Thus, this error only indicates unknown problems in the system. In some cases, the error comes with the message inaccessible boot. But this message does not mean that the hard drive is faulty, just that the system cannot initialize it.
It is important to know that the error is more than just dependent on the operation that was performed on the PC before it occurred.
Thus, the most common causes of errors when installing clean Windows on a PC are:
- Initially incorrect settings and parameters in the BIOS;
- The drivers of the devices accessed by the boot controller are damaged or do not work correctly;
- The controller or hard drive required for installing Windows does not fit the system that is currently being installed.
The causes of the blue screen of death when loading Windows are:
- Files belonging to the system have been damaged by a virus;
- The hard drive is malfunctioning or was broken during operation;
- There are malicious virus files on the personal computer system;
- A flash drive is inserted into the computer. This fact can also be the cause of the error even if there are no malicious files or programs on it.
The causes of blue 07b blue screen of death are similar in different Windows. But the methods for eliminating it differ slightly from each other.
However, there is one proven method to resolve this error. There is a possibility that the blue screen is simply the operating system's reaction to a single failure. And the first thing you need to do when you see this error is simply restart your computer. Preferably 2-3 times. If after a reboot the system works stably, then there is nothing to worry about. But it’s still worth checking the basic system parameters for errors.
Also, an error may occur for the reasons described above, but this is only the tip of the iceberg. These reasons also come from somewhere. Many users overload their PC without shutting it down properly. The system reboots, starts to work incorrectly and ends up with a blue screen. Neglect of system security, expired antivirus and other problems that arise due to neglect ultimately result in error 0x000007b.
Method 3: Install or patch the latest version of the .NET Framework
The .NET Framework can generate all sorts of errors and problems if it is not installed or updated correctly. If you don't have the latest version of the .NET Framework installed on your computer, update it to resolve the error.
- Click Start to select Control Panel and Programs and Features.
- Click Turn Windows features on or off in the left pane. The Windows Properties window appears.
- In the Windows Features window, locate and click .NET Framework 3.5 and click OK. The download and installation will then begin.
- Restart your computer and check if this error is fixed. If this method fails to resolve application error 0xc000007b, continue reading!
What to do if error 0x000007b appears when loading Windows 10
Despite the fact that with each Windows update, Microsoft tries to make the operating system safer, errors still arise that require correction. The main problem when loading Windows 10 was the inaccessible boot device error. It occurs because the system tries to install updates for Configuration Manager and Windows Server at the same time.
Its occurrence caused some confusion since the fix for the blue screen of death error in this version of Windows is somewhat different from previous ones. Many users immediately had questions about how to fix the inaccessible boot device Windows 10 error.
Since new errors cannot be eliminated in a short time, Microsoft has come up with an algorithm to fix the inaccessible boot device error in Windows 10. To fix it, you need to follow the instructions:
- You need to create a bootable USB flash drive. This will give you access to the recovery environment and command line. It is recommended to do it on another computer, and on the faulty one put it first in the Bios loading.
- In the recovery environment, you need to click “Troubleshooting” and select “Advanced options”.
- Launch Command Line.
- Now you need to remove Exclusive from the registry. To do this, you need to enter the following into the command line: reg load HKLM\temp c:\windows\system32\config\software, reg delete "HKLM\temp\Microsoft\Windows\CurrentVersion\Component Based Servicing\SessionsPending" /v Exclusive, reg unload HKLM\temp. It is important to execute each command sequentially, pressing Enter after each one.
- Using the command dism /image:C:\ /get-packages you need to extract the installed packages.
- In Packages Listing you need to look for an element called Installed Pending. This is what causes the error. Now you need to create a folder and enter the command MKDIR C:\temp\packages to move all the faulty packages into it.
- The command dism /image:c:\ /remove-package /packagename:PACKAGEIDENTITYNAME /scratchdir:c:\temp\packages will remove incorrect update packages.
- After removal, you can safely reboot the system. The error will be resolved.
There is another way to resolve the blue screen of death error in Windows 10. As you know, the error message in Windows 10 inaccessible boot device with code 0x0000007b indicates that something is damaged in the system. In the case of this version of Windows, these are system files. To fix them you need to do the following:
- Launch Command Prompt (Administrator) in Windows 10 with blue screen error 0xc000007b during startup. If you cannot start it as usual, you should use the method described above.
- Run the sfc /scannow command and wait for it to finish.
- The team itself will find damaged files and fix them.
There is a possibility that the utility will find damaged files, but will not be able to fix them. In this case, you need to do the same, but only by logging in through safe mode.
Method 5: DirectX Update
fix error 0xc000007b by updating old DirectX files.
To avoid errors, you should always make sure that your computer is updated to the latest version of DirectX. If none of the previous solutions work, try updating DirectX. A great way to check if DirectX is the latest version is to download the DirectX Runtime Web Installer from the official Microsoft website. Download the installation file and run it. You can then follow the onscreen instructions to reinstall it. Once installation is complete, you must restart your computer.
How to fix error 0x0000007b when booting Windows 7
Most often, this problem in Windows 7 with code 0x00000007b and the message inaccessible boot is incorrect BIOS settings. Because of this, they are not compatible. Advanced users have long noticed that problems in the form of error 7b are associated with enabling the AHCI mode in the BIOS. In the seven, this option is most obvious if, when loading Windows 7, a blue screen with code 0xc000007b appears if the control unit uses an SSD drive.
So simply enabling AHCI mode from this version of Windows will not be so easy. To do this, you need to prepare the BIOS to eliminate error 0x0000007b in Windows 7 in the future, and not think about how to eliminate it after it occurs.
First of all, you need to restore the previous settings in the BIOS, wait until it loads and launch the registry editor using the regedit command. Then you need to follow the instructions:
- Open HKEY_LOCAL_MACHINE/SYSTEM/CurrentControlSet/services/msahci.
- Find Start and set its value to 0.
- Open the branch HKEY_LOCAL_MACHINE/SYSTEM/CurrentControlSet/services/iaStorV.
- Find the Start parameter and reset it to zero.
- After resetting the parameters, you need to go into the BIOS and enable AHCI.
After all these steps, you can safely boot without fear of error 0x0000007b. These steps will help you quickly eliminate it.
What to do if an error occurs when installing Windows XP
Basically, error 0x0000007b occurs when installing from a windows xp disk if the BIOS settings are incompatible. This happens because new PCs use an ACHI type standard for drives connected to SATA. And it, in turn, was not used everywhere when Windows XP was released.
There is a chance that error 0x0000007b when installing windows xp will be eliminated if you load the operating system from a flash drive.
But what to do if, when installing the system, it does not find the required driver and throws it into BSOD. In this case, it is recommended to change the operating mode of SATA drives from AHCI to IDE; this will help remove error 0xc000007b when loading Windows XP. To do this, you need to go into the BIOS and go to the Advanced section. In it, find the IDE Configuration setting, in which, in turn, find the SATA Configuration parameters. In the parameters, change Compatible to Enhanced.
After all the steps, you need to save the changes and make sure that 0x0000007b does not appear when loading Windows XP. If the blue screen of death in XP with error code 0x0000007b is still bothering you, you should use other methods to eliminate it.
Loading drivers during the XP installation process
If there is a lack of drivers, which in turn causes the stop 0x0000007b error when installing Windows XP, they can always be downloaded during installation. But you should understand that for this you should already have drivers on hand on a floppy disk that match the computer configuration.
To do this, you must press the F6 key from the very beginning of installing the operating system. This will help install specific SCSI or RAID drivers.
But this method is very old. It is possible that even Windows does not have a utility for installing drivers in this way or there is no floppy drive on the PC. Of course, you can buy it and connect it via USB. But such a purchase would not be reasonable for an outdated system.
Integrating Sata Ahci drivers into a Windows XP image
Integration of SATA ahci drivers should be carried out independently only if the PC user is sufficiently experienced in these matters. Otherwise, such an attempt can only cause harm.
To integrate drivers directly into the Windows XP image, you need to use the nLite utility, an installation disk or flash drive with the operating system, as well as original CATA drivers. The main thing to understand is that drivers are needed for text mode. They can be downloaded directly from the website of the manufacturer of the motherboard installed in the computer.
To correctly integrate drivers into the operating system image, you must follow the instructions:
- First of all, you need to unpack the downloaded archives from the drivers into some folder.
- Afterwards, unpack the archive with the operating system image into a different folder from the one in which the SATA drivers are located.
- After unpacking, you should run the nLite utility.
- In it, indicate the path in the folder where the Windows image is located and click on “Drivers”, as well as “Boot image”.
- Afterwards, a window will appear in which you need to click “Add” and specify the path to the folder in which the drivers are located.
- In the next window, click on the button labeled “Drivers in text mode”, mark the drivers you need and click OK.
- These actions should rewrite the operating system image already with integrated SATA drivers.
If the problem really was a driver conflict, then the error will disappear. If not, then the error stop 0x0000007b in Windows XP when installing it is due to the BIOS settings.
Independent integration of drivers into the operating system image is a rather labor-intensive process. But you can always find a Windows image on the Internet with already integrated SATA drivers.
Other causes of error 0x0000007b
Blue Screen of Death error code 0x0000007b can also occur after installing or updating any driver. For example, if the system was working properly, but after installing some updates, an error occurred in the system, then most likely the problem lies in this update.
To fix it, you need to boot from the latest working configuration. To do this, when you turn on the computer, you need to press the F8 key. After this, options will appear on the screen from which you need to select the one you need. Perhaps after this the system will work properly.
There is also an option to fix the blue screen error by removing recently installed software. To do this, you just need to log in through safe mode.
If after removing the software the problem does not go away, you need to restore the system, in other words, roll it back to a checkpoint. In modern versions of Windows (7 and higher), this can be done without an installation disk. But if even in safe mode the system does not start, then only a complete reinstallation of Windows will help.
Disk errors
The hard drive is not a strong and reliable device in a personal computer. This is especially true for non-solid state hard drives. The disk has easily movable mechanisms, a magnetic surface and a head for reading information.
On laptops, they are most often subject to mechanical damage, since they are used in most cases on the go and even on the way to work. They are carried in bags not intended for this purpose. In addition, a laptop is easier to drop than an entire desktop computer. As a result, hard disk sectors that are vital for the operation of the operating system may be damaged. As a result, if they malfunction, the system will not start.
To check whether your hard drive is capable of working with errors, you need to use the built-in chkdsk utility. Now we need to figure out how to do this if the system does not start due to error 7b blue screen.
First of all, on a working PC, you need to load a bootable image of the operating system onto a disk or flash drive, depending on the OS version. So it’s better to load Windows XP onto a disk, and seven and higher onto a flash drive.
Go into the BIOS and set the system to boot from the media, making it a priority. To do this, you need to press F 11 or 12 during boot. Then select a disk or flash drive from the list that appears. This method is good because afterwards there will be no need to change the BIOS settings back.
You need to wait until booting from the disk starts and follow the path diagnostics - additional parameters - command line. Enter the command chkdsk /f/r into the line.
This command can completely check the hard drive for errors, and will also correct them and restore data. After the command has completed its functions, the system will prompt you to restart as usual. This needs to be done and removed the flash drive or disk with the operating system image, and also restore the settings in the BIOS if they have been changed.
In standard situations, this is quite enough to restore the hard drive. But if it was very damaged, it is worth using a special program to restore the hard drive. There are a lot of such programs on the Internet.
It is possible that the disk is very old and problematic, then it is worth checking it using the Victoria program. But to do this, you need to disconnect it from the faulty computer and connect it to a working one.
If this method does not help, then you should check the following error scenario.
Viruses in the boot sector
In any case, it never hurts to check whether the disk is infected with viruses that attack the boot sector and MBR record. This check is done using boot disks with Dr.Web Сureit.
If you don’t have one at hand, you can always remove the disk and connect it to a working computer. Then perform a check from it.
Perhaps it is the presence of viruses that causes error 7b and system crash.
Hardware problems
The sudden appearance of error 0x0000007b on a blue screen may be due to hardware problems. To make sure that this is the case, you need to check the hardware. To do this, you need to inspect both the hard drive itself and the cables; they can come off during the operation of the PC; you also need to inspect the power supply. Even a small crack can cause the device to malfunction, resulting in a blue screen of death.
It is also imperative to check the RAM. Some users noted that the error occurred when RAM models were damaged.
As an additional measure, you can disconnect all devices from your computer. This will help eliminate possible conflicts between drivers of different devices. After this, you need to recreate the MBR boot record, update the drivers for the hard drive, clear the CMOS and replace the driver files atapi.sys, intelide.sys, pciide.sys, pciidex.sys with the same drivers from a correctly working system.
If you cannot carry out all the measures to eliminate the error correctly or they have no effect, then it is recommended to contact a specialist. They will correct the error promptly.
Downloading and installing video card drivers
Error 0xc000007b often appears when launching entertainment content on computers with rarely updated drivers for video cards from NVidia and AMD. The latest updates found on the official website of each manufacturer will help partially correct the situation, but it is much easier to arm yourself with special services that semi-automatically check the software version and offer to download updates.
We're talking about Radeon Adrenalin and NVidia GeForce Experience. Both companions, in addition to searching for updates, help you select the appropriate graphics settings in automatic mode, depending on the power of your PC, and tell you in detail about the technologies used in games.
General recommendations
If error 0x0000007b occurs on a blue screen, the first thing you should do is take the necessary measures to eliminate it. This problem is often encountered by many users every day, which is why there are so many ways to fix it.
Stop error 7b must be eliminated first in the easiest ways. First of all, after the most obvious steps, it’s worth checking the hardware, because if the cable comes loose, it’s easy to fix. It is better to try all methods consistently and eventually the error will be eliminated. It would be stupid to fight for the normal operation of the system by all means, and the reason for this will be an imperceptibly loose contact. Thus, it is better to follow this algorithm of actions when a blue screen error occurs:
- Reboot the system using the usual method.
- If there were any changes in the system before the problem, then you should return everything as it was according to the instructions.
- Check if the SCSI disk is connected correctly if it is used on a PC.
- Check carefully to see if the hard drive is connected correctly.
- Check whether the hard drive is configured correctly in the BIOS.
- Scan your hard drive for viruses using another PC or via Safe Start.
- Check all the hardware by touch.
- Perform a full system rollback (easy in Windows 7 and higher).
- If an error occurs when loading the operating system, then change the BIOS from SATA to IDE mode.
- Reinstalling the operating system using a boot disk from the operating system.
If none of the methods had any effect, perhaps some point was simply performed incorrectly, it is better to repeat everything from the very beginning, carefully following the instructions. In the case of a code, repeated methods did not have any effect, it is better to call a qualified specialist if the computer is a desktop computer, and if it is a laptop, then take it to a service center for diagnostics so that your actions do not make it worse.
Running the program as administrator
An alternative way to bring broken exe files back to life is to run them with exclusive administrator rights. The required parameter appears when you call the context menu (right-click) at the top of the list - immediately below the “Open” item.
If you don’t have time to repeat the procedure every time, you should call “Properties”, go to the “Compatibility” item, and then check the box to run as administrator.
As in the case of compatibility, you should first click on “Apply”, and only then proceed to testing. As practice suggests, this option works in 80% of cases out of 100. But there are exceptions - in this case, it’s worth moving on to loading the missing libraries and components.