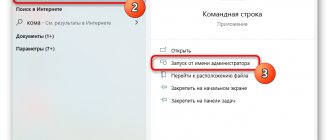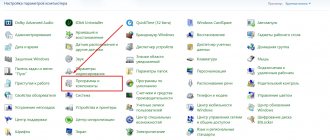Solution 1: Update your drivers.
Drivers are very important as they allow Windows 10 to use your hardware, but if your drivers are outdated and therefore incompatible with Windows 10, which can create all sorts of problems, one of them is the INACCESSIBLE_BOOT_DEVICE BSoD error.
To fix these types of errors, it is highly recommended to update your drivers. To do this, simply go to your hardware manufacturer's website, find the latest drivers and download them. Some users claim that this error is caused by the IDE ATA/SATA controller driver and according to them, the error has been fixed after downloading and installing the latest version of this driver.
To fix BSoD errors on your PC, it is essential to update all your drivers. If you don't want to download all the drivers manually, be sure to use driver update software to do it automatically.
Solution 2: Uninstall your graphics card driver.
Some users claim that they started receiving the INACCESSIBLE_BOOT_DEVICE error after updating their graphics card drivers. To fix this problem, you need to uninstall your current graphics card drivers and reinstall them. To remove your graphics card driver, you need to do the following:
- Download Driver Uninstall Manager.
- After downloading the tool, launch it and follow the instructions.
After removing the graphics card driver, your computer should restart. After rebooting, go to your graphics card manufacturer's website and download a new driver for your graphics card. Keep in mind that Nvidia users have reported this issue, but even if you don't have an Nvidia graphics card, you can still try this solution.
We recommend reading this article on how to fix a black screen in Windows 10 in a few simple steps.
Error after BIOS update or power failure
The second most popular reason why the INACCESSIBLE_BOOT_DEVICE error appears on Windows 10 at startup is an error after updating the BIOS (UEFI) or due to power problems. This is due to a failure in the settings of the SATA drives.
The solution is simple - go into the BIOS when booting the PC (del, F12 or other keys - follow the PC instructions when booting), check the settings and change the operating mode.
First of all, check which media is installed to boot at system startup - this should be the drive on which the operating system is installed. Also try adjusting your boot modes. If AHCI mode is installed, then install IDE; if IDE mode is installed and activated, then activate AHCI. Save and try to start.
There are reasons that require physical intervention. For example, if the battery on your mother card is dead. In this case, you will need skills to open the system unit (important: disconnect it from the network!), or open the laptop. Or contact a specialist at a repair salon. This problem can be eliminated with almost 100% probability if your device is less than 5 years old.
Solution 3 – Enter Safe Mode
Safe Mode is designed to run only with the necessary drivers and only with the most basic software, so if the INACCESSIBLE_BOOT_DEVICE error is caused by certain third-party software, you can use Safe Mode without any problems. To enter Safe Mode, follow these steps:
- Reboot your computer while booting. Do this until you start automatic repairs.
- Select Troubleshoot > Advanced Options > Startup Options. Click the Reboot button.
- When your computer restarts, you will see a list of options. Press 5 or F5 to enter Safe Mode using Networking.
- Check if your PC is running properly in Safe Mode.
- If there are no problems, you can use Safe Mode to update or remove specific drivers or applications that may be causing this error. Users claim that to fix the INACCESSIBLE_BOOT_DEVICE error, you only need to enter Safe Mode and when you restart your PC, the error should be automatically resolved.
Solution 4 – Enable AHCI mode in BIOS
According to users, you can easily fix the INACCESSIBLE_BOOT_DEVICE error by simply enabling AHCI mode in BIOS. To do this you need to do the following:
- While your computer is booting, keep pressing F2 or Del to enter the BIOS.
- Once you enter the BIOS, go to the Advanced and set the Enable AHCI Mode Enabled.
- Optional: Set the AHCI control mode to Auto.
RECOMMENDED: Click here to learn how to change the size of your desktop icons .
- Save the changes and restart your computer.
It's worth noting that your BIOS may be different, and to find out how to enter the BIOS and change the AHCI mode, be sure to check your motherboard manual for detailed instructions. If we talk about how to fix the INACCESSIBLE_BOOT_DEVICE error in Windows, we can note that you first need to find out the cause and only then fix it.
Solution 6 – Reset Windows 10
If the INACCESSIBLE_BOOT_DEVICE error is caused by certain software, you can easily fix this error by resetting Windows 10. Keep in mind that this process will delete all files from your C partition, so be sure to create a backup. After you create a backup, you may need Windows 10 installation media to complete this process. You can easily create a bootable USB drive with Windows 10 on it using the media creation tool. To reset Windows 10, follow these steps:
- Reboot your computer while booting. This should start automatic recovery mode.
- Select Troubleshoot > Reset this PC > Remove everything.
- If you are asked to insert the Windows 10 installation media, do so.
- Select Only the drive where Windows is installed > Just delete my files and click the Reset button.
- Follow the steps and wait for the reset process to complete.
- If the problem persists even after restarting Windows 10, you should check your PC for faulty hardware.
Fixing the INACCESSIBLE BOOT DEVICE error. Windows 10 boot device not available
Here are some applicable solutions that you can apply to fix Windows 10 Inaccessible_Boot_Device error.
Start with the basics. Remove all external devices (except keyboard and mouse) such as printer, scanner, external hard drive, etc. To check and ensure that driver conflict between hardware devices is not causing the BSOD error.
Sometimes Windows 10 suddenly shows Inaccessible_Boot_Device error, but after rebooting the system starts normally. If Windows 10 starts with an "Inaccessible boot device" BSOD error after restarting, follow these troubleshooting steps to resolve the issue. Therefore, you need to access the advanced startup options of Windows 10 where you will get various troubleshooting tools to fix these startup issues.
Perform startup repair
Since this causes BSOD to reboot frequently, we need to boot from installation media to access advanced options (if you don't have one, create installation media/bootable USB media from this link). When you are ready with a bootable USB/DVD, insert it and change the BIOS setting to Boot from the installation media. Skip the first screen and in the next window click on repair your computer.
In the next window, click on Troubleshoot -> Advanced, this will display the Advanced Options screen.
Here, click on “Startup Repair” and let Windows check and fix the problems that are preventing your PC from starting normally and causing the “Inaccessible Boot Device” BSOD error. Startup Repair will scan your system and analyze various settings, configuration settings, and system files, looking for corrupted files or incorrect configuration settings. If Startup Repair detects any of these types of problems, it will automatically try to fix them. After this, Windows will automatically reboot and start working without errors.
Boot in Safe Mode with Network
Additionally, a corrupted, outdated or incompatible driver may be causing this Windows 10 Inaccessible Boot Device (BSOD) boot error. Some third party applications, corrupted system files, disk drive errors also cause this blue screen error in Windows 10, 8.1 and 7. This results in the need to boot into safe mode where windows starts with minimum system requirements and allows troubleshooting. Read how to boot into Safe Mode on Windows 10.
Check for damaged system files
When Windows boots into Safe Mode, run System File Checker, which scans for and repairs missing, damaged system files. To do this, open a command prompt with administrator rights, then type sfc /scannow and press enter.
This will start the scanning process for missing, corrupted system files. If any damaged or missing system files are detected, the SFC utility automatically restores them from a compressed folder located in %WinDir%\System32\dllcache. Wait until the scanning process is 100% complete, then restart Windows and make sure there is no more blue screen of inaccessible boot device error.
Also, if the Windows Resource Protection System File Checker scan found corrupted files but was unable to fix some of them, you need to run the DISM tool, which repairs the system image.
Check drive errors
Sometimes a disk drive failure also causes the boot device to become inaccessible, or the OS loses access to system data or boot partitions during startup. We recommend checking the disk for errors using the CHKDSK command. Also add some extra option to force chkdsk to fix disk drive errors.
To check for disk drive errors, open a command prompt as an administrator, type chkdsk c: /r /f and press enter. Then press Y to confirm that Disk Check will run on the next restart, close Command Prompt, and restart Windows.
This will start scanning the disk for errors if any chkdsk utility fixes them automatically. Wait until the scanning process is 100% complete, after which Windows will automatically restart and start working normally.
Additionally, some users report checking for memory errors using a memory diagnostic tool that helps them fix the BSOD error, and some suggest performing a system restore to return system settings to a previous working state. Which can also help to fix this inaccessible boot device BSOD error.
- Related materials
Solution 7 – Check for faulty hardware
Sometimes BSoD errors can be caused by certain hardware, most commonly RAM, so if you are getting an INACCESSIBLE_BOOT_DEVICE error, make sure you check your RAM. If your RAM is working properly, check other major components such as the hard drive or motherboard. Finding the faulty component can be difficult, and you will have to perform a detailed inspection of your equipment to find it.
We should also mention that newly installed hardware can also cause these types of errors, so if you have recently installed any new hardware, be sure to remove it or replace it and check if your computer works without it.
So we told you about how to fix the INACCESSIBLE_BOOT_DEVICE error on your device. If you have your own solutions to this error, tell us about them.
The disk has been damaged or the partition structure on the disk has changed
The INACCESSIBLE_BOOT_DEVICE error itself indicates that the Windows 10 bootloader did not find or was unable to access the device (disk) with the system. This can happen due to file system errors or even physical problems with the disk, as well as due to changes in the structure of its partitions (i.e. if, for example, you somehow partitioned the disk when the system was already installed using Acronis or something else) .
In both cases, you should boot into the Windows 10 Recovery Environment. If you are able to launch Advanced Options after the error screen, open those options (this is the Recovery Environment).
If this is not possible, use a recovery disk or bootable USB flash drive (disk) with Windows 10 to launch the recovery environment from them (if these are not available, they can be made on another computer: Creating a bootable Windows 10 USB flash drive). Learn more about how to use the installation drive to start the recovery environment: Windows 10 Recovery Drive.
Install the Windows 7 start menu in Windows 10
In the recovery environment, go to Troubleshooting - Advanced Options - Command Prompt. The next step is to find out the letter of the system partition, which at this stage most likely will not be C. To do this, at the command line, enter:
- diskpart
- list volume - after executing this command, pay attention to the Windows volume name, this is the partition letter we need. It is also worth remembering the name of the partition with the bootloader - a system-reserved partition (or EFI partition), it will come in handy later. In my example the drive will be C: and E: respectively, you may have other letters.
- exit
Now, if you suspect that the disk has been damaged, run the command chkdsk C: /r (here C is the letter of your system drive, which may be different), press Enter and wait for it to complete (it may take a long time). If errors are found, they will be corrected automatically.
Activate Windows 10
The next option is in case you suspect that the INACCESSIBLE_BOOT_DEVICE error may be caused by your actions to create and modify partitions on the disk. In this situation, use the command bcdboot.exe C:\Windows /s E: (where C is the Windows partition that we defined earlier, and E is the partition with the bootloader).
After running the command, try restarting your computer again as normal.