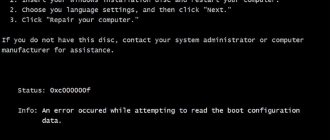Seeing error 0xc0000225 in Microsoft Windows 10 when you try to boot your computer? This is a common error and a huge headache because it prevents the computer from booting at all. Windows displays an error with the message " your PC failed to boot correctly and needs to be restored» «An unexpected error occurred" or "the required device is not connected or unavailable". Windows system shows this error if it cannot find the correct system files to boot into Boot Configuration Data (BCD). When you turn on your computer, the BCD tells Windows how to boot correctly.
This error is more common on drives that use the newer UEFI specification using the GPT partition scheme. Since this error is related to corrupted system files, it often appears after upgrading the OS, for example from Windows 7 to Windows 10. This can also happen if your computer shuts down during an important update, from malware attacking system files, or even from a faulty equipment. Let's look at how to fix error code 0xC0000225 in Windows 10. Follow the steps in order.
Create a Windows 10 installation disc
Like other boot errors, you cannot fix this problem from inside Windows. So, you'll need a handy Windows 10 installation disk so you can run the repair tools. Follow my instructions to create Windows 10 installation media. You will need a flash drive of at least 8GB or a DVD. After creating the installation flash drive, insert it into your computer. Next, you will need to boot from a flash drive. I recommend that you refer to the manual on how to enter the BIOS and install boot from a flash drive.
Changing the operating mode of the Sata controller
This method is suitable if the cause of the error is a failure of the hard drive operating mode. It often happens that this happens when updating Bios, for example, instead of the IDE mode, designed for older hardware, AHCI was set. This mode is used on more modern HDDs and SSDs. Accordingly, this mode will not work on outdated controllers. Just like on the new one, the IDE will not function. In order to fix the problem, go to the BIOS and simply change the controller's operating mode. It is also recommended to always have the latest Bios version.
It may be interesting - The hard drive is very noisy - how to fix it?
Automatic Windows repair
Step 1 . After booting from the Windows 10 installation disc, wait until you see the Windows installation screen. Confirm your language settings, then click Next. When you see the Install screen, click the System Restore .
Step 2 . Next you will see a menu of options; Select Troubleshooting , then Advanced Options and Startup Repair . Allow the process to complete and then restart your computer.
Sha 3 . Try to boot normally. If error code 0xc0000225 does not appear, then you have fixed the problem!
Restoring the Windows bootloader
Windows has a built-in utility that allows you to automatically restore the OS boot loader and fix the error that says “windows failed to start 0xc0000225”. To use its capabilities, you must do the following:
- Restart the computer and press the F8 key until the OS starts.
- From the menu presented, select “ Troubleshoot computer problems .”
- After this, a special recovery environment . You need to select “ Startup Repair ” and press the Enter .
- Next, the recovery tool will open. You just need to follow the commands of the utility and everything will happen automatically.
How to fix error 907 when downloading from the Play Store
Run a system file and hard drive check
Step 1 . If automatic Windows repair doesn't work, you can try a few important system scans yourself. To do this, repeat the process described above to get into system recovery from the installation flash drive and select “ Command Prompt ”. (Troubleshooting > Advanced Options > Command Prompt.)
Step 2 . Run the System File Check (SFC) command, which checks for damaged or missing Windows system files and attempts to repair them. Enter the command into the command line: sfc /scannow and wait for the process to complete. Do not close the command prompt or restart your PC, but skip to step 3 below.
Step 3 . Run Check Disk to check for errors on your hard drive. Use the following command chkdsk C: /f /r , where C: is the local drive where Windows is installed.
Step 4 . Once you run both of these scans, reboot and try booting your computer again. I hope the error doesn't appear again.
System Restore
If you are using version 8 or 10 of Windows, which does not have a launch manager, try restoring the system. To do this, you need a flash drive or disk with the required Windows. We insert them into a USB connector or drive and when starting, use the Esc, F11 or F12 keys to open the Boot menu. (Depending on your motherboard). Here we set the priority of starting the system from the boot disk (or flash drive). Then the system will prompt us to press any button (any key) on the keyboard to start loading the OS from the external drive.
At this stage, you can reinstall Windows, but we will select “System Restore” in the lower left corner. Next, the computer will find us all the restore points, from which we will need to select the most suitable one and launch it. Be sure to wait for the normal completion of this process and do not interrupt it, despite the duration.
Restore BCD
If you still have problems, the next step you can try is the MBR Master Boot Record command. Boot into your Windows 10 installation media again and open the Advanced options . This time also select “ Command Prompt ” and enter the following commands one by one, pressing Enter after each: bootrec /scanos bootrec /fixmbr bootrec /fixboot bootrec /rebuildbcd
The first command scans your drive for compatible installations, which may help find the missing Windows installation. Commands two and three write the new MBR and boot sector to your disk. The last command scans Windows installations again after patches. Restart your computer again and check if error message 0xc0000225 appears.
Why might this be a problem?
If you see this on your screen, then don't panic, there is a solution to this problem.
Firstly, it is worth saying that this kind of problem is due to the fact that the boot sector of the computer or laptop is damaged. That is, he is unable to start the operating system. Secondly, the cause of almost any problem on a personal computer can be the work of viruses. This malicious code could change something in the system itself at the software level. Of course, error code 0xc0000225 during boot rarely occurs due to viruses, but it is, of course, worth knowing about it. Also, the error may appear as a result of incorrect shutdown of the operating system (in any of its manifestations). For example, when installing updates, the computer warns you not to turn off the device. If you did this, then you can expect troubles - although this is also not a fact.
Set the active partition
Sometimes the active partition may become confused or not work correctly. Windows allows you to change the active partition so you can specify the system to boot from. Launch “ Command Prompt ” from the installation flash drive, as done above and enter the following commands one at a time by pressing Enetr, reading carefully and see the picture below.
diskpart — Launch the Disk Partition tool.
list disk — List of connected hard drives and flash drives. Remember the number of your disk. In my case, one Disk is connected " 0«.
select disk 0 - You need to select the hard drive on which Windows is located. We learned from the above command that in my case it is 0. If you have a different one, then replace it.
list partition — List of partitions on the hard drive. You need to remember the number of the partition with type “ primary ” and on which Windows is installed. Since I have two “Main” types, I know approximately how many GB the disk on which Windows occupies and remember the partition with the number 1 .
select partition 1 - I select the partition that I remembered above, and on which Windows.
active — Make the section active.
Exit Command Prompt, restart your PC, and check if your problem is fixed.
Additional tips for error code 0xC0000225
- If you are still unable to boot, you should consider checking your hard drive for physical problems. Make sure the drive cable is not damaged and reconnect it if possible.
- Check if the Random Access Memory (RAM) is installed correctly; there may be a lot of dust on it.
- If all else fails, then just try rolling back the system to a working restore point, if you created one.
- Try restoring Windows 10 from the installation flash drive while saving the files.
See also:
- How to fix error code 0x800F081F in Windows 10
- How to fix error 0x80070017 in Windows 10
- Windows Media Creation Tool: Error code 0x80072F76-0x20017
- How to fix error 0xc000014c in Windows 10
- 0x80070422 Problems installing Windows 10 updates
comments powered by HyperComments
Causes of error 0xc0000225
This error occurs if Windows 10 cannot detect system files that are used to boot. Also, the BSD file that stores data about system parameters and its boot cannot be found.
System file corruption, bad disk file system configuration, generates error 0xc0000225. System files may become damaged after an unsuccessful operating system update. This can happen if the computer turns off during the update.
Sometimes a malfunction occurs in the system, as a result of which the active partition for booting Windows 10 is replaced by another one that is missing system files. Updating your operating system usually helps with this error. However, if the update did not help, then you should move on to other methods for eliminating error 0xc0000225.
Table of contents