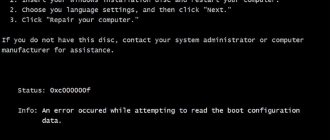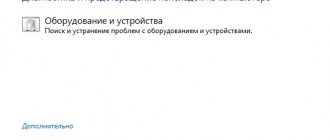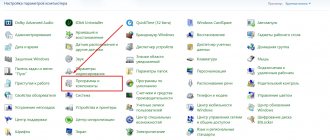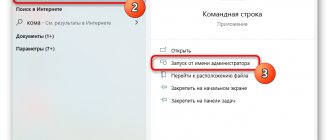Using the SFC utility
SFC is a utility built into Windows. It has the most important function - quickly and efficiently scanning the system and correcting detected damaged files, as well as checking their integrity. We have already said that problematic system files may well cause an error to appear.
In order to use SFC via the command line, we perform the following sequence of actions:
- Click on the search icon next to the “Start” menu, enter the query “Command Prompt”, right-click on it and open it with administrator rights. We confirm the opening.
- Enter the command “sfc /scannow” and press Enter.
- We are waiting for the scanning procedure to complete.
- After waiting for completion, close this interface and restart the computer or laptop, after which we again try to open the program in which the failure occurred.
It is quite possible that this method will not solve the problem. In this case, you will have to use the following.
Error 0xc000000f
Error 0xc000000f appears suddenly when you turn on your Windows PC. There are no specific symptoms that precede this error - it appears very suddenly. That's why it's so important to know how to fix the problem in advance. And on this page you will find detailed information on how to deal with this problem.
What is error 0xc000000f
Error 0xc000000f is a boot menu failure. In all cases, the problem occurs at the operating system startup stage. This code never appears while you are using the OS, but may appear when you reboot your operating system.
Typically, the system will display a message that says “Status: 0xc000000f,” meaning the word “error” is not used on the screen, or it will directly indicate that difficulties have arisen due to a recent system configuration change. These changes can be related to both software and hardware - that is, the components of your system unit.
Whatever option you have, if you see code 0xc000000f, then know that this problem is being solved and the solution is further on the page.
Causes of the problem
Error 0xc000000f appears in three cases:
- Software problem;
- Problems with the hardware, most often with the hard drive;
- Booting problems caused by an OS malfunction.
If you are lucky, and your case falls into the third point - that is, loading failures, then in 9 cases out of 10 this situation can be easily resolved simply: if you restart the PC, then it can boot and there will be no problems later. If this happens, be sure to check the hard drive and other components after rebooting - be sure to run a stress test, for example, using AIDA64, or better yet, contact a professional.
How to resolve error 0xc000000f
If you are unlucky and your case does not fall into the last point above, then there are several methods for you - we will start with the simple one and then move on to the most difficult one. But each method is effective and we recommend starting system recovery in that order.
#1 – Turn off all devices
If you have recently connected new devices to your computer, both external and internal, then disconnect them. If these devices have their own power, then as an option, turn it off, but it is better to disconnect the device itself.
Next, restart the system. If the problem was hidden in the configuration of new devices, then the system will start this time and you will not see the status message 0xc000000f.
If you need to use a new device that is causing problems, check online for compatibility. In some cases, changing the connection logic helps - for example, using the RAM stick in the reverse order - when you connect the new stick to the first slot, and the old one to the new one.
#2 – Download the latest working version of the OS
It is unlikely that anyone will argue that the current state at the time of error 0xc000000f is a non-working state. If your PC was working until this minute, and the problem did not appear immediately after installing a clean version of the OS, then there is another option to solve the problem: load the last known good configuration of the operating system.
To do this you need to do the following:
- Restart the operating system - if the OS freezes with an error, then use the Reset button or turn it off and on using the Power button.
- Before the even non-working OS starts loading, you need to press the F8 button (on some laptop models the button may be different, look at the screen while loading - the system will prompt you) to open the “Menu of additional operating system boot options”.
- In the menu, find the item “Load last known good configuration” - select it and apply.
Next, the system will start. If there is a problem with the software setup or with the operating system, then this option will help you. This is the main difference between this method and the first option, in which we tried to solve problems with the hardware.
#3 – Using the Recovery Disk
The most drastic method that will allow you to solve the 0xc000000f problem on Windows of any generation. You won't need to reinstall the OS, but you will need a recovery disc. If you didn’t have one before, then to create it you will need a working device - for example, from a friend, neighbors or colleagues at work. Once you have the recovery disk in your hands, the procedure is as follows:
- Through the BIOS, configure boot priority from the Recovery Disk rather than the hard drive with the faulty OS;
- In a restorative environment, follow directions;
- At the starting point, select “Startup Repair” and wait for the automatic process to complete.
These steps will allow you to restore the bootloader if it is caused by a failure in the operating system.
There are several additional more complex methods, for example, with manual OS recovery or checking using third-party utilities such as Hiren's BootCD or its analogues. All these methods are collected in the following video:
If you value the files that are stored on your computer, then it is ideal to involve a specialist in solving the problem. If the problem is not resolved by simple means, then a failed bootloader repair may result in more problems than status 0xc000000f.
Uninstalling the problematic update
This solution cannot be considered the most effective, but in certain situations it can help. The error we are considering may occur due to one of the Windows 10 updates, and therefore, to fix it, you need to remove it.
We carry out a simple sequence of actions:
- We open the same search and write the phrase “Windows Update Settings”. Let's move on to the first line.
- We go to the “Update Log”.
- Click on “Uninstall updates”.
- Find the KB2879017 update and remove it. In some cases, this will help get rid of the problem.
It may be that this method also did not work, or that such an update is simply not in the list of installed ones. All that remains is to move on to the last method - radical, but extremely effective.
System Restore
If all else fails, then only an extreme, but 100% effective method remains - returning the system to its previous state.
By default, Windows 10 automatically creates so-called system restore points, which allow you to return the system to a working state if any problems occur. If the user did not manually disable this function, then restoring can help correct all errors that occur.
This method must be used according to the following instructions:
- Click on search and enter the query “Recovery”. Let's move on to the first result.
Results
The easiest way to fix error 0xc000012f is to reinstall the problematic application. If it does not help, then it is necessary to alternately use other methods according to their degree of complexity until a positive result is achieved.
It must be remembered that errors will begin to occur in the operation of any system and PC sooner or later - this is a completely common situation. The main thing is to try to understand the reason and try to use all existing tools to find the one with which the problem will be solved.
Error status 0xc000012f Windows 10 how to fix? — Simply about computers
BadImage, error code 0xc000012f – a failure that occurs when launching or installing any software, both built into the system and from third-party publishers.
Mostly users of the latest generation of Microsoft Windows operating systems suffer from this, especially after installing updates.
In the about window, you will see something similar to “The program is not designed to run or contains an error.”
- How to fix error 0xc000012f on Windows 7, 8, 10: step-by-step instructions
- Method one. Reinstallation.
- Method two. Cleaning
- Method three. Removing KB2879017
- Method four. SFC
- Method five. System rollback
How to fix error 0xc000012f on Windows 7, 8, 10: step-by-step instructions
Of course, BadImage with code 0xc000012f does not appear out of nowhere, since every system event has a reason.
What are the reasons for 0xc000012f? Sadly, she is not one of those whose origins can be explained.
This could be anything from incorrect Windows settings and system registry problems to failures when starting the program itself or viruses. Therefore, you will have to try and tinker.
Method one. Reinstallation
The simplest way to resolve the BadImage failure that occurs is understandable to everyone:
- Go to the Control Panel.
- Open Programs and Features or Add or Remove Programs.
- Find the application that issues 0xc000012f at startup.
- Delete.
- Reinstall using the existing installer.
- Check
Everything is simple and clear, moreover, it is proposed by the system itself as the first solution, even before the start of the “contact the system administrator” dance with a tambourine.
Method two. Cleaning
Perhaps BadImage with code 0xc000012f occurred due to the HDD being cluttered with unnecessary and, therefore, potentially malicious files. You need to remove them, which will also improve the overall performance of the OS. Here's how to do it:
- Press the Win+R key combination or go to Start and select “Run”.
- Enter cleanmgr in the input field.
- Select the drive on which the system is installed.
- Click "System Files"
- Make sure not o.
- Perform cleaning.
- Repeat the procedure for all HDDs, if there is more than one.
- Check the crashing application.
It is possible that among the junk system files there were components that led to problems with 0xc000012f.
Method three. Removing KB2879017
The reason why we did not delete update logs during the OS cleaning process was this method. Update KB2879017 is not just an update, but a “cumulative” one, that is, a set of updates. Often, it was after installing it that applications began to crash with code 0xc000012f. We proceed as follows:
- Press the Win+R key combination or go to Start and select “Run”.
- Enter wusa.exe /uninstall /kb:2879017 in the input field.
- Wait for the removal to complete.
- Launch the failing application.
If this does not help, and the problem with BadImage does not lie in the “crooked” KB2879017, we will completely check Windows for failures and problems.
Method four. SFC
If simpler methods available to ordinary users do not help, we will move on to advanced ones. Since “contact the system administrator” is not an option for us by default, we will be “our own system administrator.” Let's scan the OS for problems with components:
- Go to Start and select “Run” or use the Ctrl+R combination.
- Type cmd to launch the console.
- In the console, write sfc /scannow and press Enter.
- Wait until the end of the scan and recovery of damaged components, if any.
- Restart your PC.
- Check the application that does not start with 0xc000012f.