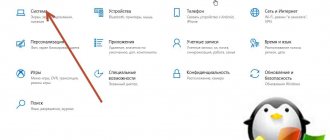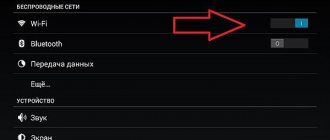Connecting a Wi-Fi module on laptops from different manufacturers
Nowadays it is difficult to find a laptop without Wi-Fi connectivity. But for the Internet to work, it is not enough to be able to connect: the interface must be configured correctly.
To answer the question: how to set up WiFi on a Windows 10 laptop, remember that it is convenient to use special function, or “hot” keys, which differ between models from different manufacturers.
Note. Laptops have an indicator light with an antenna icon. If the indicator is on, this means that the adapter is turned on and working correctly, that is, it can “catch” Wi-Fi.
Important. A number of laptops are equipped with a separate adapter shutdown button. If the Wi-Fi module is deactivated through it, using the function keys will not be able to turn on the module. And only after pressing the mechanical switch again, the Fn keys that switch the adapter operating modes begin to work.
Acer laptop
For laptops from this manufacturer, the button that connects the Wi-Fi adapter can be located in different parts of the case. For example, in the top row of the keyboard, on the front of the laptop or on its sides.
On some Aspire series laptops, the button is located below the lock key. On older Aspire models, the tower button can be found in the lower right corner of the keyboard. In 2500 series models - in the upper right corner.
To enable hot keys, the combination Fn + F5 is most often used. If that doesn't work, you can try Fn + F3. Of course, other configurations are not excluded, but these are the main ones.
Important. If after pressing the hot keys the Wi-Fi adapter does not connect, you will need to press them again and then restart the laptop. If there is no result after a reboot, you should use another method of turning on the module, and also check its functionality.
Asus laptop
On new models of Asus laptops, there are no mechanical buttons for controlling wireless modules. But on older laptops they may be provided. Typically, the mechanical switch of the Wi-Fi module is located on the side surface of the case near the USB ports. As a rule, to control the Wi-Fi adapter, a combination of function keys is used: Fn and one button from the “F” row. ASUS laptops are characterized by the combination Fn + F2. An antenna is drawn on F2, which makes it easier to find.
HP laptop
Most HP laptops have a mechanical Wi-Fi switch. It is marked with a radiating antenna symbol, and there is also an LED on its surface.
Typically, the switch is located on the front or side of the laptop. If the button is not there, you should look for it above the keyboard. To activate the module, you need to move the “slider” to the “Enable” position. In this case, the LED color will turn blue instead of yellow.
If there is no such button, you can use the function keys. For laptops manufactured by HP, the combination Fn+F12 is typical. Wi-Fi can be turned on with this combination.
Important. There are many reasons why you cannot activate Wi-Fi, and the list of them is not limited to simply turning it off using a special button. It may be disabled in the BIOS, the module itself may have failed, or something has happened to the services, so you need to check the possible causes of the problems.
Lenovo laptop
You can turn on the Wi-Fi adapter on a laptop from this company using the buttons located on the side or on the front of the case, as well as using the keyboard buttons. For DV series laptops, the module power button is located above the keyboard. For Lenovo Thinkpad - on the left side of the case.
Basically, to control the Wi-Fi module on Lenovo laptops, the key combination is Fn + F7 or Fn + F5. On the T43 model, pressing Fn + F5 simultaneously will open an additional menu in which you must select the word “enable”.
How to use WiFi
Using WiFi is very easy. Once you have created a connection, you can turn it on and off through the network icon in the tray.
However, you need to understand that the ability to use WiFi is highly dependent on external factors. Because the radio signal is affected by the external environment. Various obstacles such as walls, ceilings, floors weaken both the signal of the access point and the signal of the client device. Windows shows the signal strength from the access point in “sticks”. The pictures at the beginning of the article show the signal level of one or two short sticks. This is a very weak signal. With such a signal, you most likely will not be able to use the Internet.
There are programs that show the signal level in numbers - dBm, for example 60 dBm or 40 dBm. The higher the number, the weaker the signal - a good signal is a number less than 50 dBm. However, you need to understand that the accuracy of such numbers varies depending on the adapter and the driver of this adapter. Under the same conditions, one adapter may show, for example, 71 dBm, and another adapter 82 dBm.
In addition to passive barriers, the quality of WiFi signal transmission can be negatively affected by sources of electromagnetic radiation. So, even if you have the best WiFi adapter installed on your laptop, this does not mean that you will always be able to use the Internet via WiFi.
In situations with a poor signal, using an adapter with an external antenna can help. For example, the TP-Link TL-WN722N/C USB WiFi adapter is equipped with an external antenna. Moreover, it is removable and, if necessary, can be replaced with another one with a higher gain.
What benefits does having an external antenna provide? Continuing the same example - under equal conditions - the same access point, the same time and place of connection, the presence of passive barriers between the access point and the client - as a result, a weak signal in both directions:
- The internal “native” WiFi adapter of the laptop connects to the access point, but practically does not allow you to use the Internet due to low speed and frequent interruptions.
- TP-Link TL-WN722NC with its own antenna provides a stable Internet connection at a good speed.
What you need to connect Wi-Fi on a desktop computer
Review and configuration of the D-Link Dir-320 modem
As a rule, a laptop, due to its compactness and mobility, already has a Wi-Fi adapter built-in. System units are usually connected to the router via a network cable, but options are also available via a wireless communication module.
To connect a desktop computer via Wi-Fi, you need to slightly modify its configuration by connecting an additional adapter. The types of Wi-Fi adapters for desktop computers are as follows:
- external;
- integrated into the motherboard.
Let's look at each separately.
External adapter
To connect to the Network using an external adapter, just plug it into the computer’s USB port, install the drivers through the “Setup Wizard”, and then you can establish a connection via Wi-Fi, as you did on a laptop.
Motherboards with built-in Wi-Fi
Built-in adapters are connected via a PCI/PCI Express connector on the computer motherboard. Some models are sold with a wireless communication module included, and the user installs it independently.
The installation process is quite simple:
- It is necessary to remove the cover from the system unit.
- Install the adapter into the PCI slot.
- Reboot the computer.
- Install the driver.
Important. To improve signal reception, the adapter antenna should be located outside the system unit. Due to the poor location of the antenna, reception may be difficult (the signal may be lost), although Wi-Fi distribution through the router occurs normally.
Settings on the router
To distribute Internet traffic on the router, you need to organize a wireless network. There are general instructions for organizing a Wi-Fi network.
Data for the first login to the router interface
Almost all routers have different menu items and settings sections, but in general this process consists of the following steps:
- First of all, go to its administrative panel. This is done using a browser on a PC or mobile device (for example, using a modern phone), in which they enter the IP address of the router, and then indicate the administrator’s login and password in the login form. In many routers, manufacturers initially use the login “admin” and the password “1234”, so it is necessary to set a complex password and username immediately after logging into the router settings for the first time.
- After successful login, find the Wi-Fi settings item in the main menu of the router. It is often called “Wireless”, “Wireless mode”, etc. Select this item.
- Next, set the SSID (new network name), set the optimal encryption protocol, channel, operating mode, as well as the network key and save these settings.
TP-Link settings
How to connect a laptop to WiFi Windows 10
What are the differences between 3G and 4G networks: features, advantages and disadvantages
In the lower right corner of the screen, on the taskbar, you need to find an icon in the form of diverging radio waves.
If the wireless network is turned off, the Wi-Fi icon will have a red cross. Then you will need to enable it according to the instructions from the item “What to do if there is no Wi-Fi sign on the taskbar” (the part about how to make a wireless connection active).
If the adapter is turned on, the wireless connection is active, and there are Wi-Fi networks available for connection nearby, a white “snowflake” will appear on the icon.
To connect to the desired Network you need to do the following.
- Click on the desired Network, then click on the “Connect” button. Here you can configure the device to automatically connect to the Internet: to do this, leave a checkmark in the “Connect automatically” checkbox.
- Specify the wireless network password and press the Enter key.
It is also possible to configure the Internet connection via the command line. To do this, you need to manually enter “cmd” in the search bar, so the computer will launch the console.
Next, in the console you need to enter the command “netsh wlan connect name=” and press the Enter key. After the equal sign, the exact name of the Wi-Fi network must be indicated; the command text is indicated without quotes.
Removing an unnecessary connection
You can delete an unnecessary connection through the options that open through the “Networks and Internet” window in the lower right corner of the screen. Once there, you need to click “Manage Windows network settings” in the “Wi-Fi” section. A list of connections will appear that you can easily delete.
What are the differences between 3G and 4G networks: features, advantages and disadvantages
There is a more difficult way. In the command line, which can be opened via search, you need to enter 2 commands:
- netsh wlan show profiles
- netsh wlan delete profile ..., instead of the ellipsis, you need to insert the name of the connection to be deleted.
Note! Once a point is forgotten, it will no longer appear in the “Networks” section, only if the device is within their range.
The system will also forget the password and will not connect automatically when the device starts.
What to do if there is no Windows 10 Wi-Fi sign on the taskbar
How to enable and configure Wi-Fi on a Windows 7 laptop
If there is no WiFi icon on the taskbar, this means that the WiFi adapter is turned off on the device. How then to connect WiFi on a Windows 10 laptop?
- First you need to turn on the adapter directly. This can be done in hardware (via buttons on the case) and software. It is possible to enable the adapter programmatically through the Windows Device Manager. To do this, click the “Start” button, then follow the path “Settings” > “System” > “About the system” > “Device Manager”.
- Another way to open the device manager is to enter the command mmc devmgmt.msc in the search bar and press Enter.
- As a result, a menu will appear where you will need to find the “Network adapters” section on the left side. On the required adapter from the list, right-click and select the word “enable”.
- Next, you need to check whether the wireless network connection is active in Windows settings. To do this, you need to go to the “Control Center”.
- One way is to right-click on the Network icon in the lower right corner of the screen
and select "Network and Sharing Center".
Next, click “Change adapter settings.”
- Or press the Win key again > go to “Settings” > “Network and Internet” > “Status” > “Configure adapter settings.”
- The third method is to enter the command ncpa.cpl in the search bar of the taskbar and press Enter.
- The network connections window will appear on the monitor. In it you need to find a wireless connection, right-click on it and select “Enable”.
- If you cannot turn on Wi-Fi using the above methods, you can use the Windows troubleshooting module. To do this, just right-click on the Network icon on the taskbar, click on “Diagnostics problems” and then follow the instructions that will be prompted by the virtual “Setup Wizard”.
- It is possible that the adapter is fine, but the problem is with the driver (it is not installed or does not work correctly). In this case, you can try updating the driver or installing it if it is missing.
Attention. When airplane mode is active, the Wi-Fi sign will also not be displayed. Instead, there will be an airplane icon on the taskbar. How to turn on Wi-Fi then? It is enough to exit “flight mode”. To do this, on any laptop running Windows 10, you need to left-click on the icon and click on “Airplane Mode.”
Where can I find Wi-Fi on a computer with Windows 10?
To figure out how to connect to Wi-Fi on Windows 10, you don’t need to have any special knowledge. If the software and drivers are installed correctly, difficulties rarely arise. In this case, you can activate the wireless network in the following ways:
- Using a hardware button that turns on the Wi-Fi adapter on Windows 10. On some laptops, you can turn on the module by pressing one button, but more often it requires the activation of two keys, for example, Fn and one of F1-F12. After switching on, the corresponding indicator should light up.
- The second method is to turn on WiFi using the button using the algorithm discussed above. The working key appears after clicking on the Wi-Fi icon at the bottom right.
- Through the settings and Wi-Fi section. There is a toggle switch that needs to be moved to the right side. This method is used when the laptop does not have a wireless network button (more on this below).
After turning on the module, you need to select the network of interest and connect to Wi-Fi on a laptop with Windows 10. If you created your network using a router, go to its settings and set a login password in the Wi-Fi security section.
What to do if there is no power button?
There are situations when the laptop does not have a button to turn on Wi-Fi - neither the hardware button nor the one on the bottom right. In this case, take these steps:
- enter Windows 10 settings;
- click on Network and Internet;
- go to the Wi-Fi section;
- At the top, find the “Wireless network” toggle switch;
- move it to the right side.
If this method does not work, or some error occurs, Wi-Fi is incorrectly configured on a laptop with Windows 10. To solve the problem, use the recommendations below.
Driver
If the wireless connection is not established, first of all we check whether the Wi-Fi adapter driver is installed.
- To do this, open “Device Manager”.
- We expand the network adapters branch and check whether the wireless radio module is in their list.
In our case, only the network card is detected, but there are no drivers for the Wi-Fi adapter; it is displayed as an unidentified device.
- Download the driver for it. Since there is no wireless Internet on the laptop, we connect the network cable and download the driver. You can download it from another computer or use the software disc that came with the laptop. The source of the software should be the official website of the modem or laptop manufacturer.
The driver may need to be rolled back to a previous version if the situation arose after the next update.