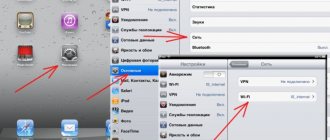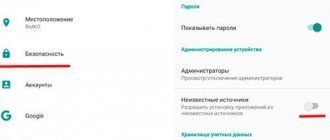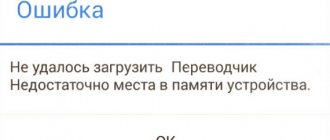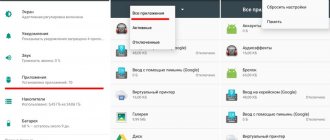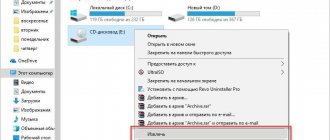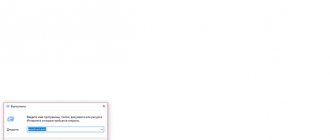We've all experienced this - when an application that previously worked like a charm begins to create endless problems. After working a little, for some reason it begins to “hang” or “fly out”. Those. system messages appear like: “The application is not responding, close the application?”, or “The application has suddenly stopped.” A classic and not at all rhetorical question arises: What to do? Continue to patiently endure the loss of time, data and unrecoverable nerve cells? No, read on and try to integrate the following steps into the standard procedure when such troubles arise.
1. Close the application.
When you "close" an application by pressing the Home button, you don't actually close it, it continues to run in memory. To close a running application, you need to call up the “Recent applications” list by holding down the “Home” button, and from this list, swipe the application to the side. Closing the application will ensure its stable operation and relieve the phone's RAM.
2. Clear cache.
Sometimes an application may crash because its cache size exceeds its allocated size, or an error occurred during caching. To clear the cache, you need to go to the “Settings” menu, then to the “Applications” submenu, select the “All” tab, find the required application. When you select an application, the “About application” submenu opens, select “Clear cache” in it.
3. Clear application data.
If the previous two steps do not work, return to the “About the application” tab, select “Erase data”. This will remove your user settings and return the application to its default settings. You will have to restore everything manually, so write down the required passwords and your settings configuration somewhere. Usually, after this step, normal operation of the application is restored.
4. Uninstall and reinstall.
If none of the above helps, use the old proven method: uninstall the application and install it again. With some applications you simply cannot do without it. But even here there will not be a complete guarantee. Some applications may not work properly due to a critical bug in their source code.
5. Install updates.
Lastly, always check your apps for updates. When installing updates, bugs and system errors discovered by developers are corrected. Also, always check your Android for new versions. The cause of the error may be hidden in the platform itself, and not in the application.
Although Android is considered one of the simplest and most reliable operating systems, it is also prone to various errors and glitches. And the main problem is applications that may not start, work incorrectly, do not respond, or even slow down the entire operation of the Android system. In this article, we will look at five major problems faced by Android users. Let's look at why this happens and what to do so that the program can be launched safely. We will look at the "system app is not responding" error and explain why this problem may appear.
Fixing the error by resetting settings on installed applications
If you do not know what exactly caused your mobile device to malfunction, it is best to start with simple measures and gradually move towards more complex ones.
Therefore, the first action to take is to review the installed applications and clear the data on the problematic program. Let's consider the most common case when the message “The android process acore system process has stopped unexpectedly” appears when working with the “Contacts” utility:
After completing these steps, Contacts should function normally. However, all data from the phone book will be deleted. Only the entries saved on the SIM card will remain. To prevent numbers from being completely erased, you need to make a backup of your contacts before cleaning:
If a failure does not allow you to enter the settings of the Contacts program, you can record a backup using a PC through the MyPhoneExplorer utility or use synchronization with Google cloud storage.
If an android process acore error occurs in your calendar or Hangouts, the first thing you should do is open its settings and see if this service is enabled. If it is disabled, click “Enable” and restart your device.
Such a failure can also affect the operation of the Wi-Fi module. In this case, you need to sequentially remove all applications that use the wireless network. This could be Skype, Share Link, SuperBeam, etc. After erasing each program, you need to look to see if the malfunction has disappeared.
Monitoring the loading process
Statusbar Download Progress is one of the most useful Xposed modules. It displays the download process from the Play Market or a file from the Internet in the form of a thin white bar above the status bar. I immediately recommend activating “God Mode”, thanks to which progress will be displayed for any applications that have a progress bar. In the settings you can set the display above the status bar or below the line.
Every time we hear about a smartphone, we also hear mention of its user interface. Many devices run Android, but what do users mean when they say the HTC 10 has Sense and the Galaxy Note 5 has TouchWiz? Below, in our short comparative review, we will tell and show you how a number of common user interfaces differ from each other.
Firstly, what do we mean by user interface? Despite the fact that all the devices that will be identified a little later have Android, this OS is characterized by different guises. The Nexus 5X, like other Nexus devices, includes a stock version of Android, while other smartphone makers use it to create their own versions. These branded interpretations of Android are sometimes called “forked” versions.
Additional Information
Perhaps some observations will help give you an idea in solving the problem:
- "Application has stopped" may appear on older devices when migrating from the Dalvik virtual machine to the ART runtime. The error is due to applications not optimized for ART.
- Does the error not appear in safe mode? Uninstall or roll back updates to the program that is causing the error. Try to wait for a new version or replace it temporarily with an analogue one.
- Keyboard problem? Temporarily select another virtual keyboard and use it until the next update. You can do the same with other programs that are vital for an Android gadget.
- Disabling synchronization or deleting your Google profile can help resolve errors in Google apps. Afterwards, log into your account again and check if it works.
- The surest way to fix the problem is to return the device to its original state. At the same time, all personal information will be reset, so take care of a backup copy of your data.
495: Errors with downloading applications from the Play Market.
Usually occurs in only two cases. The first and most common: the software developer simply deleted the application from the server. Therefore, an error pops up and says that the file was not found. Here you just have to wait until the creator of the program uploads a new and updated version. But if other applications are not installed, and the system does not respond when interacting with Play Market, then you should do the following.
This problem may be caused by a Boot Manager buffer overflow. In order to clear it, you need to go to Settings - Applications - All - Download Manager and clear the cache. Next you should reboot your
We've all experienced this - when an application that previously worked like a charm begins to create endless problems. After working a little, for some reason it begins to “hang” or “fly out”. Those. system messages appear like: “The application is not responding, close the application?”, or “The application has suddenly stopped.” A classic and not at all rhetorical question arises: What to do? Continue to patiently endure the loss of time, data and unrecoverable nerve cells? No, read on and try to integrate the following steps into the standard procedure when such troubles arise.
1. Close the application.
When you "close" an application by pressing the Home button, you don't actually close it, it continues to run in memory. To close a running application, you need to call up the “Recent applications” list by holding down the “Home” button, and from this list, swipe the application to the side. Closing the application will ensure its stable operation and relieve the phone's RAM.
2. Clear cache.
Sometimes an application may crash because its cache size exceeds its allocated size, or an error occurred during caching. To clear the cache, you need to go to the “Settings” menu, then to the “Applications” submenu, select the “All” tab, find the required application. When you select an application, the “About application” submenu opens, select “Clear cache” in it.
3. Clear application data.
If the previous two steps do not work, return to the “About the application” tab, select “Erase data”. This will remove your user settings and return the application to its default settings. You will have to restore everything manually, so write down the required passwords and your settings configuration somewhere. Usually, after this step, normal operation of the application is restored.
4. Uninstall and reinstall.
If none of the above helps, use the old proven method: uninstall the application and install it again. With some applications you simply cannot do without it. But even here there will not be a complete guarantee. Some applications may not work properly due to a critical bug in their source code.
5. Install updates.
Lastly, always check your apps for updates. When installing updates, bugs and system errors discovered by developers are corrected. Also, always check your Android for new versions. The cause of the error may be hidden in the platform itself, and not in the application.
Although Android is considered one of the simplest and most reliable operating systems, it is also prone to various errors and glitches. And the main problem is applications that may not start, work incorrectly, do not respond, or even slow down the entire operation of the Android system. In this article, we will look at five major problems faced by Android users. Let's look at why this happens and what to do so that the program can be launched safely. We will look at the "system app is not responding" error and explain why this problem may appear.
Main reasons
Often problems are caused by insufficient RAM if the user has many applications open at the same time. The reason may also be the installation of utilities from unverified sources, which results in incompatibility of installed programs.
You should also pay attention to the possibility of overheating of the mobile device due to increased loads, which deteriorates the performance of the processor. Sometimes a malfunction occurs as a result of updates to official firmware or installation of proprietary shells. On Xiaomi, the System application does not respond also because the firmware may simply be installed incorrectly.
Causes of programs freezing and their solutions
Common problems that cause programs to freeze:
1. Unmet program requirements - you should familiarize yourself with the system requirements of the program, most often they can be found on the official website;
2. Outdated version of the software - you should check for updates, maybe they will help you solve your problem;
3. Outdated or incompatible drivers - this occurs quite often; to solve the problem you should install the appropriate set of drivers for your computer;
4. Consequences of your system being infected with viruses - for this there is a large variety of anti-virus software that can help you, sometimes you may need to go through several of these utilities, since the functionality and scanning method are different. It’s worth starting with the most well-known and time-proven ones, and then trialing the programs empirically until the problem is solved;
2. Before you is a list of running applications and there is a column “Status”, most often it will display “not responding”, sometimes it is indicated that the program is running, but in fact it is not;
3. Select the desired option and click “End task”, you will be presented with a warning that you should agree to, but in this case, if the application does not support recovery, you will lose its contents.
Method 2
This should be enough, but this is not always the case, when when you uninstall an application nothing happens, you should use the “Processes” tab, for this:
1. Launch “Task Manager”;
2. Go to the “Processes” tab;
3. Find the process you need, most often they are called as part of the application name or an abbreviation for it;
4. Next, remove them one by one, if there are many, until you see a change. All programs are launched on behalf of the user, so if the “User” column indicates “System”, “Network Service”, “Local Service” - you should not touch these processes;
5. If the processes restart themselves and deleting one by one does not bring results, you can use the “End process tree” function, to do this, right-click on the desired line and select the appropriate option.
This is almost always enough, but sometimes you have to work around it.
Android system errors and how to solve them
Android is considered one of the simplest and most reliable operating systems, but it, like other operating systems, is subject to a variety of errors and failures. And the main problem is applications that may not start, malfunction, do not respond, or even slow down the entire operation of the Android system as a whole. In this article, we will look at five main errors that Android users encounter. Let's look at why this happens and what to do to resolve these errors.
First error:
How to fix
It is necessary to carry out a set of technical procedures, which in 90% of cases help solve the problem.
First try clearing the cache of the application that is throwing the error. This is done in the settings:
- Open Settings → Apps & notifications.
- "Applications".
- Select the problematic application.
- Go to "Memory".
- Click Clear Cache.
Check functionality.
Rolling back to its original state may also help (if it is a pre-installed application):
- While in the settings of the program itself, click “Disable”.
- Agree with the notification.
- Agree to install the original version.
- Afterwards, click “Enable”.
Check to see if the problem is resolved. If this is the case, I recommend not updating the application for a while until a new update is released.
For user-installed programs, try a normal reinstallation (that is, uninstall and install). Then check if everything is in order.
Important! If the error prevents you from interacting normally with the interface, go to safe mode and follow the procedures indicated.
If the problem is in the application, clear the cache and reset them to their original state.
What to do if the Camera app stops unexpectedly
Most often, errors on Android occur in the device’s RAM and are caused by incorrect operation of applications. In this case, rebooting your smartphone will help you, since when you reboot, the RAM is completely cleared. Press and hold the device's power button, then select "Reboot" from the menu that appears.
You can remove updates to the Camera app if it was previously updated and install them again through the Play Market. For this:
If the standard application still failed to connect to the camera and you still see the message “An error occurred in the Camera application,” you can install a third-party camera from the Play Market. Today, the app store has more than enough options from third-party developers. Open the Play Market and write “Camera” in the search bar, after which you can select an application from the list provided and install it.
“Camera” Android users have a question - what is causing this problem? Is the problem with the camera or is it a system glitch? Maybe this error only happened with the application? To sort this out, let's look at troubleshooting methods that will allow you to find out why it occurred and directly remove it.
The camera error can be solved both by software and hardware
Often, most problems with the operation of programs on devices are solved by simply rebooting the system, so do it and try taking a photo again. Did not work out? Then you should move on to other ways to troubleshoot the problem.
Wipe the lens and make sure that it is not damaged externally, there is no dirt or cracks. If this does not help, we will fix the problem differently, but you will now be sure that the camera is safe and sound.
Error loading the device system itself.
If your smartphone or tablet does not want to boot, displaying the message system application is not responding, close it?, the G-sensor stops working, and the screen remains in black mode for a long time and only after that Android decides to boot, then only resetting to factory settings will help. More precisely, not just a reset, but a so-called hard reset (with all the wipes from the recovery menu).
After entering recovery you need to do wipe data and wipe cache.
After this procedure, the problem with system should be resolved. But if this method fails to get rid of the system error, then this means that the firmware is damaged, and only flashing the device can help. The system application is not responding error is often due to the fact that system files have been damaged, which can only be returned by flashing the device.
Third error:
Errors with certificates.
If the Android system says that the certificate has expired, this means that you installed an application that was signed by a currently expired application certificate. How to solve this problem if the program does not respond? If you know when this certificate was valid, to which the application is signed, then change the date on your device to the date the certificate was received and try installing the application again. But most likely users do not know this date, so the simplest thing is to set the date back a year and then install the program. After you have managed to install the program, you can change the normal date on your Android device.
Information for users.
In fact, most problems can be fixed by updating your device's software. Updates are usually installed automatically, but sometimes you have to install them manually. In order to start downloading updates, you need to go to the gadget settings, there click on phone (The name of the device will be in the tablet). Here you will find a button to check for updates
. You need to remember that the updates that are installed on your device can cost a pretty penny, so first check how many megabytes of Internet you have left. Better update via Wi-Fi. Install them and reboot the gadget. Perhaps errors related to system and many, many others will disappear.
Reasons for the error
Any operating system, when used intensively, over time becomes overgrown with all kinds of “garbage” and unnecessary files. Of course, all this slows down the operation of the device and complicates stable operation. Do not forget that installing a large number of applications running in the tray and not only will also make itself felt. Android has the hardest time dealing with widgets, and the more there are, the less RAM is free, and the more the processor is loaded.
Clear cache and data you don't need
This allows them to perform faster on common tasks, but it ultimately hurts the device's performance when the cache is full. Although the operating system itself excludes data, it can be forced if your device is not working properly. This is not a difficult task and for this you can go on with your day.
Well, among all of them we find new options for customizing the system. Activation is very simple, we only need to lower the quick setting bar and make a long pulsation of more than three seconds in the gear icon when accessing the settings. After we finished, we activated all your settings in the new settings. In the quick adjustment gear icon, a wrench will appear next to us, indicating that we have activated it.
Another reason lies in the design features. As a rule, all kinds of portable gadgets and devices, such as tablets, smartphones, and the like, run on the Android OS. “Heavy” applications, especially games, load the processor. It starts to heat up and at a certain temperature its performance starts to drop. In addition to the overheating processor, the device case does not have good ventilation, much less coolers.
Setting up quick settings
For now, this allows us to customize quick settings, the status bar, show battery percentage and activate the new demo mode. Now we can customize the quick settings bar to taste, moving the position of our switches and eliminating the ones we won't use.
Customize the status bar
If we want to have a cleaner status bar, we can deactivate the icons so that they are no longer displayed, although very few people will use this option since it is always useful to know what state the device is in and what we have activated at any moment.
All this is the cause of the error. If the user does not take any action and continues to use the device in the same way, this window will appear more and more often.
How to fix GUI errors
Now that we’ve sorted out the reasons, let’s talk about ways to resolve the conflict. Try to remember whether the error appeared after installing an application or whether it popped up “suddenly”. If the message appears after installing the software, we recommend the following operations:
When the GUI crash is caused by a virus, the situation becomes more complicated; everywhere they immediately advise doing a general reset
to factory settings - this helped few people and here's why.
Master reset when solving problem
Master reset - will return the smartphone configuration to factory settings. In other words, all third-party programs and information will be deleted. The theme, language and account settings will be reset. When malware penetrates the device, it deletes some files embedded in the system, system files. By performing a master reset, you will roll back the settings, but the deleted files will not be restored.
Flashing a smartphone
Reflashing is a 100% proven way to combat this problem. Mentally come to terms with the fact that you will have to delete all your data; first save your contacts, photos, and music.
Reboot your Xiaomi smartphone
One solution to the problem is to reboot the device. But, as practice shows, this helps only temporarily.
If this does not help, then you can try doing a Hard Reset. Please note that it is strongly recommended to back up your data in advance, otherwise all information stored on the device will be lost.
There is also an option to turn off the phone and press the volume up button and the power key at the same time. A menu will appear on the screen, one of the sub-items of which is Wipe data. Click on it, after which the smartphone will return to factory settings.
If you have the TWRP app installed on your phone, you can use it too.
Ways to resolve the error if applications on Android do not respond
If applications on Android do not respond, you need to proceed to troubleshooting steps. To resolve a system error on Android, a number of techniques are recommended:
- Reboot your device. Disabling the device will refresh and clear the RAM (random access memory) and restore the device to its nominal functionality.
- Remove unnecessary programs. A large number of installed programs loads the processor and uses up RAM.
- Optimize the system. By running CCleaner, clear your device of cache and unnecessary system files.
- Update recently installed applications. Developers are constantly providing new versions of applications to improve productivity.
- Remove the SD card. There may be bad sectors on the card, which affects the performance of the device.
- Reset your device to factory settings. When resetting the settings, the RAM is completely cleared and the Android system is reconfigured to the “Default” mode.
The most effective solution is to return the device to factory settings, which will allow you to return to standard functionality. The method is recommended to be used in the latter case, because all user files on the device without exception will be deleted permanently. In order to save contacts, it is better to save everything on the SIM card, and remove the SIM card from the device when resetting the settings.
Clearing memory on a Xiaomi phone
You can try to clear the RAM by swiping from left to right on the main screen. A menu will open, one of the items is “Cleaning”, which will allow you to remove system garbage.
It is also recommended to click on clear memory. If you go to “Security”, then here you should select the “Deep cleaning” item, with which you can delete unnecessary photos, videos and other files.
Find the cause of the freeze
If this is not the first time your device freezes, try to find the reason. Follow the instructions below and check after each step to see if the problem was resolved.
How to fix device problems
Check for Android updates
- Open your phone settings.
- Scroll down the screen and tap System Advanced settings System update. If necessary, first tap About phone or About tablet.
- You will see the update status. Follow the instructions on the screen.
Note. These settings vary by device. For more detailed information, contact its manufacturer.
Free up space on your device
If your device's internal memory is full or nearly full, it may not function properly. To free up space, delete unnecessary files and clear your cache.
Here's how to check the amount of free memory:
- Open your device settings.
- Click Storage.
- Check how much free memory is left on your device. If it is less than 10%, problems may occur.
Running out of space? Find out how to free up space on your device...
Note. These settings vary by device. For more detailed information, contact its manufacturer.
How to troubleshoot problems with apps
Check for app updates
- On your phone, open the Google Play Store app.
- Tap the My apps & games menu icon.
- Apps that have an update available will display an Update button next to them.
- Click the Update button next to the application you want.
- If updates are available for multiple applications, you can click the Update All button.
Close apps you don't use
Usually there is no need to close applications, since the Android system itself manages RAM consumption.
But if necessary, you can completely close the application, including all its background processes.
- Open your device settings.
- Tap Apps & Notifications app name. If necessary, select Application details.
- Click Stop.
Advice. Make a list of stopped applications. It will help you understand which of them are causing problems.
Note. These settings vary by device. For more detailed information, contact its manufacturer.
Make sure the problem is not caused by the application
The problem may have been caused by an app you downloaded. To check if this is the case, start the device in safe mode.
All downloaded applications will be temporarily disabled.
To start Safe Mode:
- Press and hold the Power button.
- In the window that appears, tap the “Turn off” icon. Click OK.
- At the bottom of the screen you will see the words “Safe Mode”. Check if the problem goes away.
If the problem goes away in Safe Mode
Most likely, the problem was caused by a downloaded application. To find it, follow these steps:
- Reboot your device to exit Safe Mode.
- Start deleting recently downloaded apps one by one. After each uninstall, reboot your device and check if the problem goes away.
- After uninstalling the application that caused the problem, you can install the programs you need again.
Radical ways to fix the android process core problem
What to do if the virus has already managed to delete system data or the antivirus program did not detect the malware, and other methods of getting rid of the android process acore error did not lead to a positive result? In such cases, only drastic treatment measures remain -
Occasionally, Android experiences crashes that lead to unpleasant consequences for the user. These include the constant appearance of messages “An error has occurred in the application.” Today we want to tell you why this happens and how to deal with it.
In fact, the appearance of errors can have not only software reasons, but also hardware ones - for example, failure of the device’s internal memory. However, for the most part, the cause of the problem is still the software part.
Before proceeding with the methods described below, check the version of the problematic applications: perhaps they were recently updated, and due to a programmer's flaw, an error appeared, which causes the message to appear. If, on the contrary, the version of a particular program installed on the device is quite old, then try updating it.
If the failure appears spontaneously, try: perhaps this is an isolated case that will be corrected by clearing the RAM upon restart. If the program version is the latest, the problem appeared suddenly, and rebooting does not help, then use the methods described below.
Method 1: Clear app data and cache
Sometimes the cause of the error may be a failure in program service files: cache, data, and the correspondence between them. In such cases, you should try to reset the application to the one you just installed by clearing its files.
- Go to "Settings"
.
Scroll through the list of options and find "Applications"
(aka
"Application Manager"
or
"Application Manager"
).
Once you reach the list of applications, switch to the “All”
.
Find the program that is causing the crash in the list and tap on it to enter the properties window.
An application running in the background should be stopped by clicking on the appropriate button. After stopping, click first “Clear cache”
, then -
“Clear data”
.
If the error appears in several applications, return to the list of installed applications, find the rest, and repeat steps 3-4 for each of them. After clearing data for all problematic apps, reboot your device. Most likely the error will disappear.
If error messages appear constantly, and among the faulty ones there are system ones, refer to the next method.
Method 2: Factory reset
If the "An error occurred in the application" messages relate to the firmware (dialer, SMS application or even Settings)
), most likely you are faced with a problem in the system that cannot be fixed by clearing the data and cache. The hard reset procedure is the ultimate solution to many software problems, and this one is no exception. Of course, in this case you will lose all your information on the internal storage, so we recommend copying all important files to a memory card or computer.
If none of the options help, most likely you are faced with a hardware problem. You cannot fix it yourself, so contact a service center.
Conclusion
To summarize, we note that the stability and reliability of Android is growing from version to version: the latest versions of Google's OS are less prone to problems than older ones, even if they are still relevant.
When developing new versions of Android, programmers always try to make the operating system more stable, smooth, and intuitive. However, despite the efforts of the developers, errors in the operation of the software occur from version to version, and the older the device and the older Android installed on it, the more errors there are. Every error that occurs during the operation of the device has both causes and ways to solve it. Let's look at the most common errors and methods for correcting them.
Post navigation:
The system application does not respond on Android - what should I do? What is the application?
What is the system application on Android? What should I do if the system application does not respond to android when I turn it on?
The system application is one of the components of the Android operating system, which is responsible for applications in the system. The “system application is not responding” error is a well-known problem with any devices running the Android operating system. This error appears quite often after installing a new application on a smartphone or other gadget running Android! Some users have noticed that this happens when installing applications not from the GooglePlay store, but third-party applications through installation from apk files.
Since there are a lot of reasons for this error, there will be no less solutions! The main causes of the error “The system application is not responding”:
- presence of bad sectors on the SD card;
- conflict between programs;
- malicious software;
- lack of free space on your device;
- removal of important and necessary elements of the system;
- unreliable custom operating system firmware;
- and others.
Now let's try one of the ways to eliminate this error.
Method 1: Check if you have enough free space on your device .
A simple lack of free space on the device can cause the error: “The system application is not responding”! As usual, device users forget that the Android operating system and other applications tend to be updated from time to time. Moreover, if you need to update the OS itself, but there is no free space, that’s why a similar error may occur. Therefore, go to the memory settings and make sure that there is free space (at least 300 megabytes), otherwise try deleting the cache of certain (or even all) applications, or completely deleting unused applications.
Method 2: Reboot the system .
Since the Anroid operating system is quite unstable, quite often certain glitches, errors and other problems appear in it. Therefore, the appearance of the error “The system application is not responding” can be attributed to some kind of failure in the system. In case of such a probable failure, a regular system reboot will help solve the problem! I think you know how to turn off and restart your device! If not, then press the power button on the device for a few seconds and confirm your intentions. If a simple reboot does not help, you can try a hard reboot by removing the battery from the device while it is on. For devices with a non-removable battery, you can simulate a battery disconnection (each device is different).
Method 3: **Make sure all Android OS updates are installed**.
This can also cause the error “The system application is not responding”! Open GooglePlay and open the tab on the left - My Apps. Update all applications in the list, if any, if this does not help, you should do a system update. Open your device's settings, find the "System Update" section and click the "Check for Updates" button. If any are found, install them, reboot the system and check for errors.
Method 4: Remove the SD card .
The SD card on your device can also cause the above error due to damage or bad sectors, resulting in the system being unable to access certain necessary information. Turn off the device, remove the SD cards, and turn on again. If the error disappears, then it is she who is to blame! Don’t rush to throw it away right away, try formatting it first (after copying the necessary information to your computer) and using it again in the device. If the error appears again, then it must be replaced (it is worth noting that SD cards with a capacity of 32 GB or more are more often susceptible to these problems).
Method 5: Start the system in safe mode .
A fairly common problem with the “system application not responding” error is an application conflict! And starting your device in safe mode will ensure this, since no third-party applications will be launched in this mode. How to boot into Safe Mode!? This is done differently for different devices; search in Yandex, indicating your phone model and “safe mode”. After booting into safe mode, stay there for a while, “crawl” through the settings, folders, etc. If the error does not appear, then the problem is in some application! To solve the problem, you will have to remove all previously installed applications, and then install them one by one to understand which application caused the error.
Method 6: Clearing the cache partition .
Before moving on to more “severe” measures, you should try wiping the cache partition on your Android device! Don't be afraid, this is not a reset, but only deleting application files and temporary files, which will be automatically restored by GooglePlay the first time you launch them.
First of all, turn off your device and then hold the following key combination: Power + Home + Volume (up) . When you feel the device vibrate, release the Power and continue to hold the other two keys. When the Android logo with the word “Recovery Mode” appears on the screen of your devices, you can release them. You can use the Volume buttons to navigate through the menu that appears. Find the menu item “Wipe cache partition” and confirm your choice by pressing the Power button. Once the process of wiping the cache partition is completed, your device will reboot, you can now check whether the above-mentioned error appears or not.
If not, then we move on to more drastic methods.
Helpful information
In fact, most of the problems that the developers have been able to address are fixed by updating your device's software. Updates are usually installed automatically, but sometimes you have to activate them manually. In order to start downloading updates, you need to go to the gadget’s settings, click “about phone” (if it’s a tablet, then the name of the device will be there). Here you will find a "check for updates" button. You need to remember that the updates that are installed on your gadget can cost a pretty penny, so first check how many megabytes of Internet you have left. Install them and reboot the gadget. Errors related to system and many others may disappear.
There are frequent cases of stuttering or complete freezing of some application on the Android platform. It's all about the system itself; it is not fully developed and has some shortcomings. It is not created to be absolutely universal and the developer sets the settings individually for each option. Often people encounter this problem - the Settings application does not respond in Android. What to do in this situation? This is often asked by users with versions from 2.0 to 5.0. The rest are characterized by stable operation without unnecessary hiccups.
System update procedure
It happens that the device has an old operating system installed along with new programs, which becomes the cause of their “conflict”.
The solution to the problem is very simple, because to do this you just need to go to the settings, select “About phone” and check for a system update. If they exist, then we install them.
Ways to resolve the error if applications on Android do not respond
If applications on Android do not respond, you need to proceed to troubleshooting steps. To resolve a system error on Android, a number of techniques are recommended:
- Reboot your device. Disabling the device will refresh and clear the RAM (random access memory) and restore the device to its nominal functionality.
- Remove unnecessary programs. A large number of installed programs loads the processor and uses up RAM.
- Optimize the system. By running CCleaner, clear your device of cache and unnecessary system files.
- Update recently installed applications. Developers are constantly providing new versions of applications to improve productivity.
- Remove the SD card. There may be bad sectors on the card, which affects the performance of the device.
- Reset your device to factory settings. When resetting the settings, the RAM is completely cleared and the Android system is reconfigured to the “Default” mode.
The most effective solution is to return the device to factory settings, which will allow you to return to standard functionality. The method is recommended to be used in the latter case, because all user files on the device without exception will be deleted permanently. In order to save contacts, it is better to save everything on the SIM card, and remove the SIM card from the device when resetting the settings.
We've all experienced this - when an application that previously worked like a charm begins to create endless problems. After working a little, for some reason it begins to “hang” or “fly out”. Those. system messages appear like: “The application is not responding, close the application?”, or “The application has suddenly stopped.” A classic and not at all rhetorical question arises: What to do? Continue to patiently endure the loss of time, data and unrecoverable nerve cells? No, read on and try to integrate the following steps into the standard procedure when such troubles arise.
1. Close the application.
When you "close" an application by pressing the Home button, you don't actually close it, it continues to run in memory. To close a running application, you need to call up the “Recent applications” list by holding down the “Home” button, and from this list, swipe the application to the side. Closing the application will ensure its stable operation and relieve the phone's RAM.
2. Clear cache.
Sometimes an application may crash because its cache size exceeds its allocated size, or an error occurred during caching. To clear the cache, you need to go to the “Settings” menu, then to the “Applications” submenu, select the “All” tab, find the required application. When you select an application, the “About application” submenu opens, select “Clear cache” in it.
3. Clear application data.
If the previous two steps do not work, return to the “About the application” tab, select “Erase data”. This will remove your user settings and return the application to its default settings. You will have to restore everything manually, so write down the required passwords and your settings configuration somewhere. Usually, after this step, normal operation of the application is restored.
4. Uninstall and reinstall.
If none of the above helps, use the old proven method: uninstall the application and install it again. With some applications you simply cannot do without it. But even here there will not be a complete guarantee. Some applications may not work properly due to a critical bug in their source code.
5. Install updates.
Lastly, always check your apps for updates. When installing updates, bugs and system errors discovered by developers are corrected. Also, always check your Android for new versions. The cause of the error may be hidden in the platform itself, and not in the application.
Although Android is considered one of the simplest and most reliable operating systems, it is also prone to various errors and glitches. And the main problem is applications that may not start, work incorrectly, do not respond, or even slow down the entire operation of the Android system. In this article, we will look at five major problems faced by Android users. Let's look at why this happens and what to do so that the program can be launched safely. We will look at the "system app is not responding" error and explain why this problem may appear.
Fixing System error
The first thing you need to start with is to remove all unnecessary programs. To do this, you need to go to “Settings”, go to “Application Manager” and delete programs from there. Please note that simply deleting a shortcut from your desktop does not delete all files.
Next, you will need a utility to clean the gadget - in later versions of Android the cleaning option is built-in. If you don’t have them, then use the search in the Play Market. CCleaner is suitable as an example.
. Remove garbage and cache - this will optimize the operation of the entire system. We recommend turning off widgets and reducing visual effects.
The System application itself is responsible for the operation of most of the device’s functions, so a failure in another application may result in this error - reset those programs whose launch causes the bug to appear.
If all procedures do not bring results, then you need to reset the settings
. To avoid losing contacts, we recommend saving them and removing the SIM card. Resetting to factory settings will erase all information, with the exception of multimedia files, but, just in case, it is better to copy them to a computer or to the cloud.
Reset procedure:
- Click "Settings".
- Select “Backup and reset” from the menu.
- Click "Reset device".
- Enter your PIN if prompted.
- Wait for the procedure to complete.
Popularly, such a reset is called a “soft” reset. With its help, a deep cleaning of the memory is performed and the system is configured in the “Default” mode. If you get a black screen and nothing can be done, then you should go into Recovery and do a reset from there; look for a step-by-step guide online for your device.
If this does not help and the error continues to appear, then the next step will be a “hard” hard reset. In extreme cases, only flashing the device can help out.
Troubleshooting a system error
If, during the data analysis process, nothing indicated a virus, there was probably a simple error in the system file. The error may not appear again after rebooting the system, so reboot Android first. If this doesn't help, try the following steps in order.
Uninstalling Google updates
Follow these steps:
- Open Play Market and enter the word “Google” in the search bar.
- Select Google and click Remove.
- When the “Uninstall all updates to this Android system app” notification appears, click OK.
- After deleting, close the Play Market and check, the error should go away.
- If this does not happen, go to the next step to disable auto-detection of Date and Time.
date and time
Almost any error in devices running Android can occur due to a failure to automatically detect the time zone or time. You can read more about this in the article “Setting the date and time on Android.”
To configure the date and time manually:
- Select Settings - Date and Time.
- Uncheck "Auto detect time zone".
- Reboot your device and check Android for this error. If necessary, set the date, time and time zone manually.
Data cleaning
Advice! If you want to know in detail what a cache is, why it is needed and why it is cleared, read the detailed information.
To clear application data:
- Go to Settings and select Application Manager.
- Open com.android.systemui and click “Clear Data” (if active, “Clear Cache”).
- Restart your smartphone and check for the error.
Factory reset
If the previous methods did not bring results, reset the system to its factory state. Such a reset deletes all personal data and returns the tablet, smartphone or other Android device to its original state. To save data, make a system backup (saving all personal data). The built-in functions of the operating system or special applications, such as Titanium Backup, can help create a backup. In order for the program to make a backup, it needs to be granted root rights (administrator or superuser rights).
The reset can be done in two ways:
- Using the "Data Reset" function in the system settings.
- With Hard Reset in Recovery mode, without having to boot into Android.
Fixing System error
The first thing you need to start with is to remove all unnecessary programs. To do this, you need to go to “Settings”, go to “Application Manager” and delete programs from there. Please note that simply deleting a shortcut from your desktop does not delete all files.
Next, you will need a utility to clean the gadget - in later versions of Android the cleaning option is built-in. If you don’t have them, then use the search in the Play Market. CCleaner is a good example . Remove garbage and cache - this will optimize the operation of the entire system. We recommend turning off widgets and reducing visual effects.
The System application itself is responsible for the operation of most of the device’s functions, so a failure in another application may result in this error - reset those programs whose launch causes the bug to appear.
If all procedures do not bring results, then you need to reset the settings . To avoid losing contacts, we recommend saving them and removing the SIM card. Resetting to factory settings will erase all information, with the exception of multimedia files, but, just in case, it is better to copy them to a computer or to the cloud.
Reset procedure:
- Click "Settings".
- Select “Backup and reset” from the menu.
- Click "Reset device".
- Enter your PIN if prompted.
- Wait for the procedure to complete.
Resetting your phone
Popularly, such a reset is called a “soft” reset. With its help, a deep cleaning of the memory is performed and the system is configured in the “Default” mode. If you get a black screen and nothing can be done, then you should go into Recovery and do a reset from there; look for a step-by-step guide online for your device.
If this does not help and the error continues to appear, then the next step will be a “hard” hard reset. In extreme cases, only flashing the device can help out.
Note! The “Application System is not responding” error can occur for natural reasons - overheating of the processor while playing games, or lack of RAM when working with serious programs. Therefore, it is important to objectively assess the situation and make the right decision, otherwise cleaning, resetting settings and even flashing the firmware will not bring results.