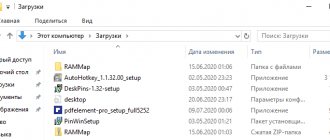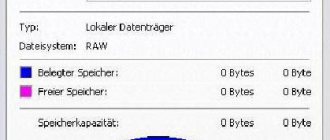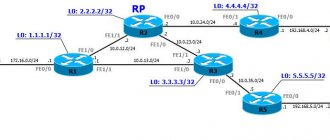How to find out the hash of a file in Windows will help you with a small free program called HashTab, which is designed to check the hash, the so-called checksum of the file.
The program is an extension for Windows Explorer. HashTab will allow you to determine the checksum (hash or hash) of a file to verify the authenticity and integrity of the file being checked.
Quite often, users come across files in which the original files are replaced with false copies. Such copies may contain malware.
Why do you need to check files for authenticity?
In order to provide the user with the opportunity to verify the authenticity of a file, image or program, manufacturers provide its hash sums next to the links to download the file.
You've probably come across when downloading files from the Internet that after the characteristics and system requirements, there is often an item with file checksums of something like this.
A hash is a specific code corresponding to a specific unit of information, a unique mathematically calculated image of a specific file. With the slightest change to a file, the hash sum of this file immediately changes. This check ensures that a specific file is protected from modification.
Checksums must be checked if you are downloading files other than from the official website of the developer or other important files, such as an operating system image. By comparing the checksums of an image or file, you can immediately find out whether this file has been modified or not.
If there is a checksum error, the checksum does not match the required one, this means that the file has been modified (perhaps a virus was introduced into it, or some other action was performed).
To check the checksum (hash), you can use the free program HashTab.
HashTab download
Hack CR1-KK
As a “victim” for research, I chose digital keys from the company Unicon, which is a monopolist in Uzbekistan in the field of EDS (electronic digital signature) and certification. Based on the work of Vlastimil Klima, I wrote the CR1-KK-collision keygen program to select a pair to a value that forms a collision for a specific function when generating electronic digital keys. Initially there were several data that I used as input parameters. The task was greatly simplified by the fact that the password for the closed electronic digital signature is the same for all certificates: 000000. This was a fatal mistake - the worst one I have encountered in all my experience in the field of information security. Having only file checksums and public keys in hand, I was able to generate an approximate original private key for signing various kinds of documents, keys and user identification in several CRM systems (for example, E-hujjat from the same monopolist). You can see the work done with your own eyes in the corresponding screenshots, but in the console it all looked something like this:
C:\coll_test> md5sum * b2d1a3f63f9784e0fe8c237ff2484a78 *key((faked by collision).key a654bd700b5e6cf47ca0b042b2f30575 *cer(faked by collision).cer c5d6aaa28639316614e3d95987fcb6 12 *pfx(faked by collision).pfx a654bd700b5e6cf47ca0b042b2f30575 *cer.cer
As you can see, the certificates cer.cer and cer(faked by collision).cer have the same checksum.
How to use HashTab
When installed, HashTab is integrated into the Explorer properties window. After installing the HashTab program on your computer, you can check the hash sums of files. To do this, right-click on any file.
Select "Properties" from the context menu. After opening the window, in the “Properties” window you will see a new tab “File hashes”.
When you click on the “File Hash Sums” tab, a window appears with the checksum values of this file.
After clicking on the “Settings” link, the HashTab program settings window will open, where in the “Displayed hash sums” tab you can select the appropriate items for verification algorithms.
To scan files, it will be enough to select the main scanning algorithms: CRC32, MD5, SHA-1. After selecting the verification algorithms, click on the “OK” button.
To compare the hash sums of files, you will need to drag the file into the “Hash comparison” field. If the hash values of the files match, a green flag will appear.
You can also check the hash in another way. To do this, click on the “Compare file…” button, and then select the file to compare in the Explorer window.
After that, click on the “Open” button, and then in the window that opens, you will see the result of comparing the checksum of the file.
You may also be interested in:
- HDD Scanner - how to find out the size of folders and files
- WinDirStat for analyzing and cleaning disk space
By right-clicking on the corresponding checksum, you can copy this sum or all checksums, and also go to the program settings if you select the corresponding item in the context menu.
You can also simultaneously check two files one by one and compare the result in two windows. This image shows that the checksums of the two files are the same.
Checking file checksums in Windows
There are many ways to perform this check in the Windows operating system, so we will consider only a few of them, and you can choose the one that is most convenient for you.
Checking a file hash in the Windows command line
Let's start with the simplest method that does not require installation of additional software. Starting with Windows 7, it is possible to calculate the checksum on the command line using the built-in certutil utility, which, among other things, can calculate file hashes. Just open the command line and enter the following command:
where [HashAlgorithm] can be one of the following values: MD2, MD4, MD5, SHA1, SHA256, SHA384, SHA512. Thus, to find out the checksum of the file Win10_1511_1_Russian_x32.iso located in the root of drive D: using the SHA-1 algorithm, the command will look like this:
The result of the command will be a string containing the hash code in the form of hexadecimal numbers. By the way, in order not to enter the path to the file manually, you can use a trick. The calculation result is highlighted in red. All that remains is to compare it with the original one; for this it is convenient to paste them side by side in a notepad. Moreover, if you use an advanced notepad like Notepad++, then you won’t have to check it visually; if the hashes are the same, they will be highlighted.
The method is quite simple, but some inexperienced users are intimidated by the command line interface, and comparing checksums is certainly not very convenient. Therefore, there are many third-party programs that can calculate hashes. Let's look at some of them.
Checking hash in MD5 File Checker
A very simple program that does not require installation and has a graphical interface. It consists of just one window in which you first need to select a file in the top field, then insert the correct hash into the bottom one and click the “Check” button.
After some time, the program will issue a verdict. The main disadvantage of the program is that it can only use the MD5 algorithm, which is sometimes not enough. You can download MD5 File Checker here.
Calculation of checksums in the HashTab program
A slightly different approach is already used here, and there is a version for both Windows and Mac OS . On Windows the program is an extension to Explorer, and on Mac it is a plug-in for Finder. Let's show how the program works using Windows as an example.
If, after installing the HashTab program, we right-click on the file being checked and select “Properties” in the context menu, we will find a new tab “File hashes” and at the same time the calculation of the checksums of this file will start.
Moreover, the program can calculate a hash using a variety of algorithms, and which one will be used can be selected by clicking “Settings”. It is also possible to specify the original checksum; if the hashes match, a green checkmark will appear. You can download HashTab and find out the latest news from the program website.
The presented options are quite sufficient to check the integrity of files in Windows. The only thing we should mention is that Total Commander can also calculate CRC sums; the corresponding capabilities are located in the “File” menu.
HashTab - determine file checksums
How to find out the hash of a file in Windows will help you with a small free program called HashTab, which is designed to check the hash, the so-called checksum of the file.
The program is an extension for Windows Explorer. HashTab will allow you to determine the checksum (hash or hash) of a file to verify the authenticity and integrity of the file being checked.
Quite often, users come across files in which the original files are replaced with false copies. Such copies may contain malware.
What is MD5?
Linux MD5 (Message Digest 5) checksums can be used to verify the integrity of strings or files. MD5 sum is a 128-bit string that consists of letters and numbers. The essence of the MD5 algorithm is that a 128-bit hash will be generated for a specific file or string, and it will be the same on all machines if the files are identical. It is difficult to find two different files that would produce the same hashes.
On Linux, the md5sum utility is used to calculate checksums using the md5 algorithm. You can use it to check the integrity of iso images or other files downloaded from the Internet.
This utility allows you not only to calculate Linux checksums, but also to check compliance. It comes as a standard GNU utility, so you don't need to install anything.
How to find out the hash of a file using the HashTab utility
In addition to Windows tools, you can use third-party applications to determine the checksum of a file. For example, one handy program that can determine the hash of a file is HashTab. This is an extremely simple application that can be downloaded for free from the Internet.
After downloading the HashTab program and installing it, a new tab is created in the file properties, which is called “File Hash Sums”. In this tab you can see the checksum calculation for a file in various algorithms.
In our digital age, even one measly byte can cost a lot. If the ISO image file is missing even a byte, then the benefit of such a file will be doubtful. At one point, when you want to install a new operating system for yourself, the process will be interrupted at a certain stage of the installation, due to the fact that the image turned out to be broken. Therefore, any ISO file should be scanned for integrity before burning it onto a disc. Thus, you save your precious time and warn yourself against ridiculous incidents that arose in the process of using discs on which this or that ISO image was recorded. And one more important point: a broken ISO image can be due to a reason beyond your control - for example, the file itself was uploaded by the author already broken. And also due to the instability of your Internet connection, which ultimately led to the loss of data when downloading a file to your computer.
To scan the checksum of an ISO image, you should follow the following steps sequentially. There is no point in describing it in detail, since the program is quite simple and does not require deep knowledge or a serious description. However, let's take it step by step:
- We search on the World Wide Web for the HashTab program (or a similar program designed to check checksums (or hashes) of ISO images), download it to your computer and install it. You can download the program, for example, from here https://www.softportal.com/get-19546-hashtab.html, or from the official website. The installation process is quite simple and does not require description;
- Next, right-click on the ISO image file and select “Properties” from the pop-up context menu, where the new tab created by the HashTab program will be located;
- Go to the “File hash sums” tab, the hash sum of the downloaded file will be indicated there. This sum is a checksum for the file that you downloaded and even if it is not complete, it will still have a checksum;
- We copy the hash sum from the description of the ISO file (usually, the checksum of the ISO image is indicated in the topic from which you download the file, and the checksum must also be present on the reverse side of the disk if the image is copied from the disk and if the disk is licensed), paste it in the “Hash comparison” field and click the “Compare file...” button.
Ready! This way we will know if the checksums match and make sure the ISO image is ready for burning. If the checksums differ, then you need to download the ISO file again and check its integrity again. If it turns out that the ISO image downloaded again is still broken, then it’s better for you to look on the Internet for another image, preferably from a different author.
The most interesting thing is that the HashTab program is available both for users of the Windows operating system and for MacOs connoisseurs. Therefore, HashTab is a universal tool for checking ISO image checksums. And even if you have several computers with different operating systems installed, you will be much more comfortable using one software rather than searching for separate programs designed for different operating systems. There are quite a few similar solutions on the Internet, which allows you to choose among an abundance of almost identical programs, differing from each other only in the interface. However, all of these programs are quite simple and not very broad in terms of their functionality, so whatever you choose, it will all be about the same. Good luck to you and the integrity of the information!
Many people face this problem. For example, I downloaded a windows image file
, written to disk, but during installation the drive cannot read the data and, as a result, windows does not install. This is often caused by errors when downloading and recording the image. How to fight? Reading the article.