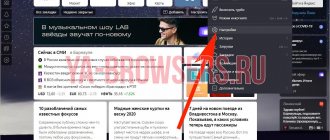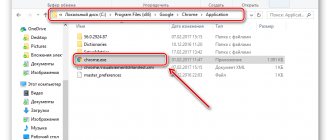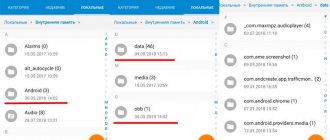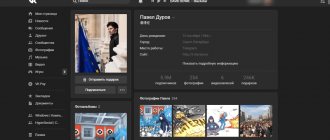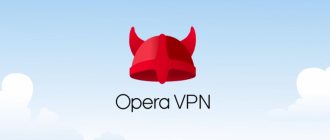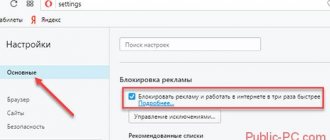Photo from the site 1ds.ucoz.ru
We live in an age of accessible information. To find the answer to any question, just go to the Internet. Adults are able to independently filter out useful web resources, scrolling through sites with unwanted information. How to protect your children? In this article we will talk about how to ban websites from children, how to block the Internet on your phone and computer, and limit your child’s access to unwanted pages and YouTube.
Blocking sites from children on the Internet: why is it needed?
Photo from Digital.report website
A modern child, already at the age of six or seven, receives his first phone or tablet, which has access to the World Wide Web. By the age of 10, they have their own personal pages on social networks: VKontakte, Twitter, Odnoklassniki, Facebook, Instagram. The Internet is now an integral part of children's development. There are a lot of useful resources, educational and educational materials, fairy tales, coloring books, games, songs, proverbs and tongue twisters, puzzles and riddles, tips and ideas for creativity, kind and instructive cartoons.
But not all resources are like this. Attracted by a bright picture, a child may unknowingly click on links leading to sites with gambling, dangerous religious propaganda, obscene language, or shocking photographs. All this negative information can have a harmful effect on the still unformed psyche of children, making them victims of scammers and swindlers.
It is impossible to prohibit a child from accessing the Internet, otherwise now is the time. But every parent is fully capable of ensuring his safe “travel” online.
It is important
Internet resources contain not only educational and entertaining materials for children, but also a lot of unwanted information that can negatively affect the child’s psyche!
The essence of the problem
It would be nice if the World Wide Web was used by children only for educational purposes - for preparing abstracts and essays. But not everyone thinks so, so the list of what a child does on the Internet is extensive.
This list includes:
- various computer games;
- watching videos, cartoons and youth TV series;
- communication in social networks, thematic blogs.
There are pages on the Internet that are unsafe to visit, and due to the natural curiosity of children, young users access resources that make even many adults feel unwell.
Note! Due to violent scenes, pornography and calls for suicide, children are mentally disturbed, since all this information is not age appropriate.
Protecting your computer from children: how to restrict your child’s access to unwanted sites and set a password
Photo from the website Prokuratura.tomsk.gov.ru
The easiest way to block websites from children on your computer is to make changes in the Windows system folder, in the hosts file. There you can register all the addresses of resources, including social networks, that you consider dubious.
All search engines, Google, Mail, Yandex and Rambler, have a function for the degree of information filtering. But they are quite limited. Mostly only sites of an erotic nature are sorted and blocked.
Another way is to use browser settings. The most convenient in this regard are Google Chrome and Opera. They already have built-in parental control settings. For Opera, you will need to manually enter a list of sites that your computer will block from visiting. Let's say right away that the work is hard and ineffective, since thousands of addresses will need to be entered.
Management in Google Chrome is possible through a personal profile, the password for which only adults will know. The settings of this browser allow you to register the addresses of trusted sites for the white list; logging into all other resources will be impossible.
How to block the browser from children using additional options? Opera, Google Chrome and Mozila Firefox have additional paid applications that allow you to configure a narrower filter of potentially dangerous web resources.
- The Opera program, Adult Blocker, has its own internal dictionary, which is constantly updated. It contains all the dangerous words from search queries: drugs, porn, weapons, excitement, violence, forums and chats, dating sites, etc. The program scans sites based on content and blocks those that contain unwanted words. Addresses can be added to the application's blacklist automatically, when a possible threat is detected, or manually. Access to the program filter settings is only possible by entering a password.
- The Nanny plugin significantly expands the functionality of Parental Controls in the Google Chrome browser. It also has white and black lists, but among other things, it monitors the length of time a child is on the Internet. The plugin even blocks useful entertainment sites for certain periods of time, which are reserved for completing lessons or homework. Access is granted only after all tasks have been completed.
- The Block site plugin for Mozila Firefox contains a variety of extensions and filters that make it possible to create black and white lists.
Another way, one of the most effective, is to use the built-in parental control function in routers from Zyxel, TP-Link and Asus. Access to prohibited sites will be limited on all desktop PCs and mobile devices connected via a router to Wi-Fi.
This is interesting
Even in search engines such as Yandex, Mail, Rambler and Google Chrome, you can set limited search settings.
Family search
One of the simplest settings. As you know, when you enter a query into a search engine, it produces the most relevant (maximum matching) results in the search results list. By default, the Yandex browser is configured with a “moderate” search mode, which practically does not filter content. Thus, all unwanted sites for certain requests will be present in the search results.
Yandex has its own filter for such cases, but to activate it you need to enable it in your browser settings. To do this, first enable the Yandex search engine by default:
1.Open the browser menu and go to the “Settings” section.
2. Scroll to the “Search” item and set “Yandex” as default”:
Now go to the search settings page https://yandex.ru/search/customize and select “Family search”.
Important! In order for this filter to work on an ongoing basis, you must make sure that your browser stores cookies.
How to block unwanted sites from children on your phone
Already at the age of five, a child thinks about when he will be given a phone. Yes, not a simple push-button one, only for calls, but a touchscreen smartphone, “like everyone else’s.” By the seventh birthday, when it is necessary to go to first grade, most people still have their cherished wish come true, because they must somehow maintain contact with the child and control him.
But with the purchase of a phone, parents acquire another problem - free access to the mobile Internet. To ensure security, the same principle of restrictions applies here as with computers, only the programs and applications are different.
Programs
Photo from the site 2020.adminn.website
Some are designed for Android, others for iOS. The approximate functions and characteristics of these applications are generally similar, but there are some differences.
- The Kids Place program is designed for the Android mobile platform. It is installed on a smartphone and a special desktop is created for the child, on which all permitted games and applications are placed. The Back or Forward buttons do not function. This was done specifically to make it difficult for the child to leave the accessible safe zone. The program allows you to block downloads of games and applications from the Google Play store. Kids Place cannot be disabled. Even when rebooting, it is activated automatically.
- Care4Teen for Android has its own blacklist of prohibited resources, to which you can manually add website addresses that you think are questionable. The program also displays a list of all Internet pages visited by the child, calls and SMS. The application settings are managed and changed in your personal account. When choosing this program, you should keep in mind that the entire interface is written in English.
- Parental controls for smartphones on the iOS mobile platform are a little simpler. This function was initially included by the gadget developers in its settings. Parents can impose restrictions on their child regarding purchases in the App Store, use of photos and videos. However, iPhones do not have their own black and white lists. You won’t be able to block visits to a particular site; you will have to completely disable or delete the browser. And this means a complete blocking of children on the Internet. Special anti-virus programs that do a good job of filtering potentially dangerous web pages help in this situation. One of these is Kaspersky Safe Browser.
Tariffs from mobile operators
Leading mobile operators also help create safe conditions on the Internet for children. They have developed special tariff plans or additional functions that can be connected to the main package of services.
- Megafon offers a "Children's Internet" tariff. It has its own database of unwanted sites, which is updated daily. It includes up to 100 thousand names of web resources, the entry to which will be blocked for the child. Megafon restricts access not only to sites containing information dangerous to children, but also to pages whose activities are related to the sale of goods and payments with bank cards.
- MTS offers an additional option - “Parental Control”. Sites are filtered according to a developed system of dangerous categories, of which there are more than 80. The list of prohibited resources numbers in the millions, in Russian and other languages. Safe search mode is automatically installed in the search engines used by the child. The program blocks sites based on dangerous words, content, photos and pictures.
- Beeline’s “Parental Control” function has the main purpose of tracking the expenditure of funds. A child can download the application or use the operator’s service only with parental permission. A notification request is automatically sent to their phone from their son or daughter’s smartphone. They can allow or deny its downloading in a reply SMS.
Firewall blocking
The Windows Firewall itself is designed to define and configure access rules to applications and sites, so this is the most correct and appropriate way. In the firewall, you will need to specify the site's IP, which can sometimes change, requiring the rule to be corrected.
To find out the IP address of a site that requires blocking, you need to open the command line. For these purposes, enter the key combination Win + R and in the window that opens, enter cmd and press Enter.
A new window will open with a black background. Here you need to enter the URL address of the site to be blocked and press Enter. Below you will see several lines with the IP address of this site. In the example given, this is vk.com. You need to copy the numbers after the words Reply from and paste them later in the firewall.
We also open the firewall using the command line (call Win+R), in which we enter control and click on OK or press Enter.
In the Control Panel that appears, in the View tab, select Small Icons.
Find the Windows Defender Firewall item and click on it.
Next, click on Additional parameters, which are located in the left column, and in the next open new window, also in the left column, click on the section Rules for outgoing connections.
In the right part of the window, select Create a rule, after which another window will appear, in which we click on Customizable - Next.
In another window, click on All programs (if you need to block a site through a specific browser, then select Program Path and indicate the location of this browser on your computer). On the Protocols and Ports tab, leave everything as it was, and then go to the Area tab. Here you need to click on the Add button next to the Specified IP addresses box. And in the new window we insert the IP address that we found out for our site. Click on OK.
Go to the next Action tab and check Block connection, click Next.
On the Profile tab, leave everything as before, and on the Name tab, come up with a name for your rule and click on Finish.
This method, although quite time-consuming, is reliable and safe.
YouTube: how to block it on your computer and phone from your child
Photo from Panoramadaily.org
YouTube is the most common video hosting site, which children know about from the age of two. Ask the mothers you know which channel was their children’s favorite at 2-3 years old? Most likely, half of them will answer “Mr. Max” and “Miss Katie,” whose videos are not the most useful and educational, but at least harmless.
How much dangerous material has been uploaded to YouTube? Scenes of cruelty, shooting of weapons, fraud and money scams, obscene language and swearing, the list can be endless. How to limit or block YouTube from children on your computer or phone?
You need to open the application itself, find “Menu”, select the “Settings” tab, go to “General” and select the “Safe Mode” line there. It will allow you to limit your child’s access to videos that other users have deemed inappropriate for viewing. Of course, this filter is far from ideal and an older child can easily bypass it. The most extreme way would be to delete YouTube from all mobile devices and completely block it on the computer.
How to block any website on MacBook (MacBook)?
- Make sure you have administrator access to your Mac. Now open a terminal. You can find it in /Applications/Utilities/Terminal .
- Type sudo nano /etc/hosts and press Enter . When prompted, enter your user password (login).
- This will open the /etc/hosts file in a text editor. Enter the website name on a new line in this format "127.0.0.1 www.blockedwebsite.com" (minus the quotes). For each website you want to block, start a new line and enter the same command, just the name of the website you are replacing. When finished, press ctrl + x and then Y to save your changes .
- Now type the command sudo dscacheutil -flushcache and press Enter or restart your computer to ensure that websites are blocked.
How to protect your child from unwanted sites: alternative options
These include special tablets for children. They have a bright and stylish design, a built-in Parental Control function. The great advantage of such devices is the ability to set the frequency of a child’s stay on the Internet and “hanging out” in games. After the allotted time, the device turns itself off.
Whatever parental control method you choose, it cannot provide a 100% guarantee of protection against unwanted surfing. All children are different: for some, a simple warning is enough, while others will look for any way to get around the ban and see what their parents blacklisted and why. If you see unwanted sites in your browsing history, try talking to your child and explaining to him all the consequences of his decision. Perhaps this will be the simplest and most effective of all the methods listed above.
Ways to limit Internet access for a child on a phone
Blocking the use of Wifi and mobile Internet on smartphones
Almost every modern child has a personal mobile phone, but this gadget is not only a method of communication, but also a window into the attractive world of virtual life. There are several methods to protect your child from negative information. These include the parental control function and the use of various applications, for example, App Lock.
By opening such an application, you can see all the games and programs that are installed on your baby’s phone. Opposite each of them there is a lock, when clicked, the Internet, YouTube, Chrome or any other application is completely blocked.
Method #2: Install a firewall application
Another way to get around without access rights to the root folder is to use firewalls. These applications allow you to selectively block access to specific domains and web pages without manually making changes to system files.
There are more than enough firewall programs for Android on the Internet. If your phone is already rooted, we recommend choosing an applet that supports this option. If not, choose one of the applications that allows you to block without accessing the root directory.
Below are detailed instructions for setting up a firewall. Let's look at the procedure for blocking a website on a phone using the example of this product, which belongs to the second type:
- Download and open the mobile client. On the Start screen, go to the "Home" , and then tap "Run" . When you first launch, carefully read the software notice and agree to the terms under which you will subsequently use the product.
Method #4: Use an application that blocks sites
Instead of the firewalls we talked about above, you can use other types of applications that allow you to create your own blacklists. These lists of prohibited sites will not apply to a specific browser, but to the entire operating system. The principle of operation of the applet is similar to programs that block calls and text messages from certain numbers.
Let's consider the question of how to block a site on an Android phone, using the BlockSite program as an example. Follow the instructions:
- Download and install the product. During the first launch, tap on the Get Started . Immediately after this, on the new page, click Go To Settings .
- Immediately after clicking, the program will ask for system permission to apply the lock. You will be redirected to the “Settings” - here you will need to enable the service and confirm your decision by tapping “OK” .
- You will now be back in the main application window. Here, to proceed with further settings, you will need to activate the Block List - the slider is located on the tab of the same name. Ready? Click on the plus button located on the same page, but at the bottom right.
- Now, once on the Website , enter the full address of the dangerous online resource in the text field provided here. Check the spelling and click on the green check mark at the top. To delete an incorrectly entered or no longer relevant entry, click on the trash can icon opposite.
- By switching to the adjacent tab, App , you can block Internet access for individual installed applications. In this case, you do not need to enter the address: just tap on the desired item and confirm adding it to the list of blocked ones.
How to block any website on the Internet?
If you have a Wi-Fi network in your home, the easiest way to set up blocking of unwanted sites is through your Wi-Fi router. Most routers don't have very user-friendly interfaces, so this can be a little complicated, and of course, this procedure may be different for each router, but the basic process you follow is very similar, so if you're just a small patient. It's actually quite easy.
Changing the wrong setting could result in your connection being accidentally disconnected, so if you get stuck, call your ISP immediately.
In our case, it was on Beetel 450TC1 router provided by MTNL Delhi and Binatone Router provided by Airtel. The steps were the same for both. First, you need to go to your router's settings.
- Open any browser and enter 192.168.1.1 in the address bar. Press Enter . Some routers use a different address, so if this doesn't work, check and see if your ISP's documentation states this. Now you need to enter your username and password. The default username is usually: admin and password: password.
If not, check with your ISP and get the correct username and password.
As mentioned earlier, the interface may vary. On our MTNL router, we found that we can block websites under Access Control > Filter .
There is a drop-down menu called Select Filter Type . We selected URL Filter and typed the site we wanted to block into the URL field below. Above this field there is an Active . Here we saw two buttons: “Yes” and “No”. We selected "Yes" and clicked "Save" . After this, the specified site was blocked on our network.
It's worth noting that you can create 16 block lists, each containing 16 websites, using this method you can block up to 256 websites. Again, this will depend on the type, brand, and model of router.
Well, today we talked about ways that will allow you to block sites on almost any device. If you know any other ways to block websites, please let us know in the comments.
Method #5: Parental controls will help you see your child’s website visits on Android
Not so long ago, Android users did not have the opportunity to activate full-fledged parental controls affecting the entire operating system, and not individual applications and services. Now everything has become simpler - to create a safe information environment for your child, you don’t even have to install applications from third-party developers.
With one exception, you will need to download and install the Google Family Link program. This product will not only limit a small user’s access to unsafe links, but also control his behavior on the World Wide Web, as well as track where he is currently located. All ways to restrict your phone using parental controls are described in the link.
Below we will tell you a little more about how to set up this wonderful application. The set of options offered by developers is quite complex and extensive, and in order not to waste time and nerves, we recommend using the following instructions.
But first, let's list a few conditions necessary to ban a site on Android. Each of the criteria must be met - otherwise, full protection will become impossible, and you will need to use any of the other access restriction methods listed in the article. So, the mandatory conditions include:
- The gadget used by the child has an operating system of the 7th or subsequent generations. On some models, fine tuning is possible on the 5th or 6th generation OS, but the developer not only does not provide a complete list of devices, but also does not guarantee the result. This means that the installed program can crash at any time, leaving the child alone with a completely open Internet.
- Availability of Android OS on your gadget starting from release 4.4 - or iOS. This way, you can easily control the behavior of a small user without switching to an unfamiliar operating system.
- You must be signed in to the same Google account on both devices. You can create a new profile or use an existing one. In order not to lose your credentials, we recommend writing them down on a piece of paper or saving them to your smartphone’s memory.
- During the initial setup, both gadgets must have a connection to the Internet. And not necessarily in a peer-to-peer network: for example, your phone or tablet can be connected to Wi-Fi, and your child’s device can be connected to the mobile Internet - or vice versa.