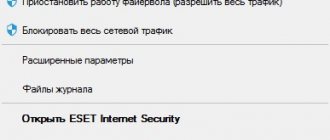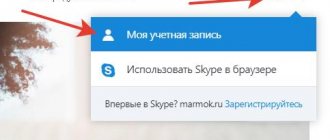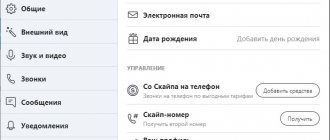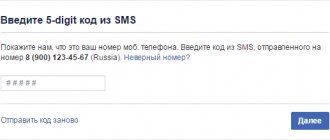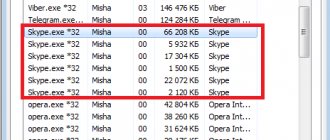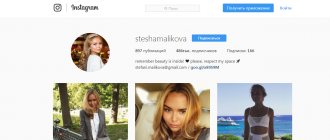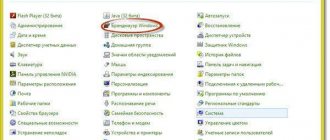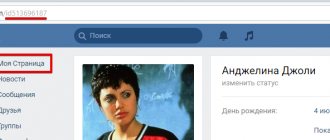What is a Skype account
During the story, we will look at the features of creating an account on different devices and platforms. However, first, let’s answer the hovering question: what is a Skype account?
An account is a set of personal information by which the system identifies the user, synchronizes and provides the required data. To simplify the understanding of an ephemeral object, an analogy with a passport, which also has a unique code and information about the citizen of the country in question, will help.
The differences between the two objects lie in the real and virtual layers of existence.
Registration in Skype on a computer
There are three ways to register for Skype on your computer: by phone, by email, and by using the online service.
Registration by phone
In order to register for Skype on a computer using a phone, you need to:
- Launch the messenger client and select “Create an account”.
- We indicate your phone number, come up with a password and click the “Next” button.
- Enter your first and last name and click “Next”.
- An SMS message will be sent to the specified number, which must be entered in the field.
This completes the registration procedure for Skype using a phone number. Now, in order to log into Skype, use your phone number as your login.
Registration via mail
You can use email as your Skype login. Let's look at how to create an account on Skype using it:
- Launch Skype and select “Create an account”.
- Click on “Use an existing email address.”
- Enter your email address and create a password to log into Skype.
- We indicate your full name and wait for “Next”.
- Check your email - you should receive an email with a confirmation code. Enter this code in the confirmation field and click Next.
- We indicate the phone number to which the confirmation code will be sent. Specifying your phone number is necessary to further protect your account and this point cannot be skipped.
Registration is complete, now to log into Skype, use your email address as your login.
If you don't have an email, you can quickly create one in any email service. Or, when registering in step No. 3, select “Get a new email address” - in this case, you can create a new mailbox in Outlook.
Registration using a browser
The registration procedure for Skype online differs little from the standard intended for a personal computer. Completing the prescribed stages will take up to five minutes, after which unlimited possibilities open up.
Here are step-by-step instructions for bringing your plans to life:
- Go to the official website of the project using the link https://login.skype.com/registration?setlang=ru .
- We indicate the phone number and come up with a password. You can also register by email. To do this, click on the appropriate link.
- Next, several fields appear requiring you to indicate the first and last name of the future user.
- An SMS with a code will be sent to the specified number, which must be entered in the next field.
- A new account is instantly created, all you have to do is download the distribution, enter your username and password, and enjoy the available functionality.
The registration process for Skype on a laptop is not fraught with problems, and the same methods are used as for a regular computer.
Registering a new Skype user via computer
To register for free with Skype, go to the official website (https://www.skype.com/ru/) and click on the “Login” button in the upper right corner.
In the window that opens, click the “Register” link.
You will be directed to the registration menu. By default, Skype prompts you to register using your mobile phone. In this case, you just need to enter your mobile number and come up with a password, after which an SMS with a confirmation code will be sent to your phone, which you will need to enter in the next window. If you do not want to use your mobile number, consider the 2nd option - registration using an email address. To do this, click the “Use an existing email address” link.
You will be directed to a page where you will need to provide your email address and create a password. After entering these data, make sure they are correct and feel free to click “Next”.
Tip : A strong password always contains capital characters, numbers, and special characters. Also, it should not be duplicated in other accounts.
In the next registration window, you will be asked to enter your first and last name in Russian. In addition to your real data, you can enter a pseudonym that you have created.
After filling out this information, click “Next” and check your email inbox. Within one to two minutes an email will be sent to you with a confirmation code.
Open this email and find the verification code.
Copy and enter it into the appropriate field of the registration procedure, then click “Next”.
After a few seconds, the registration of a new user on Skype will be completed and you will be automatically redirected to the web version of the client. Now you know how to register for Skype, and you can fully log into your account from any device where the client is installed.
Note : if you have already installed the Skype client, you can register using it. Simply click “Create Account” and the above steps will be displayed directly in the client itself.
Sign up for Skype on your phone
Step-by-step instructions will tell you how to register for Skype on your phone, the points of which are presented below:
- launch the application, where we click on the “Create account” button;
- fill in the free fields, the list of which does not differ from those stated above;
- tap on the “arrow”, thereby confirming the seriousness of intentions;
- The system processes the specified information, and an automatic login occurs.
Check that you entered your phone number in Skype correctly when registering, as an error will lead to the procedure for linking a new number sequence. A trivial piece of advice - make sure the information entered complies with international standards and check with the real number.
Registering an account and logging into Skype on your tablet
The tablet is ideal for using the video calling option, so Skype is often installed on this gadget.
- You can download the installation file on Google Play (for Android) or on the AppStore (for iPads), as well as on our website
Android (minimum version 4.0.3, but it is better to update it to the latest)
From the site
iPad (iOS 8 and later).
From the site
From Play Market
- Launch Skype and go straight to registration, to the “Create an account” section. You can use either a phone number or email.
- Account confirmation will look the same as in the case of a smartphone, then you can immediately begin communication and additional settings.
Important: Don't forget to give the application access to the data it will ask for. This is a standard procedure when installing any software.
Additional registration questions
How to create a new Skype account if you already have one
Many people are interested in how to create a new Skype account if they already have one. To do this, simply register a new Microsoft account with a new email address and a new mobile phone number.
In this case, user information will not be synchronized with the old account, but you will receive much more. Separating personal and professional activities is good form both in social networks and in popular instant messengers.
How to sign up for Skype without a Microsoft account
The question often asked on forums is how to register for Skype without a Microsoft account. We are in a hurry to satisfy the impatience of users - nothing. More precisely, a Microsoft account is created along with a Skype login; it is not needed directly for registration. This is due to the fact that the account creation system has undergone significant changes. In order to strengthen account protection from hacking and theft of personal data, Microsoft was forced to sacrifice the usual method of creating an account through the desired login. Now the account login is either an email address or a mobile phone number , but old users can also log in using their old Skype login as before. After creation, the account is also assigned a technical identifier in the form of live:... (this is not a login! A login is an email or phone number) It is used primarily for internal purposes.
Method 2: Create an account
The second method, which involves further purchasing the Office package to gain access to the functionality of the business version of Skype, is to create a Microsoft account through the menu of the program itself.
- After launching Skype, wait until the welcome window appears and click “Use another account.” If mail was not connected in Windows, the registration form will appear immediately.
- Afterwards you will need to click “Create an account”, and at the top you can familiarize yourself with the functions that you will receive after completing the registration procedure.
- Enter an existing email address that will be associated with Microsoft, or use a phone number.
- Optionally, you can click "Get a new email address" to register it through Outlook.
- As soon as you come up with a mail name or specify an existing one, you can proceed to the next step, where you enter the desired password.
- Enter your name, which will be used in future interactions with Microsoft software.
- The last step is to select your country and enter your date of birth.
- Confirm the creation of a new account by entering the captcha displayed on the screen.
- You will be notified that Office is not included in your account, so you will need to purchase it to access Skype for Business.
Purchasing the full version of Skype for Business when using a personal account is a mandatory step, since the free client is distributed only for corporate accounts, logins for which are created by the system administrator when deploying the program in a company or office.
We are glad that we were able to help you solve the problem. Add the Lumpics.ru website to your bookmarks and we will be useful to you. Thank the author and share the article on social networks.
Describe what didn't work for you. Our specialists will try to answer as quickly as possible.
Registering for Skype on a computer or laptop
Go to the official Skype page in Russian: https://www.skype.com/ru/
Skype home page in Russian
On the main page, in the upper right corner there is a Login button. Press this button.
In the menu that opens, select the Register link.
In the window that opens, enter your mobile phone number. You can enter an email address instead of a phone number. To do this, click the Use an existing email address link.
Another window will open in which you need to enter your mailbox address. It must be working, because the code will come to it. Click Next.
Then you need to come up with a password, at least 8 characters. In this case, the characters should not be of the same type (for example, only numbers), but belong to different categories (English letters large, small, numbers, signs). If the system does not generate a password error, click Next.
Enter the First Name and Last Name in this window and click Next.
Check the mailbox that you specified at the beginning of registration, find an email with a four-digit code. Enter the Code in the box and click Next.
If you did not indicate an email, but a mobile phone number, then a different window will open. Enter the code received via SMS into it and click Next.
Finally, we have reached the point of completing the registration of our account. Now you need to figure out what kind of signs are drawn in the picture. I usually look at them with a magnifying glass. Disassembled? Did you write it in? Click Next.
You are now registered in the system. Write down your username (phone number or email address) and password in a notebook. You only need to create your account once. After this, the data you provided during registration will be stored on the Skype server and will not be lost anywhere, no matter what happens to your computer.
Thanks to your username and password, you can log into your Skype account from any computer, tablet, or smartphone on which Skype is installed. And immediately contact your friends.
After clicking the Next button, you will find yourself on the Skype page and can immediately start communicating. How to do this is described on this page: https://www.pc-pensioneru.ru/besplatnyj-skype-bez-registracii.htm
But, it is better to communicate not through a browser, as in this case, but to install the Skype program. It is much more convenient to communicate through it. And all contacts and chats are saved. Where to download the Skype program - more on that below.
Registration in the Skype program
To quickly and fully communicate on Skype, you need to register, i.e. choose a unique username and password. This stage is very simple and consists of a few quick steps.
- After installing the application, you will see a window on the screen for registering or logging into the program (Fig. 14(a)). Creating an account, i.e. registration occurs after activating the “Registration of new users” button with the left side of the mouse (Fig. 14 (b)).
Figure 14: a) Window for registering and logging into the program;
b) Button “register new users”
- Then you are transferred to the registration web page (Fig. 15). Personal information is entered after placing the cursor in the appropriate line. You just need to left-click on the field you are interested in to fill out. Indicate your full name (Fig. 15 (a)), email (Fig. (b)). Next, use your mouse wheel to scroll down the page and continue entering the data.
Figure 15. Internet page for registering in the program: a – fields for entering first and last names; b- columns for entering an email address
- The following fragment of the page is necessary to contain the information that will help you find your account in the list of Skype users. For relatives and friends, you can provide only the information you consider necessary. However, if there is a “*” next to the field (Fig. 16 (a)), it is mandatory to fill out the line, otherwise registration will not occur.
Figure 16. Continuation of the registration page: a – columns “Country” and “Language”, required to be filled out
- The final stage is to designate a name and password to log into Skype. Scroll the page you are on a little lower and click on the form for creating a login with a password (Fig. 17).
Figure 17. Skype login and password creation form: a) login input field;
b) password entry field; c) password re-entry field, d) security text display field; e) help icons for reading security text; f) security text input field.
Click the mouse to enter data. First there is a column for the name, and then for the password. The last information is entered twice (Fig. 17 (c)) so that you check your password for errors and eliminate the possibility of problems logging into Skype.
In order for registration to be completed, you need to go through the identification procedure. It is entered into the program to identify you as an honest user, and not a robot or a virus carrier. You just need to enter the specified text (Fig. 19 (a)) in the appropriate column (Fig. 19 (b)). Typing occurs after pressing the left half of the mouse once on the desired field and switching the language layout on the keyboard. If you cannot read the inscription, refer to the auxiliary buttons (Fig. 19 (c)). If necessary, you can generate the text again, listen to it, or launch help from the application. You just need to click on the appropriate icon.
Figure 19. Identification form: a) security text;
b) security text input field; c) help tools.
To complete registration, click on the “I agree -Next” button.
Now registration is completed, and you have a personal page in the application!
Next, the browser automatically sends you to the page for replenishing your individual account in the program. Check the box next to “No, thanks, I want to start using Skype” (Fig. 20 (a)) and left-click on “Continue” (Fig. 20 (b)). Please note that the program itself is free to use, but some functions cost money. However, they are rarely needed.
Figure 20. Account replenishment page.
Check your email. There should be a letter on it stating that registration has been confirmed. The text of the letter contains your password and account name, so save the information sent.
Login to the program. Personal and basic settings.
The application can only be used after logging into Skype. It's easy to do:
- Find the Skype icon on your computer desktop (Fig. 21) and double-click on it.
Figure 21. Skype icon
- Check out the window for logging into the software. It already appeared at the registration stage (Fig. 22). Enter your own name in the “Login” column and password in the line of the same name (Fig. 22 (a), (b)). Use the left half of the mouse to activate the “Sign in to Skype” button.
Figure 22: a) login input field; b) password entry field; c) “Login to Skype” button
As a result, your own page will appear in front of you. It is shown in Figure 23.
Figure 23. Skype user's personal page.
You are redirected to the section with personal data. Here you can enter home and work phone numbers and an additional email address. All fields are filled in after a single mouse click. You can also install a photo (avatar) on the page. With the left side of the mouse, click on the “Change avatar” offer. The button is located next to the photo space in the first half of the page (Fig. 24).
Now a window has automatically opened to select the desired photo (Fig. 25). Click on “Browse” once and view the contents of your computer through Explorer. Select the appropriate frame (Fig. 26).
Figure 25. Photo selection window
Figure 26. Computer Explorer.
To open a folder with the desired content, move your mouse over it and double-click. The same algorithm is saved for selecting the necessary photos. Then click on “Use Image”.
Basic application settings - network status and language. Since Skype exists in many countries around the world, its language range is huge. You can change this parameter by clicking on the “Tools” tab. Select “Change language” and review the list provided. Click with the left side of the mouse on the desired language (Fig. 27).
Figure 27. The process of changing the language of the Skype program
During a dialogue on Skype, you can post various statuses for the Network. We are talking about describing your communication capabilities. The application offers statuses such as “offline”, “away”, “online”, “do not disturb”. To select the desired state, open the “Skype” tab with one click of the mouse, click “Network status” and click on the desired button from the list provided (Fig. 28).
Figure 28. Changing the Skype network status (Skype)
How to register for Skype on your phone
Creating a Skype account via phone is more convenient than via a desktop computer or laptop. I will show you step by step how to register for Skype from your phone (Android smartphone).
Go to PlayMarket
Go to PlayMarket. Enter the word “Skype” into the search window.
Select the line with the Skype logo
Several lines with the word “Skype” appear. The first line will be with the program logo. Click on this line.
Click Install
The Skype page in the Play Store will open. Click the Install button.
Click Open
The program will take some time to install. When the Uninstall and Open buttons appear, it means the program has been installed. Click on Open.
Click: Create an account
At this step, users who have previously registered with Skype via a PC or other smartphone can click Sign In, enter their credentials and start communicating. And those who have not yet registered on Skype click: Create an account.
6a. Registration in Skype with phone number
Select the Country, enter the mobile phone number, and click Next.
If, for some reason, you do not want to link your account to a phone number, then, under the Next button, click: Use an existing email address.
6b. Registering on Skype without a phone number
In this case, enter the address of electronic mailbox 1 (it must be working, because a confirmation code will be sent to it). By the way, see how to create a mailbox for free. Click Next 2
Enter the password
We come up with a strong password and enter it in the password field 1 and click the Next 2 button. If you enter a weak password, a hint will appear in red font that the password must contain at least 8 characters that belong to at least two of the following types: upper and lower case letters, numbers and symbols.
Enter your first and last name
At this step, enter your first and last name, in any language.
9a. Enter the code received via SMS
If you indicated your mobile phone number, then enter the code received via SMS and click Next.
9b. Enter the code from the letter
If you specified an email, then enter the code that you received in your mailbox 1, click Next 2
Enter the code from the picture
We complete creating an account on Skype. To confirm that the account is created by a person and not a robot, enter the code from the picture, click Next, and you will be taken to your Skype account.
You will be asked to select a theme and make other settings. You are now registered with Skype and with these registration details (I think you have written them down) you can log into your account from any computer, laptop, tablet or smartphone.
How to register for Skype using a phone/tablet?
To create a Skype login from a tablet or phone running Android OS, you need to use a mobile phone number. To create an account, download the Skype client from the Android Play Store and launch it.
In the authorization window, click “Create an account.”
You will be asked to enter your phone number and create a password for your account.
Fill in the required fields and click “Next”. An SMS with an activation code will be sent to the specified number. Enter it in the appropriate field and proceed to the next step.
In the last window you need to enter your first and last name. After this, the Skype account will be successfully created and the client will automatically sign in.
Where to download Skype in Russian for free
Do not download Skype from third-party sites! You can download the latest version on the official website of the program, on the main page: https://www.skype.com/ru/
Where to download Skype in Russian
On the page where you clicked the Sign in link, now click on the big blue Download Skype
. First, as usual, specify the folder to save the installation file. When the file is downloaded, start installing the program.
After installation, the Skype login window will appear. By entering your login and then password (which you specified when registering your account), you can start communicating with your friends.
Meet Skype - free telephone communication for everyone
Is this really true and can you finally breathe a sigh of relief and stop checking your mobile operator’s balance every now and then in fear of suddenly finding yourself out of reach? And yet, yes, there is such a really free computer program for completely free telephony over the Internet. Well, almost free - after all, if you decide to call from Skype to your operator’s number, you will have to pay for the intermediate mobile traffic.
But if you show a little enterprise and convince all your friends and relatives to install the Skype , then you can actually practically stop worrying about replenishing your cell phone balance. How to stop paying for mobile communications and earn money for a trip to Thailand.
How to register a new user on Skype
To leave mobile operators with their nose, you need to take a few simple steps.
- Download Skype and install the application on your computer.
- If you have mobile devices, download the Skype application on them as well.
- Create a Skype account and become a full-fledged video phone user.
- Find your friends on Skype, create contacts and establish connections.
- Enjoy free communication and calculate the savings.
Registering a new user on Skype has some features that are useful to know in advance so as not to run into problems.
- Firstly, in order to become a Skype user, you do not need any invitations; registration is completely free for everyone.
- There is also no need to pay anything for registration.
A small digression. Recently, Skype has been owned by Microsoft Corporation. That's right, since the Microsoft administration has decided to acquire Skype, it means that this is a good thing, Microsoft people know how to count money very well. So, since Skype now belongs to Microsoft, the video phone is also included in the company’s system of services. And you can use all Microsoft services using a single account.
- If you already have a Microsoft account , you do not need to specifically register with Skype; you can use telephony using your login and password in Microsoft cloud services.
- If you have a Hotmail or Outlook email address , this is a Microsoft account, since these email services also belong to the list of Microsoft services.