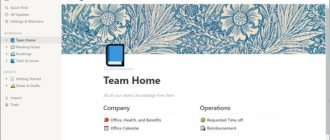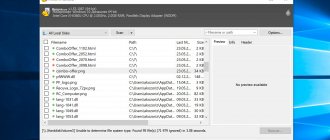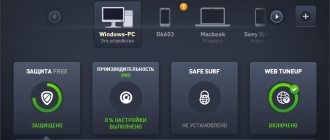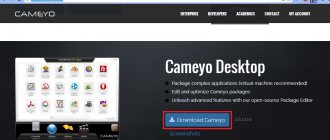11/19/2016 windows | for beginners | programs
Archivers, once created specifically for compressing files and saving hard disk space, are rarely used today for this purpose: more often - in order to compile a lot of data into one file (and post it on the Internet), or unpack such a file downloaded from the Internet , or to put a password on a folder or file. Well, also in order to hide the presence of viruses in the archived file from automatic scanning systems on the Internet.
This brief review is about the best archivers for Windows 10, 8 and Windows 7, as well as why it doesn’t make much sense for the average user to look for some additional archivers that promise support for more formats, better compression and something else , compared to the archiving programs that most of you are familiar with. See also: How to unpack an archive online, How to put a password on a RAR, ZIP, 7z archive.
Built-in functions for working with ZIP archives in Windows
Let me start with the fact that if you have one of the latest versions of Microsoft OS installed on your computer or laptop - Windows 10 - 7, then you can unpack and create ZIP archives without any third-party archivers.
To create an archive, just right-click on a folder, file (or group of them) and select “Compressed ZIP folder” from the “Send” menu in order to add all selected elements to the .zip archive.
At the same time, the quality of compression for those files that are subject to it (for example, mp3, jpeg and many other files cannot be compressed well by an archiver - they already use compression algorithms for their content) approximately corresponds to what you would get using the settings default for ZIP archives in third-party archivers.
In the same way, without installing additional programs, you can unpack ZIP archives using Windows tools only.
By double-clicking on the archive, it will open as a simple folder in Explorer (from which you can copy files to a convenient location), and by right-clicking in the context menu you will find an option to extract all contents.
In general, for many tasks, the work with archives built into Windows would be enough, if only .rar files were not so popular on the Internet, especially in Russian, which cannot be opened in this way.
kpet-ks.ru
Laboratory work No. 4
Comparison and analysis of archivers
Brief theoretical information
Compression methods
A large number of different methods, their modifications and subtypes for data compression have been developed. Modern archivers tend to use several methods simultaneously. We can highlight some basic ones. Run-length encoding (RLE - short for run-length encoding)
A very simple method. A sequential series of identical data elements is replaced by two characters: the element and the number of times it occurs. Both additional and intermediate methods are widely used. As an independent method it is used, for example, in the BMP graphic format. Dictionary method (LZ - abbreviation for Lempel Ziv - names of the authors) The most common method. A dictionary consisting of sequences of data or words is used. During compression, these words are replaced with their codes from the dictionary. In the most common implementation, the source data block itself acts as a dictionary. The main parameter of the dictionary method is the size of the dictionary. The larger the vocabulary, the greater the efficiency. However, for heterogeneous data, an excessively large size can be detrimental, since if the data type changes abruptly, the dictionary will be filled with irrelevant words. For this compression method to work effectively, additional memory is required. Approximately an order of magnitude larger than needed for the original dictionary data. A significant advantage of the dictionary method is the simple and fast unpacking procedure. No additional memory is required. This feature is especially important if quick access to data is required. Entropy method (Huffman - Huffman coding, Arithmetic coding - arithmetic coding).
In this method, data items that occur more frequently are encoded with a shorter code during compression, and less common data items are encoded with a longer code. Due to the fact that there are significantly more short codes, the overall size is smaller than the original one. Widely used as an additional method. As an independent method it is used, for example, in the JPG graphic format. Context modeling method (CM - short for context modeling - context modeling)
In this method, a model of the source data is built. When compressing the next data element, this model produces its prediction or probability. According to this probability, the data element is encoded using the entropy method. The more closely the model fits the source data, the more accurate its predictions will be, and the shorter the data elements will be encoded. Building an efficient model requires a lot of memory. When unpacking you have to build exactly the same model. Therefore, the speed and RAM requirements for packing and unpacking are almost the same. Currently, context modeling methods provide the best compression ratio, but are extremely slow. PPM (PPM – Prediction by Partial Matching) This is a special subtype of contextual modeling. The prediction is made based on a certain number of previous data items. The main parameter is the order of the model, which sets this number of elements. The higher the model order, the higher the compression ratio, but more RAM is required to store the model data. If there is not enough RAM, then such a model with a large order shows poor results. The PPM method is especially effective for compressing text data. Pre-transformations or filtering.
These methods are not used for compression, but to present information in a form convenient for further compression. For example, uncompressed multimedia data is characterized by smooth changes in signal level. Therefore, a delta transformation is used for them, when a relative value is taken instead of an absolute value. There are filters for text, executable files, databases and others. Method of sorting a block of data (BWT - short for Burrows Wheeler Transform - by the name of the authors).
This is a special type or group of transformations based on sorting. Almost any data can be subjected to this transformation. Sorting is done over blocks, so the data is first divided into parts. The main parameter is the size of the block that is being sorted. To unpack data, you need to do almost the same steps as when packing. Therefore, the speed and RAM requirements are almost the same. Archivers who use this method usually show high speed and compression ratio for text data. Continuous blocks or continuous mode (Solid mode - continuous mode). In many compression methods, the initial portion of the data or file is poorly encoded. For example, in the dictionary method the dictionary is empty. In the context modeling method, a model is not built. When the number of files is large and their size is small, the overall compression ratio is significantly degraded due to these initial sections. To prevent this from happening when moving to the next file, information obtained from previous files is used. A similar effect can be achieved by simply presenting the source files as one contiguous file.
This method is used in many archivers and has a significant drawback. To unpack an arbitrary file, you must also unpack the files that are at the beginning of the archive. This is necessary to correctly fill out the dictionary or build a model. There is also an intermediate option when continuous blocks of a fixed size are used. Compression losses are minimal, but to extract a single file that is located at the end of a large archive, you only need to decompress one contiguous block, not the entire archive.
Segmentation.
In all compression methods, when changing the data type, the transition itself is encoded very poorly. The dictionary becomes irrelevant, the model is configured for other data. In these cases, segmentation is used. This is a preliminary breakdown into homogeneous parts. These parts are then coded individually or in groups. I would especially like to emphasize that there are a large number of compression methods. Each method is usually focused on one type or group of real data. Good results are shown by the integrated use of methods.
Today, the WinRAR program is a recognized leader among archivers. It is a 32-bit version of the RAR archiver for Windows. WinRAR allows you to work with files of almost unlimited size. According to the developers, files up to 8.5 million terabytes in size are supported.
Despite such gigantic volumes of information, WinRAR is able to achieve a maximum compression ratio, while working at high speed (compared to other common archivers). The undeniable advantages of WinRAR also include the presence of a special improved compression algorithm. Thanks to this, an optimal balance is achieved between operating speed and compression ratio when processing multimedia files, object libraries, and executable programs. Using the WinRAR archiver allows you to create self-extracting and multi-volume archives, restore damaged archives, password-protected archives, and much more.
Laboratory work
Comparison and analysis of archivers
Goal: selection of the most optimal archiver with a high degree of compression of various large-volume real data.
The testing will include: the most common and one of the oldest ZIP, popular archivers RAR, 7-zip. In addition, some promising archivers were tested. Most of them are experimental and have low archiving and unarchiving speeds.
The WinRAR archiver supports working with almost all types of archives popular today (7Z, ACE, ARJ, BZ2, CAB, GZ, JAR, LZH, TAR, UUE, Z and ISO), creating RAR and ZIP archives. Can create self-extracting SFX archives. A positive aspect is also the automatic recognition of the format and selection of the optimal compression method. When creating multi-volume archives, volume sizes are determined not only automatically, but also manually. This allows you to make optimal use of the available storage space. Support for continuous archives allows you to increase the compression ratio by 10-50%. Thanks to its user-friendly interface, the program is easy to use. It is available not only in traditional Russian, English, Ukrainian, but also in other languages of the world. Using a 128-bit encoding algorithm and signature verification technologies, WinRAR reliably protects your archives when working with them on the Internet. In addition to the advantages listed above, WinRAR has additional capabilities for managing finished archives. Versions of WinRAR have been developed for various operating platforms: Windows Vista, other versions of Windows (32-bit), Pocket PC, Linux, FreeBSD, Mac OS X, MS DOS and OS/2.
ZIP. It is the oldest and most widespread archiver. It's almost standard. Advantages: high speed, widespread, compatible and free. Disadvantages: low compression level, limited functionality.
The archiver built into Total Commander 6.0 was used. Even though Total Commander is shareware, the ZIP format itself is free. There are many free programs that archive in ZIP format, such as 7-zip. It is worth noting that each ZIP implementation may have a different speed and compression ratio than the ZIP implementation in Total Commander 6.0. For example, 7-zip archives to ZIP with a higher compression ratio, but is much slower.
Total Commander 6.0 also has support for the TGZ format (Packer TGZ setting) which is a kind of Solid (continuous archive) version of ZIP (GZIP). Using TGZ can give a significant improvement in compression on a large number of small files (on test data “Text in HTML format” - 60% of the ZIP norm), but has the following drawback - Total Commander 6.0 sees the TGZ archive as a TAR archived one, as a result, it is necessary to decompress first unpack the TAR, and then the contents of the archive. In terms of speed and compression ratio of one file, TGZ is equal to ZIP norm.
Settings for testing:
Liked this:
Like
7-Zip - the best free archiver
The 7-Zip archiver is a free open-source archiver in Russian and, probably, the only free program for working with archives that can be safely recommended (People often ask: what about WinRAR? The answer is: it’s not free).
Almost any archive you find on the Internet, on old disks or anywhere else, you can extract into 7-Zip, including RAR and ZIP, the native 7z format, ISO and DMG images, ancient ARJs and much more (this is far from full list).
In terms of formats available for creating archives, the list is shorter, but sufficient for most purposes: 7z, ZIP, GZIP, XZ, BZIP2, TAR, WIM. At the same time, for 7z and ZIP archives it is supported to set a password for an encrypted archive, and for 7z archives it is possible to create self-extracting archives.
Working with 7-Zip, in my opinion, should not cause any difficulties even for a novice user: the program interface is similar to a regular file manager, and the archiver also integrates with Windows (i.e. you can add files to the archive or unpack it using Explorer context menu).
You can download the 7-Zip archiver for free from the official website https://7-zip.org (supports almost all languages, including Russian, operating systems Windows 10 - XP, x86 and x64).
Compression comparison
To conduct the software power analysis, an RTF extension document of approximately 4 megabytes in size was used. Then the file was duplicated and compressed using the presented programs. The duration of the procedure was not included in the data table; some distinctive features of the applications were also missed, which will be discussed later.
- LiveJournal
- Blogger
Now let's look at the main criterion - which utility has demonstrated the maximum compression of files in an archive
? As the results of the computer scientists' experiment showed, the KGBArchiver 2 utility will help you compress a file in Winrar as much as possible; it was able to reduce the amount of data by 22 times. When your hard drive partitions contain about 20 gigabytes of programs and other data that are rarely used, but it would be a shame to send them to the trash, then KGB will help compress it all to just 1 GB. But not everything is as rosy as it seems at first glance; let’s talk about all the features of this and other utilities in order.
WinRAR is the most popular archiver for Windows
Despite the fact that WinRAR is a paid archiver, it is the most popular among Russian-speaking users (though I’m not sure that a significant percentage of them paid for it).
WinRAR has a trial period of 40 days, after which it will begin to unobtrusively remind you at startup that it would be worth buying a license: but at the same time it remains operational. That is, if you do not have the task of archiving and unarchiving data on an industrial scale, and you resort to archivers occasionally, you may well not experience any inconvenience from using an unregistered version of WinRAR.
What can we say about the archiver itself:
- Just like the previous program, it supports most common archive formats for unpacking.
- Allows you to encrypt the archive with a password, create a multi-volume and self-extracting archive.
- It can add additional data to restore damaged archives in its own RAR format (and in general, can work with archives that have lost their integrity), which can be useful if you use it for long-term data storage (see How to save data for a long time).
- The compression quality in the RAR format is approximately the same as that of 7-Zip in the 7z format (different tests show the superiority of sometimes one, sometimes another archiver).
In terms of ease of use, subjectively, it beats 7-Zip: the interface is simple and clear, in Russian, there is integration with the Windows Explorer context menu. To sum it up: WinRAR would be the best archiver for Windows if it were free. By the way, the version of WinRAR on Android, which can be downloaded from Google Play, is completely free.
You can download the Russian version of WinRAR from the official website (in the “Localized WinRAR versions” section): https://rarlab.com/download.htm.
The best archivers. Part 1
The volume of digital media used is steadily growing. The amount of data that is transferred from one computer to another is no longer calculated in megabytes, as it was a few years ago, but in gigabytes and even terabytes.
It would seem that with such a large amount of information, the problem of lack of free space on the media should completely disappear. However, even today you can often find yourself in a situation where your beloved Nero refuses to burn a DVD, citing a lack of free space on the laser disc. In this case, you have to resort to archiving files and selecting the optimal format with the maximum compression ratio.
File archiving is also used for data backup. Backup programs have recently become widespread precisely because the size of hard drives has increased. When a storage medium fails, a huge amount of data is lost, so creating a backup copy is as common a precaution as using an antivirus.
Files are also usually archived so that they take up less space on your hard drive. Compression is also necessary when sending files by email, copying information to other computers, etc.
To archive files, special programs are used - archivers. These are programs designed to pack files by compressing the information stored in them. Compression is the process of converting the information contained in a file into a form that removes all unnecessary information, resulting in a smaller file size. Such “extra” data in files can be repeating characters, constant bits, etc. Accordingly, compression methods may be different.
The degree of information compression depends on several reasons:
- First, the type of data being compressed matters a lot. Graphic and text files are best compressed. For them, the compression ratio can be from five to forty percent. Files of executable programs, load modules, and multimedia files are compressed worse.
- Secondly, the compression method is of great importance.
- Thirdly, it is also important which archiver is used. When choosing the type of archiver, they are usually guided by the following considerations: so that the compression ratio is as high as possible, and the time spent packing and unpacking files is as little as possible.
Today, the four most common archivers are WinRar, WinAce, 7Zip and WinZip. As for the latest program, it does not stand up to criticism.
Despite its wide popularity and high-profile advertising campaign, thanks to which the program migrated to hundreds of thousands of computers, WinZip loses to its competitors in all respects. Therefore, we will not consider it in this review.
WinRar 3.50 Beta 1
WinRar can be associated with the following file types: RAR, ZIP, CAB, ARJ, LZH, ACE, 7-Zip, TAR, GZip, UUE, BZ2, JAR, ISO, Z.
The program supports files of almost unlimited size (up to 8,589,934,591 GB). However, to work with files larger than 4 GB you need to work in the NTFS file system.
There are a few things to consider when choosing the optimal compression settings:
- Although WinRAR supports the ZIP format, in most cases it is recommended to choose RAR. This will provide a higher level of compression. You can compress files in ZIP if you are not sure that the computer on which the files will be decompressed will have a program installed that can be used to decompress RAR files.
- You need to decide which compression method is best to use. The higher the compression ratio, the more time it will take to archive, so you need to consider the purpose for which the data is being archived. If this is long-term storage, of course, it makes sense to wait and get an archive with the maximum compression level, but if you just need to send several documents by mail, the Normal compression level is also suitable for you.
If you need to achieve maximum file compression, use the Create solid archive option. However, it also has its drawbacks. Firstly, it will take longer to unpack such files than to extract them from a regular archive. Imagine that you have two hundred files in your archive. If it was created in the usual way, you can easily extract one of the files. If you used solid archive, it will matter how the file you need is archived. If it was in the middle of the second hundred, then to unpack it the program will need to unpack 150 files before it gets to it. Creating archives in this way can also entail great losses, because if the archive is damaged, you will lose all the files that were in it. In the case of packaging in the usual way, you will be able to extract, if not all, but most of the files from the damaged archive.
If you need to create a large archive, this can take quite a lot of time. WinRar allows you to determine approximately how long it will take to complete a particular task. The Benchmark and hardware test option is intended for this. Another reason to use this option is to identify possible errors that may occur when archiving a particular configuration on a computer due to a hardware failure.
Among other WinRar settings, we can note the ability to create self-extracting archives indicating the unpacking path. Such files do not require an archiver program on the computer on which they are planned to be unzipped. Such archives are called SFX-archives. Their disadvantage compared to regular archive files is their larger size, since, in addition to the actual packed files, they also contain an executive EXE module.
The contents of a RAR archive can be made invisible. To do this, in the program settings, in the Archiving with Password window, you need to check the box next to the Encrypt File Names line.
You can also set a password to open the archive.
As a result of an error in transferring the archive over a local network or downloading it from the Internet, as well as due to a hardware failure or virus attack, the archive may be damaged. WinRar allows you to determine the integrity of the data by testing the archive using the Test Archived Files option.
In order to minimize the likelihood of data loss, when creating WinRar archives, it is recommended to use the Put Recovery Record option (this checkbox can be found on the General tab of the archive creation window).
If this has been done, then if the archive is damaged, it can be restored.
In addition, in WinRar, you can reduce the likelihood of damage to the RAR archive by specifying the size of the recovery information when creating it. To do this, run the Commands > Protect Archive From Damage command in the Winrar window. In this case, the volume of Recovery Record cannot exceed ten percent of the total archive size.
To restore damaged RAR archives, you need to select the desired file in the WinRar window and execute the command Tools > Repair.
WinRAR can be integrated into the context menu, and it supports not only the Explorer menu, but also other programs, for example the popular file manager Total Commander. This makes it possible to quickly archive files using default settings and without opening a program window. By the way, the default settings can be changed in accordance with the requirements you place on your archives. This can be done by opening the WinRar window and running the Options > Settings command. In this window, you need to go to the Compression tab and click the Create Default button. The settings specified in this window will be used for quick archiving.
If you need to change the archiving settings, this can also be done using the context menu. To do this, select the Add to Archive... command. Here you can set the format and compression level, specify the archive name and select other archiving parameters.
WinRar allows you to save user-specified settings to a file with the Reg extension. This file can later be imported into the program to reuse the given configuration. This file stores information such as the history of archives that were recently created, default compression settings, etc.
Another convenient option of Winrar is the ability to create your own bookmarks - Favorities. Very often it is necessary to regularly archive the same folders on your hard drive. By adding information about the location of these folders to bookmarks, you can quickly navigate to them in the program window and archive the necessary files and subdirectories.
What to choose: 7-Zip or WinRar
The two candidates under consideration are two equal programs, both of which achieve the desired result. There are some differences that you can use as a basis to make your next choice.
You need to start with Vin Rar, as it is a classic among users. This archiver has many advantages:
- Simple and affordable installation.
- High stability.
- A familiar and easy-to-learn interface.
- A decent algorithm that is used in the compression process.
As you can see, there is everything here for you to get a decent result. But there is also a small nuance related to the compression power. In the case of this program, this figure does not break records. The much-loved RAR format is really comfortable and stable in operation, so you can and should choose it in most cases. But if you focus on compression, this program may not be suitable for you.
Additional Information! The fact is that the program allows you to save a minimal amount of space when compared with the source files.
The conclusion suggests itself. Despite the fact that WinRar demonstrates good quality, choosing this product is not advisable in all cases. And here 7-Zip comes to the rescue.
If we describe this archiver, all the advantages are similar. This is, firstly, a powerful and stable program. Secondly, it is easy and comfortable to work with. This alone is enough to understand that 7-Zip is a worthy alternative.
One of the features is the special 7z format, which uses a new algorithm for packing files. As a result, the level of data compression is high, as evidenced by numerous checks and tests.
As you understand, if you consider two options, you can safely choose 7-Zip. This is a program from a reliable developer.
As for WinRar, this is also a worthy solution that should not be overlooked. With such a program you can achieve the desired result.
How to unpack the archive
For example, you have already downloaded the Zip archiver for free. The next stage is mastering the program. The most key action is unpacking the archive. During this procedure you do not need to do anything complicated, the instructions are simple:
- Find the archive you need to unpack it.
- Right-click on this component to display a menu with various action options.
- Hover your cursor over “7-Zip” and another set of actions will appear.
- In the second window you will be offered three unpacking options; select “Unpack”. This is necessary so that you can select the location on your PC where the files will be sent.
- Specify the appropriate partition on your computer for unpacking.
Additional Information! In that situation, if the archive was protected with a password, you will need to specify it. Otherwise, you will not be able to access the files.
- Click on “OK” and wait for the result.
The larger the archive size, the longer the entire unpacking process will be. You just need to wait. The program quickly copes with tasks, so you won't waste a lot of time.
How to add a password to the archive
Now we are talking about how to archive and create a password for the archive. Everything is done no less simply than all other actions:
- Select the selected components and right-click.
- Among the proposed options, click on “Add to archive...” to open the settings window.
- Among the settings, find the “Encryption” section. Enter the password twice. This is necessary so that you do not make mistakes.
- Click on "OK".
Note! Remember your password. Otherwise, restoring access to files will not be possible.
As you can see, everything is elementary, since the developers took care of the users. Everything is done so that you can achieve results in the shortest possible way, without resorting to complex settings.