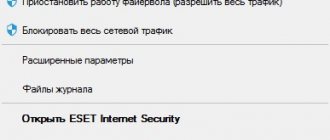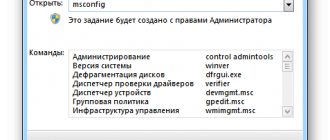General program settings
Before use, download and install the program. Skype is installed automatically.
First launch of the application
To launch the program for the first time, to figure out how to set up Skype, click on the program icon on the desktop or in the Quick Launch panel. A program window will appear. If you have already used Skype, then enter your username and password to access the application.
New users first go through step-by-step registration before turning on Skype. The process is extremely simple and requires a login, password, email address, name, and agreement to the license agreement. Then check your email and follow the link provided in your registration confirmation email. Enter your username and password for the first login.
Setting up audio and video for conversations
For comfortable use of the program, high-quality sound reproduction is necessary. Therefore, you need to know how to set up Skype on a Windows 7 laptop or mobile gadget. Minimal audio and video adjustments are usually required. Compliance with the following rules guarantees good sound:
- using a working headset;
- availability of necessary drivers;
- installation of the latest program (try to install updates immediately).
You can configure the microphone and webcam in the main menu of the program:
- Select "Tools".
- Go to “Settings”.
- Next is “Sound Settings”.
- Change the settings at your own discretion.
If there is only one sound card, the default will be selected correctly. In the advanced sound settings window, you can select other devices.
Finally, you need to check the quality of the connection. The communication testing service “Skype Test Call”, “Echo/Sound Test Service” or “echo123” will help with this. This is a dedicated contact you can call for free to check your microphone and speaker settings. To do this you need to follow the instructions:
- In the contacts field, enter "echo123".
- Right-click on the service contact.
- Select "Call".
- The call will begin, then you will hear a robotic voice: “Welcome to Skype Connectivity Testing Service. After the signal, your message will begin recording for up to 10 seconds. Then you can listen to your recording."
- After the first beep, you need to say any phrase that will be recorded.
- Next, a second beep will sound, after which the recorded phrase will be played.
- If the result is unsatisfactory, you need to call the service again. When the service response is satisfactory, the setup is complete.
Setting up a user profile
A user profile simplifies identification during searches and allows interlocutors to automatically provide information about themselves. When setting up Skype, the following options are available:
- installation of photography;
- indication of contact phone number, email, personal information;
- connecting the link to replenish your account and calls to landlines and mobile phones.
Basic Configurations
To use Skype, you must complete the initial settings. The user should immediately adjust the sound, change the webcam configuration, and set the appropriate security and notification settings.
The user can also:
- Select a folder to save files received via Skype.
- Bind keys to some options.
- Change the appearance of the chat.
- Adjust the display of multimedia, links, emoticons and gifs.
- Configure application launch conditions.
Note: When launched for the first time, the utility prompts the user to set up a webcam, microphone, and add an avatar.
Changing the camera configuration
The well-known program allows you to communicate with other subscribers via a webcam. The user can even create a group call and add up to 10 people to it. But before starting a conversation, you should check and, if necessary, change the device settings.
The user should:
- Launch Skype.
- Click on “Tools” . The tab is located at the top of the window, near the “Help” .
- In the menu that appears, click on “Settings...” .
- Go to the "Video Settings" .
In this block, the user can change the camera resolution, adjust the picture quality, and adjust the brightness and contrast of the photo. If several gadgets are connected to the computer, a person can choose the device to be used. By clicking on “Change avatar” , the user can take a photo of himself and set it as a profile thumbnail.
Adjusting the sound
Sound is the main parameter that should be configured first. Usually, the application sets the configuration itself, but auto-configuration is not always ideal. The subscriber must independently select the appropriate parameters, for this he needs:
- Login to Skype.
- Go to application settings.
- Click on “Sound Settings” . The option is located in the “Basic” .
What changes should be made? First of all, you should set the volume of the speakers and microphone. The higher the microphone volume level, the better the interlocutor can hear the user. It is not recommended to check the box next to “Allow automatic…” , since the regulator will “jump” during a conversation.
Safety
Particular attention should be paid to the “Security” . In this block you can configure:
- Receive calls and chats. The subscriber can receive calls and messages from all users or only from people included in the contact list.
- Reception of video recordings and screen sharing.
- Advertising from Microsoft.
- Saving and deleting cookies.
Note: To confirm the changes, you must click on the “Save” .
Notifications
A user who actively uses Skype will receive a lot of documents, files, invitations, messages, etc. The utility informs the user about what is happening using a sound signal and a pop-up window. But such a notification is not only annoying, but also interferes with work. Therefore, the subscriber should set his own notification parameters.
How to enable Skype on a laptop
To run the program on a laptop, you must prepare a permanent connection to the Internet. The minimum Internet traffic speed for normal operation of Skype is 56 Kb/s for telephone communication and 512 Kb/s for video communication.
You can launch the application:
- using an icon on the desktop;
- via the Start panel by selecting the program from the list of programs.
activate automatic launch of Skype when Windows or Mac OS starts:
- Open Skype.
- Go to the “Tools” menu.
- Then "Settings"
- Open the “Basic” tab.
- Go to the “General Settings” subsection of Skype.
- Check the “Start Skype when Windows starts” checkbox.
Video setup
In the “Video Settings” section, which is located in the left menu, you can test the webcam, and also set who to receive and broadcast video from.
In addition, if you click the “Webcam Settings” button, you can adjust parameters such as brightness, contrast, saturation, etc.
How to enable Skype on your computer
To enable Skype on a personal computer, open Skype by double-clicking on the program icon on the desktop, in the Quick Launch panel, or by clicking LMB in the drop-down menu, select “Open Skype”. You can also configure Skype to start automatically when Windows boots:
- Open Skype.
- Go to the “Tools” menu.
- Then "Settings"
- Open the “Basic” tab.
- Go to the “General Settings” subsection of Skype.
- Check the “Start Skype when Windows starts” checkbox.
How to install classic Skype
At the moment, in addition to the eighth version, which came with Windows 10, the seventh version, the classic one, is also available for users to install.
To download classic Skype:
- Go to the official website of the developers using the link https://www.skype.com/ru/get-skype/.
Find out detailed instructions on how to register for Skype on a laptop in a new article on our portal.
First start
The first thing you need to do is download the program distribution from the official website. The browser will automatically detect the operating system and offer to start downloading the installation package. After that:
- Launch the distribution, select the installation path (it is advisable that it does not contain Cyrillic).
- If necessary, cancel downloading additional applications, extensions (Bing, MSN, etc.).
- Wait for the installation to complete and run the program. You can do this through the Start menu or a shortcut for quick access.
- If you are not yet registered with Skype, then click the “Create an account” button. After that, enter your phone number or email address and create a password.
- Confirm the creation of your account via SMS or a link from an email and log in to Skype.
You can read more about the Skype registration process in this article.
After this, Skype is ready to use and you can add new contacts, create groups and make calls in the program. If the parameters were not configured by default, then you must change the camera and microphone settings manually.
How to install Skype on Windows 7
By now you should already have the installer downloaded. If not, wait until the download to your computer is complete and proceed to the next steps to install Skype for free (the Russian version is included in the package and will automatically set the language based on the system settings).
Open the folder with the installer and double-click to run it.
The installation screen appears.
At the first step, free Skype gives you a choice - you can either click “Install” to start unpacking on your computer, or cancel the process and return back to Windows 7.
You need to wait a while for the data to be copied to the desired folders. At this point, the necessary minimum steps to install Skype for free have been completed - after clicking the inscription in Russian “Let's go!” The account and application settings on your computer will begin.
How to make phone calls on Skype on Windows 10
Next to the search field, you can access the Dial Pad, which allows you to call mobile phones and landlines. If you have Skype Credit, you can call anyone on their phone right from the Skype app. To do this, first press the Dial Pad button.
Start typing the phone number of the person you want to contact. When you dial a number, a list of your contacts whose phone numbers match is displayed below. If you see a person you want to call, you can simply select them from the results; otherwise, enter the entire phone number. When you're done, click on the Call button and Skype will start the phone call.
Skype's user interface is quite easy to use and understand. You don't need to be an IT professional to use it correctly.