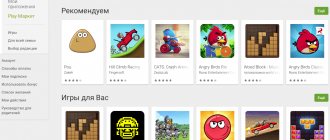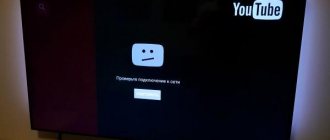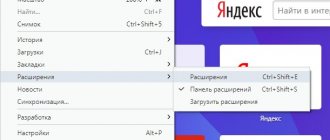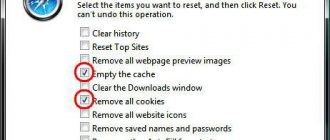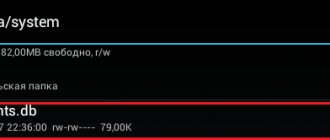Android is the most popular system on smartphones around the world. In addition to the vulnerability of the Android OS and the high load on the battery, users often suffer from such a problem as a malfunction of the Android OS.
If you are reading this article, then you are familiar with this - when applications launch more and more slowly, the screen slows down when scrolling, when you navigate to the menu, and this is quite annoying. And when all this happens at the right moment, where you need to do something quickly, you want to throw the phone at the wall.
Cleaning Android from unnecessary applications
Step one , you need to audit all your applications installed on your mobile. Look, you may not have used some applications for a long time, but they take up space on the system, and some work in the background, which negatively affects performance. When you have identified a list of applications that are just collecting dust on the shelf and taking up memory, feel free to delete them. If you want to install again, it will take you a few minutes. Many of us have a hard time getting rid of what we don’t need, but this will save you nerves in the future. :)
How to optimize the performance of your phone, smartphone or tablet?
How to optimize your Android device?
So, let's start the optimization process. To do everything correctly and not introduce unnecessary changes to the operation of the device, follow the steps in the order shown. If one method helps, you don’t have to resort to the subsequent ones. However, it makes sense to familiarize yourself with the entire list so that in the future you can quickly and without unnecessary problems optimize your device.
Clearing physical memory
Physical memory is all the files that are stored on the device or removable media. The first thing you need to pay attention to if your phone or tablet starts to slow down is the amount of occupied memory. And we are talking about both internal volume and SD cards.
Clearing physical memory
The more memory is occupied, the longer it takes to synchronize files, download data, download applications, etc. If there are too many files on the memory card, the operating system spends a lot of resources downloading information about their contents. All this is done for the convenience of the user: this way you can access the data instantly. However, it is clear that such actions consume a lot of CPU time. For example, if you listen to music, the player loads information about all songs at once. As a result, the phone slows down and freezes.
Before you start cleaning up physical memory, you need to minimize its fill. If you have an SD card, set the file path for applications such as Browser, Camera, Voice Recorder, Skype or Viber to it (see below for an example of setting up the Internet browser). It was previously said that memory cards also consume device resources. However, the use of the phone's internal memory has a much more critical effect on its performance.
Photo gallery: how to save files downloaded in the browser to a memory card?
Step 1
Step 2
Step 3
Step 4
Step 5
Step 6
After the specified settings are completed, you need to get rid of unnecessary files. These files may be those that you have not used for a long time. For example, a boring album from a band or a book that you don’t want to read. If you're sad to part with your data, you don't have to delete it. You can simply move them to your computer or cloud storage (for example, Google Drive).
Do not delete folders and files unless you know their purpose, as they may contain important system information.
It makes sense to move installed applications to the memory card. Thus, their entire cache, as well as some files, will not clutter up such a small memory of the device itself. To do this, go to Settings and find Applications. Next, click on “Application Manager”. You will see a list of all programs installed on the device. Each program will need to be moved separately. Just click on its name and reconfigure the “Memory” item, as shown in the screenshots below.
Photo gallery: move installed applications to a memory card
Step 1
Step 2
Step 3
Step 4
Step 5
Clearing RAM
RAM is a resource that is used by active applications. The more applications you have installed, the more RAM will be used. Even if you haven’t launched some programs for a long time, they continue to run in the background in a “frozen” form (this is a feature of the Android OS). It is logical that to free up RAM you need to remove unnecessary applications.
Clearing RAM
First of all, remove the games. If you don't want to give them up completely, download something small (like the notorious "2048"). The more powerful the graphics component of a game, the more memory (and other resources) it requires. Even when turned off, apps will still download some data as soon as you turn on your internet connection.
It is also worth getting rid of applications left “just in case”. For example, if you haven't watched movies on your phone or tablet for a long time, remove the video player. In the end, you can always download it again, if necessary.
If you have deleted all the applications that you considered unnecessary, but the device still slows down, turn to the built-in cleaning system. This is some kind of program that manufacturers usually load by default (the name may vary, for example, “Memory Cleaner” or “Clean Up”). If you don't have one, you can clear the RAM manually.
Go to “Settings” -> “Applications” -> “Running”. You will see a list of running programs. Go to any of them and click “Stop”.
Stop some programs
Among other things, you can use special programs to clear RAM, but we will talk about them later.
Design Settings
A large number of widgets on the screen, animated “live” wallpapers and other graphic excesses negatively affect the operation of the operating system. Of course, it's beautiful and convenient. But each such element requires RAM, CPU time, and graphics processor resources (which is commonly called a video card).
Get rid of unnecessary widgets
Thus, even the most powerful phone or tablet can start to slow down just because of widgets and live wallpapers. Discard them, keep only the essentials.
Remove unnecessary services and applications to speed up the processor
If none of the above helped, you can try disabling some operating system services that are cluttering up both the RAM and the processor.
Please note that in this case the graphics component will be degraded to improve performance.
First, you need to go to the “Developer Options” settings item. Don't worry, you won't do anything irreparable. All proposed settings can be rolled back. So, to access this item, go to Settings -> About Device. There, find “Build Number” and click on it 7 times in a row. You can now go to Developer Options. If nothing happens, this option was probably already enabled on your device. Just find it in the Applications section as a separate program.
Go to “Options...” and do the following:
- Check the box next to "Force GPU processing". This way, the GPU will be constantly turned on, which means that the resources of the main processor will not be wasted on graphics.
- Do the same for the “Disable hardware overlay” option.
- For the items “Animator Duration Scale”, “Transition Animation Scale” and “Window Animation Scale”, set the values to “Animation disabled” (see screenshots below). This will be especially true for older models and weak devices.
- Open the “Background Processes” item and set a limit on the number of programs running in the background. No more than 2–5 is recommended.
Photo gallery: setting up Developer Options
Step 1
Step 2
Step 3
Step 4
Step 5
Step 6
Step 7
Do not change other settings unless you have proper knowledge. In addition to changing the parameters of these services, you can try uninstalling some system applications, for example, Google Play Games, etc. This should only be done if you know for sure that you or the operating system will not need the application.
Don't worry: Android won't let you uninstall vital programs.
Battery Optimization
No matter how strange it may sound, a lot also depends on the correct operation of the battery. The point is that you need to charge your phone or tablet correctly. To do this, just follow the points below.
- Always charge the device only after it has been completely discharged.
- Wait until the device is charged 100%.
- Try not to use apps while charging.
- Charge your device from USB or the cigarette lighter as rarely as possible.
Additionally, lower your screen brightness whenever you can; Turn off apps instead of just locking the screen.
Optimize your battery performance
If you follow these recommendations, Android will correctly distribute the available battery power. As a result, the device will not only last longer without recharging, but will work as productively as possible.
Disable Wi-Fi, GPS and geolocation
GPS and Wi-Fi networks are often essential. Without them, smartphones would be deprived of many of the functional features for which users love them so much. But this does not mean that these networks should be turned on all the time.
Disable GPS and geolocation
GPS and geolocation are functions that enable data exchange with satellites. The device spends a lot of energy and resources on organizing and conducting such an exchange. Thus, disabling GPS helps speed up the operating system. After all, you still don’t need to be constantly connected to satellites if, for example, you are at home. You can disable GPS and geolocation by going to “Settings” -> “Location”.
When Wi-Fi is turned on, installed applications will exchange data with Google Play servers. This is necessary for constant synchronization and stable operation of programs. But when you, for example, want to listen to music or watch a movie, you should turn off the Wi-Fi network. This will not only help conserve battery power, but will also free up RAM.
Getting rid of advertising
Advertising in applications and in the browser is not only annoying, but also “eats up” some of the RAM. Therefore, sometimes it makes sense to install applications to combat it. Why "sometimes"? Because programs for hiding ads also require memory. In addition, they are usually running constantly.
AdBlock Plus program interface
You can optimize the operation of anti-advertising applications by disabling them when not needed. Try installing, for example, AdBlock Plus and compare RAM consumption with and without it. Draw the necessary conclusions. Also, you should not install such programs if you rarely access your browser or play games with a disconnected Internet connection.
Firmware update
Firmware is, in simple terms, the version of the Android operating system installed on your device. Moreover, we are talking not only about standard versions, but also about OS with additional software. For example, today many smartphone publishers add a number of programs to the original Android, change the interface and other graphic details. As you probably already understood from what was said earlier, the fewer unnecessary applications, the better the device behaves. Therefore, sometimes it makes sense to change the firmware in order to get rid of such applications. Remember that reinstalling the OS without an official update means waiving the factory warranty. Therefore, this method is very radical. However, it can really help.
Do not attempt the following steps unless you have sufficient knowledge. In this case, it is better to contact the service center.
There are a number of programs for reinstalling the OS on Android. “Odin” is considered the most popular and stable. To change the firmware using it, you need to download and install the program on your PC. Please note that the original version is only available in English; all others are potentially dangerous. In addition, you will need the firmware file itself. There are many such files on the Internet, but be careful. Trust only trusted resources.
Odin program interface
Now you need to put Android into firmware mode. To do this, turn off the device and hold down the Volume Down, Home and Lock keys at the same time.
Press the indicated keys at the same time
The “Firmware” menu will open. Press the "Volume Up" key to agree to enter installation mode.
Press the Volume Up key
Connect your device to your computer using a USB cable. All that remains is to open the firmware file in the Odin program and press the Start button. The firmware will be updated.
Video: example of firmware for Samsung J3 phone
Applications for optimizing operation and increasing the performance of the Android OS
All the methods discussed above require time and skill. If you don’t want to manually clear your RAM and/or physical memory every time, you should install one of the programs created specifically for this. The most common are:
- Clean Master;
- CCleaner;
- Power Clean;
- Avira Android Optimizer;
- SD Maid.
This list is far from complete. In fact, there are a lot of applications with similar functionality. Moreover, their interface is often very similar and is characterized by maximum simplicity. Let's take "Clean Master" as an example.
Clean Master program
Once you enter the program (which can be downloaded from the Google Play Market), you will see all the functions you are interested in on one screen. In one click, you can clean your device of residual application files, free up RAM, and configure programs. In addition, Clean Master will automatically suggest cleaning every 3-5 days.
All other applications mentioned are almost identical to the Clean Master program. So you can safely choose the one you like best.
Video: Optimizing Android with Clean Master
Cleaning using rooting
Root rights are the user's ability to fully control the operating system. Once you have these rights, you will be able to edit system files, use previously unavailable functions, remove pre-installed programs, and more. This can be done using different programs, a list of which is presented below.
- iRoot;
- UniversalAndroot;
- Kingoapp;
- Towelroot;
- KingRoot.
Should I allow access to root rights?
Remember that by getting root rights, you lose the factory warranty. In addition, an inexperienced user can harm the system with them. Therefore, only professionals should use this function.
Be careful when deleting certain files and programs, even if you are confident in your abilities. After all, now the responsibility for the correct operation of the device lies entirely on your shoulders.
Video: example of optimizing Android with root rights
Hard Reset
Hard Reset - a complete reset of the Android system. If none of the suggestions above helped cope with the slowdowns and freezes, this is the only thing that can be done. In this case, all personal data, as well as installed programs, will be deleted. So you should do a Hard Reset last.
To reset the system, go to “Settings” -> “Backup and reset” (this item may have a different name). In the menu that appears, click "Data reset" and confirm it.
Photo gallery: step-by-step steps to reset data in Android
Hard Reset - Step 1
Hard Reset - Step 2
Hard Reset - Step 3
Hard Reset - Step 4
Hard Reset - Step 5
Cleaning your Android smartphone from debris
Step two is to clean your Android smartphone or tablet of debris.
Photos and videos
Some may think that photos and videos on a phone don’t take up much space, but in fact, in new smartphones, photos and videos are now of quite high quality, one photo can weigh up to 5-7 megabytes, and if there are 500, 1000 of them? Review all photos, videos, delete unnecessary ones, or save them on your computer, on a flash drive, and the most relevant way is to save them in the cloud, for example, Yandex Disk.
Downloads
Often, folders intended for downloading contain a bunch of unnecessary files.
Smartphone cache (cache)
In the smartphone settings, find the “Memory” section, find the “Cache, data caching” item (it may differ for some). What is cache? – these are photo thumbnails, various temporary application files. Over time, the cache accumulates in large quantities, which slows down the operation of the smartphone. To clear the cache, select "Clear cache".
In addition to clearing the cache, there are other items, for example, “Other”, here you need to be careful, if you are not sure and you do not have enough information, we advise you not to touch this section.
Malicious software
Not all installed applications are completely safe. If this is a free program from Google Play, then at least a large amount of contextual advertising awaits us. APK installation files from other sources may pose a hidden threat to the device. And even if at first glance the program is harmless, this does not mean there is no danger, especially if it is distributed free of charge.
Viruses and Trojans can be embedded anywhere. When installing an application, they begin to constantly eat up traffic, sending our data to the developer, and also cause freezes in the operation of the smartphone until it loses its functionality. We recommend that you install antivirus programs on Android, which are available in large numbers on Google Play
Clear SD memory card
Why is Android slow?
Step three , over time, a large number of unnecessary files also accumulate on the SD memory card, which slows down the Android phone because the system needs more time to scan the memory card.
Before wiping your SD card, make a backup of all content. Connect your smartphone to your computer in USB data transfer mode and transfer the entire contents of the card. If you have a card reader, then you can remove the microSD card from the phone and connect it to the computer via the card reader and do the same. After you have copied everything, check its size in the properties of the folder on your computer and in the properties of the SD card on your smartphone to make sure that the data has been completely copied.
Afterwards, we return the memory card for revenge, if you took it out and go to Settings - Memory, select the item “Cleaning memory card-SD” and confirm cleaning . Attention, all data will be deleted from the card.
Uninstalling apps
The disadvantage of Android is that the system starts to slow down when installing a large number of applications. The slowdown is especially noticeable on weak devices with 1-2 GB of RAM and small storage capacity. This is due to the “clogging” of the OS.
Advice! Install only those applications that you cannot do without at the moment. Don't clutter up your device's memory with a huge number of programs.
To remove an unnecessary application:
- Go to Settings → Applications.
- Go to the "Installed" tab.
Note! Under the name of the program its size is indicated.
- Click on the selected application → “Erase data” → “Delete”.
- Repeat for other unnecessary programs.
Don't forget about updates. Software developers improve new versions of applications both in terms of operation and optimization.
To install updates:
- Go to Play Store → Menu.
- Open My Apps and Games.
- Go to the "Updates" tab.
- Click on "Update" to the right of the program.
- Repeat for other applications.
Advice! You can update all programs at the same time. To do this, click “Update All”.
How to reset settings on Android to factory settings? (Hard reset Android)
When a hard reset is made, absolutely all data on the phone will be deleted, except for the Google account on versions of Android 6 and higher, if you do not log out of the current account, then after a complete reset, the phone will ask you to enter a password (this is a new update from Google designed to protect your smartphone from theft).
We recommend making a backup of all necessary data using special backup applications. Which are installed directly on the smartphone and make backup copies to cloud storage. Or applications that produce backups via a connection to a computer - the choice is yours.
We return the smartphone to its factory state. We go to the settings, find the item “Restore and reset” (you can use the search), then – “factory settings” or “master reset”, find the item “clean internal storage” - check the box, then click “Reset phone settings”.
After starting, you do not need to touch the phone, wait until the operation is completed, after which it will start and you will need to make the initial settings.
Third-party apps to speed things up
All programs that can really speed up the device can be divided into 2 groups: those that require root access and those that do not. The first group will be the most effective, but the remaining programs are also quite useful.
Requires root (one of the best for speedup):
- Greenify – background process manager (speeds up work and improves autonomy);
- EX Kernel Manager – setting up the processor and cores (overclocking the CPU, increasing performance);
- SD Maid – system cleaning (freeing up memory and speeding up work);
- All In One – Toolbox – a powerful tool with a wide variety of functions (comprehensive improvement of system performance);
- Device Control is a mixture of EX Kernel Manager and All In One – Toolbox.
Does not require root:
- CCleaner – system cleaning (removing garbage and freeing up memory);
- Greenify;
- Advanced Task Manager - another task manager (cleaning RAM).
Nothing helped
If, from everything we have given, even a full reset to factory settings did not help, we advise you to purchase a new smartphone, most likely yours is very outdated and its time has passed.
Before purchasing, we recommend looking at the smartphone performance table online, for example, using the Antutu Benchmark application. You can also do a performance test on this application. We recommend that your future smartphone scores Antutu Benchmark from 25,000 points.
I hope we were able to help you, if so, please share the article, it will be the best gratitude, thank you!