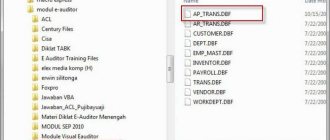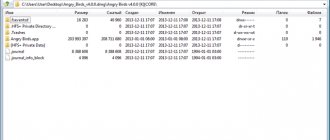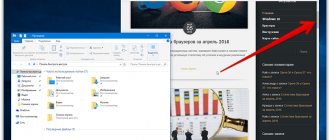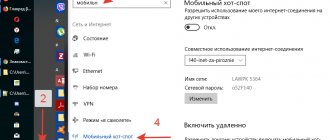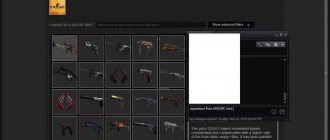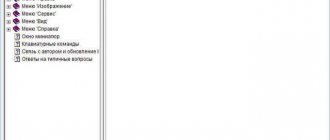Working with the clipboard
In the process of editing text documents, the user quite often has to work with the clipboard, copying various fragments of text from one program to another. To work with the Windows clipboard, Notepad provides a special set of commands contained in the Edit menu.
Commands for working with the Notepad editor clipboard
| Team | Hotkey combination | Purpose |
| Select All | Ctrl+A | Selecting the entire amount of text typed in the Notepad window |
| Cut | Ctrl+X | Cutting a selection of text and placing it on the clipboard |
| Copy | Ctrl+C | Copying a selected piece of text to the clipboard |
| Paste | Ctrl+V | Pasting a block from the clipboard into the document, starting at the position indicated by the cursor |
| Delete | Del | Delete selected text |
Create a notepad on the desktop
In order to place elements on your desktop to store important information, you can use both third-party programs and Windows tools. In the first case, we get software that has many functions in its arsenal; in the second, we get simple tools that allow you to start working right away, without searching for and choosing a suitable program.
Method 1: Third party software
Such programs include analogues of the “native” system notepad. For example, Notepad++, AkelPad and others. All of them are positioned as text editors and have different functions. Some are suitable for programmers, others for layout designers, and others for editing and storing simple text. The point of this method is that after installation, all programs place their own shortcut on the desktop, with which the editor is launched.
Search and replace
The functions of searching for a text fragment based on a user-entered pattern and replacing one fragment with another throughout the entire document greatly facilitate the preparation of text files. To search for a word or phrase in the document you are editing, use the Find window , which opens when you select Find from the Edit menu.
A sample for searching for corresponding text in the document being edited is entered in the Find what field. The search direction - up or down from the current cursor position - is set using the Up and Down . If you want to organize a case-sensitive search, check the box next to the Match case . The search procedure is started by clicking the Find Next .
To automatically replace one text fragment with another, the Edit command menu provides the Replace . As in the previous case, the search pattern is entered Find what the text with which the detected occurrences should be replaced is entered in the Replace with By clicking the Replace , the Notepad editor replaces the first text fragment that matches the pattern. To automatically replace all similar occurrences in a document, click the Replace All button.
The Go to Line function window , which appears on the screen when you select Edit->Go to , serves to quickly jump to a line in a text document by its number, which you specify in the corresponding field of this window. This Notepad feature can be extremely useful when developing programs and executable scripts if an error is identified in one of the lines of code during debugging.
#1 Search
There are several ways to open Notepad. Let's look at each one. The first one is this:
- Click on the button labeled “Start” or with the image of a white window in the lower left corner of the desktop.
- Depending on the version installed on the PC, place the cursor in the search bar or press the search command and enter the word “notepad” there.
- In the results found by the computer, select the program we need with the blue notebook icon and launch it by double-clicking the mouse.
Page Setup and Printing
To configure page settings before printing text, click Page Setup File command
The Size menu Source menu specifies the paper source for the printer (manual or automatic sheet feed mode). In the Orientation , you can select the position of the sheet of paper when printing: Portrait - vertical or Landscape - horizontal. In the Margins , you can set the sizes of all four fields in millimeters.
At the top and bottom of a text document printed from the Notepad program, there may be one or another service information that is automatically inserted into the print file. This information is commonly called headers and footers because they are placed above and below the main print area in the document. Accordingly, the data displayed at the top of the sheet is called a header and can be entered from the keyboard using a sequence of special characters in the Header field. The data printed at the bottom of the sheet is called a footer and can be manually configured in the Footer field. For the Russian and English versions of the Notepad text editor, the meanings of the service characters used to control the format of headers and footers are slightly different. All these values are shown in the table
Special commands for customizing the header and footer of the Notepad text editor
| Russian version | English version | Purpose |
| &f | &f | Substitution of the name of the file being printed or the value Untitled (Utitled) if the name is not specified |
| &V | &t | Substituting the current time using the computer clock |
| &d | &d | Substituting the current date using the computer calendar |
| &With | &p | Inserting the current page numbers of the document being printed |
| && | && | Ampersand (&) character substitution |
| &l | &l | Positioning the header and footer to the left edge of the page |
| &ts | &c | Positioning the header and footer in the center of the page |
| &P | &r | Positioning the header and footer to the right edge of the page |
Special header and footer format control characters can be combined with each other; It is also possible to insert arbitrary text into the corresponding print settings fields. For example, if you are printing a one-page document that has been named Sheet, you can include the following line in the header field: Document: &f Page: &c &c. In this case, the following will be printed in the top center of the printed document: Document: Statement Page: 1.
By clicking on the Printer - Properties ,
You can also change the current settings of the default printer on your system.
To print a document, click the Print on the File command menu. The Print Wizard dialog box will appear on the screen.
In the Select printer , you should click on the printer to print, in the Number of copies field, specify the required number of copies of the document, and in the Page Range , a list of the pages that you want to print . Printing starts after clicking the Print button.
Opening Notepad in Windows 7
By default, Notepad is not difficult to find, but the most novice users may not know how to do this in a given situation. In addition, sometimes problems can occur in Windows, during which the standard launch of this program will be impossible. We will look at the basic ways of how to launch this application, and what to do if it has disappeared from the OS.
Method 1: Start Menu
Through “Start” you can easily open different programs, including those that interest us today. You can find it there as follows:
- Open Start and go to All Programs.
Expand the “Standard” folder and click on “Notepad”.
Instead of the first two steps, you can also just open Start and start typing the word “notepad” into the search field. Almost immediately a match will appear, and all you have to do is click on the result found with the mouse to launch it.
By the way, you can also pin this application so that it is always quickly accessible through the Start menu or taskbar. To do this, just find “Notepad” using the methods indicated above, right-click on it and select the desired item.
The Pin to Taskbar action places a program shortcut on the Start bar (1) and Pin to Start to the Start menu (2), above all other results. From there, Notepad doesn't disappear and won't change its positioning until you do it manually.
Method 2: Run Window
In certain situations, calling the Run window may be more useful.
- Press the Win + R key combination on your keyboard.
- In the window that appears, enter notepad and press Enter or OK.
This will instantly launch Notepad.
Method 3: "Command Line"
This is a rather non-standard method, but it can also be useful if you are already working in the Command Line or if errors occur in the system. For example, Notepad can be launched in the recovery environment to view the hard drive letter that will be manipulated further.
- Open Command Prompt. By default, in the system this is done through “Start”, similar to Method 1 of this article. You can also enter the word cmd (application name in English) into the search field or start typing its name in Russian, and then open the console.
Automatic insertion of date and time
If you want to insert the current date and time into the document you are editing, it is not at all necessary to enter them from the keyboard: the Notepad program allows you to place them in the text automatically. To do this, follow these steps:
- place the cursor at the position in the document where you want to insert the date and time;
- In the Edit , select Date and time or simply press the F5 key.
The program will insert the current date and time according to the computer clock at the position indicated by the cursor.
Keeping a work log
Often, when working with text, it becomes necessary to record the time and date of each file editing session, for example, in case you later need to restore the chronology of any changes made to the document. The text editor Notepad allows you to automatically record each access to the file being edited, saving this information in the document itself. In order to enable the function of automatic logging of work with a file, in the very first line of an open or newly created document, enter the .LOG (required using capital letters and a starting point). From the File , select Save . Now, every time a text file is opened for editing, the current time and date according to the computer clock will be written to the end of it.
Although you can, as mentioned above, if you press the F5 button in the notepad, the current time and date will be inserted right away :o)
How to open xml file in Excel
Office software , you'll be pleased to know that some of the programs in the suite allow you to open XML files. For example, Word can display the contents of this type of file, doing it the same way I showed you for Notepad or WordPad.
Even Excel , a popular spreadsheet software, can render an XML file absolutely accurately. However, the file in question will be displayed as an XML table rather than as plain text as is the case with Word.
To open an xml file in Microsoft Excel , launch the program and from the File menu, select Open → Browse to locate the desired XML file. In the dialog menu that opens, open the file as an XML table and you're done! Did you see how easy it was? I bet you didn't think it would be that easy.
Interesting features
- /.setup command line switch then after launching Notepad will “freeze” - its window will not be drawn, although it will work correctly. For example, in such a Notepad you can type text blindly and save it to a file on disk. To exit this stuck notepad, you can use the Esc key or the Ctrl-C combination.
- In Notepad, you can undo the last changes to the text, but no more than three.
- If you create a text file, write into it the phrase “bill gates fucking asshole (we are all going to die)” or “bush hid the facts (And the authorities are hiding)” or any format “xxxx xxx xxx xxxxx”, and close the file after saving it, then the next time you open the file, the contents will be replaced with hieroglyphs. So that! - But it doesn’t work under seven!
About the Notepad program
Text files are created in Notepad. A text file is a file type that can be identified by its file name extension TXT.
The default file name is "Untitled".
You can also use Notepad to create and edit web pages while learning the basics of HTML. Although, judging from my own experience, such complex work as learning the basics of the HTML language is better in the WordPad program, and simpler work can be done in Notepad.
By default, Notepad creates, opens and saves documents with the TXT extension, but you can also open files with the INI, INF, LOG extensions.
To launch files of any other type, run the command: “File” → “Open” → in the file type field, specify “All files”, then select the desired file.
Notepad allows you to work with texts in ANSI and Unicode encodings, as well as convert from one format to another. To do this, when saving the document, select the desired encoding in the appropriate field.
Suppose you found something interesting on the Internet (news, a story, poetry, etc.) - you read it yourself and want to send it to your friends - you “selected” the text you liked, “copied” it with the right mouse, “pasted” it first into Notepad, and then “pasted” it - either into an email to a friend, or into a message on a social network (“Odnoklassniki”, “My World”, etc.), or “saved” it in a folder on your computer. Very comfortably!
How to use Notepad
Alternatives
- MS-DOS Editor (edit.com) is a console text editor. You can divide the editing window into two parts, like in Word.
- Write
(
Windows Write ; not to be confused with the below-mentioned Writer
from OpenOffice) is a standard editor for 16-bit versions of Windows, which differs from Notepad in the ability to format text. - WordPad is a remake of Write for Windows 95 and later. The version distributed in Windows 7 supports not only the traditional RTF/DOC format (Word 6.0) and OOXML (Word 2007), but also - attention! - ODF (OpenOffice).
- Word
(
WinWord
)
is the most multifunctional and heaviest of all notepads known today. - AbiWord has a little more functionality than WordPad: add-ons, headers and footers, tables, page numbering, footnotes, links, bookmarks, inserting pictures and files, online services.
- Writer is a free analogue of Word from the OpenOffice.org package.
- PageMaker is the same notepad, only for web designers.
- T
extPad is the same notepad, only with basic code highlighting, regular expressions and other features. - GEdit is the same notepad, only compiled for GNOME and with additional functions.
- Leafpad is the same notepad, but for Linux.
- TEA is a fairly loaded version of a notepad with a ton of possibilities; it also contains the Kvass file manager and a word analyzer in the text UNITAZ. (seriously)
- Bluefish is a GTK text editor designed primarily for direct editing of HTML and PHP code.
- vi is the same notepad, only console and for Linux, it has wide functionality.
- SciTE is a convenient cross-platform text notepad with the ability to run scripts in the debug window. With syntax highlighting, but without support for DOS encodings.
- Notepad++ is a half-baked version of SciTE for Windows. Currently, Notepad++ has developed significantly and has acquired support for many functions useful to programmers in both dead and immortal languages, while still remaining quite lightweight.
- Notepad2 is an extended version of Notepad with a toolbar and syntax highlighting.
- EmEditor is the same notepad, only faster, with syntax highlighting and support for different encodings.
- AkelPad is the same notepad, only it supports encodings and plugins. Also, this option can correctly read and save binary files and therefore, unlike Notepad, can be used as a very primitive hex editor.
- Stirlitz is the same notepad, only it can recognize the encoding of text, sometimes even in cases where the text has been repeatedly translated into different encodings.
- https://docs.google.com
- Google Docs - the same notepad, only in the online version, it also works with many Microsoft Office files. - https://bloka.ru
- from the same series, in a minimal style.
And this is not a complete list. In general, the alternatives are a carriage and a small cart :o)
Interesting on the topic: