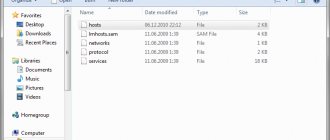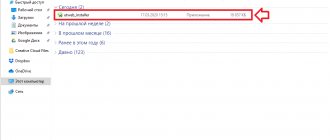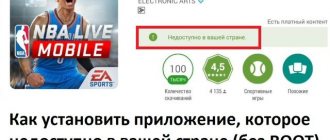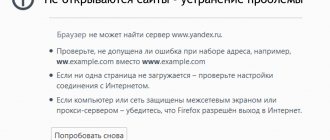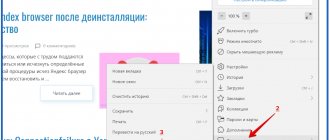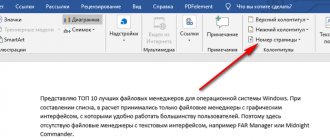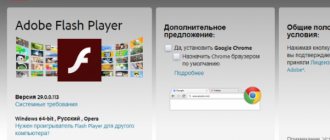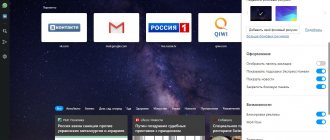By admin Share
Good afternoon, dear readers! I am glad to see you again on my resource and am ready to share useful information with you once again. Somehow in previous publications, I promised to tell you about a problem associated with the Opera browser, namely, what to do if Opera does not open? I keep my promise and begin my story!
What to do if Opera does not open?
We can spend whole days in front of our computer monitor. Some people play computer games, some teach through the computer and the Internet, sometimes we listen to music and watch movies, but often we resort to the Internet. To do this, we use different programs called “Browser” and one of the most common browsers is “Opera” or simply “Opera”. You can find out which browser is the fastest for Windows 7 in one of our articles. And today we will only talk about the Opera browser and consider the reasons why it may not open.
Method 2 – Task Manager
If you tried the first method, but there was no success, then you need to call the task manager. Simultaneously hold down the delete+alt+ctrl .
- Next, a screen appears in front of us on which we need to select “Launch task manager” . If you have a version of Windows younger than 7, it will open automatically .
- Next we will see a list of all open applications. Select Opera there and click on it with the left mouse button. Next, click “Cancel task” .
Problems with the Opera browser on Windows 7
If you have tried all imaginable and other ways to solve this problem, but the opera does not open, even if you crack, then go straight to “Local disk. C” and begin cleaning.
Let's do the following. Select the “Computer” shortcut, then “Organize”, then “Folder and Search Options” and select “View”. As a result, we need to deselect the “Hide protected system files” parameters and set the selection to “Show hidden folders, files, drives”. Temporary files are protected from viewing and we simply would not be able to see them, let alone clean them, which is why we performed these actions. After this, we find the folders at the following addresses and completely clear them.
C:\Users\Username\AppData\Roaming\Opera C:\Users\Username\AppData\Local\Opera.
These folders should be completely deleted. Then go to the “Prefetch” folder and delete all files that have at least something related to the word “opera”. After this, remove the program from your hard drive, that is, from the system, then go to the folder with the program files and delete the “Opera” folder. After this, reboot the system and install the browser again. If the opera does not open (although this is a 100% option) after these steps, then make all five solutions given by me in turn.
Other problems
If the Internet browser starts and works normally, but does not load a single page, you may have problems connecting to the network. Check the patch cord contacts, the operation of the network card, and the correctness of the specified IP addresses. It is possible that communication with the provider has been temporarily interrupted due to non-payment or technical work. It is recommended to contact the technical support center and report the problem to the operator.
If sometimes while working on the Internet, Opera freezes and displays the error “Work has been terminated,” try clearing the program cache. It is possible that the network connection was suddenly interrupted during the caching process, causing some errors to occur. If the browser cannot handle the cache, it may crash. Regular cleaning should solve this problem.
Was the article helpful? Support the project - share on social networks:
Grade: 4,87
Solving the problem in Windows XP
If you can’t open Opera, and your PC system bears the proud name “Windows XP,” then everything is much simpler here. You need to go to: C:\Documents and Settings\Username\ApplicationData\ and delete the “Opera” folder. Next, go to the folder: C:\WINDOWS\Prefetch\ and pull out all the files that are named “Opera”. Don't miss the file “OPERA.EXE-12085680.pf”, it plays a big role in the system. After these operations, go to the “Start” menu and go to the “Control Panel”, select the “Add or Remove Programs” section and here we find and remove our ill-fated browser. After this, we reboot the operating system and perform a new installation. I did this many times and subsequently, the question “What to do if the opera does not open?” – didn’t bother me anymore. If you want to make a portable version of your browser, and then put it on a flash drive and transfer it to another PC, then this option will help you.
Just remember which folders and which files you copied from.
With these, in principle, not complicated operations, you will save yourself from the problems of “not opening” this browser. Another problem that can prevent you from working quickly on the Internet can be blocked sites. You can also find out how to open access to blocked sites on our website. As you can see, in the following posts, a lot of useful information awaits you. Stay with us and we will answer all your questions.
Rate the material
Article rating 4.5 / 5. Votes: 13
No votes yet! Be the first to rate this post.
Share on social networks!
Reinstalling the browser
If the above tips do not help, you should try reinstalling the browser. It is not necessary to delete the old browser. And the window in which the error appeared does not even need to be closed. The point is a new installation. You need to go to the official website of the Opera developer and select the most recent version of the program. Afterwards, the installer is downloaded and installed automatically.
The user will be asked to wait while the browser version is updated, or to install a new browser. You must select the second option to avoid losing important tabs, passwords, logins and startup settings.
Important! The new version of Opera must be installed in a folder different from the one where the old version is located. If you set it to the same, the old parameters will be saved and the errors will be the same.
After completing the installation process, you must check the “Launch Opera” checkbox. When the program opens, you will need to compare the new version of the page with the old one. If everything is fine, then you need to remove the old version of the browser, not forgetting to copy all the information the user needs.
In order not to get confused in the files and to know exactly what needs to be copied, you should open the “About the program” item and see what paths are indicated there. Then, copy the old files in place of the new ones in the newly installed browser.
If the error persists, you should look for the reason not in the browser. Often, an antivirus program blocks access to certain resources. You need to temporarily disable your antivirus and see if the site opens now. If the error is in the OS, in this case it is wiser to call a technician, since not every user will be able to fix such an error on their own.
What to do when the Opera Internet browser does not work
If restarting everything does not help you and the problem is solely in the browser, you have several ways to solve the problem, depending on the type of error.
Ending the process
If the Opera browser does not start at all and pretends that no one touched it, most likely the problem is in a process that has not closed. For the Opera browser, this problem is quite typical and occurs slightly less frequently when the application is closed incorrectly. The fact is that when the browser was closed the previous time, it was closed as an application, but for some unknown reason a working process remained and now the system thinks that Opera is already running and blocks its re-opening.
- Open the task manager using the keyboard shortcut “Ctrl+Shift+Esc”.
Called by the key combination “Ctrl+Shift+Esc”
- Open the “Processes” tab, find opera.exe there, right-click on it and select “End process tree”. If there are several processes, do this with each one.
Right-click on it in Opera and select “End Process Tree”
Removing viruses
Another fairly common reason why the Opera browser is blocked is the presence of viruses on your computer, which often cause advertisements in the browser itself or on the desktop. Moreover, having an antivirus on your computer does not guarantee you complete protection and may require scanning with a program from alternative developers.
To download an antivirus, it is not at all necessary to shell out money for a full-fledged edition or surf torrents. Many security software developers provide free versions of their programs that do not even need to be installed on your computer.
- Use an alternative browser such as Internet Explorer, follow the link above and download Dr. Web CureIt using this link.
Download the utility
- Don't try to launch the program right away and click "Download" if prompted at the bottom of the screen.
Click "Download"
- Once the download is complete, click “Run”.
Click Run
- If you do not receive download confirmation prompts, launch the program yourself by going to the “Downloads” folder from the Explorer context menu.
Default folder
- There is no need to worry about passwords and personal data; the utility will not send such information to the server.
No need to worry about passwords and personal data
- It makes no sense to select the folder with the browser for scanning, since viruses are usually found in completely different places and the computer needs to be scanned completely.
Click "Start Scan"
- At the end of the scan, click “Disarm” and enjoy a clean computer.
Click "Disarm"
Reinstalling the browser
Sometimes the error lies in system files or a critical failure of the browser settings. Also, sometimes Opera automatically updates to a version that is not compatible with your computer or operating system. As a rule, such updates are very quickly removed from the server and replaced with new ones, but users who were lucky enough to stumble upon an incorrect version will have to completely uninstall Opera and install it again.
- First, we need to remove the browser. Open the Start menu and select Control Panel.
Select "Control Panel"
- Go to "Uninstall a program".
Go to "Uninstall a program"
- Find Opera here, right-click it and uninstall it.
Find Opera here and uninstall it
- We are not interested in deleting user data, so leave this field blank and click “Delete”.
We are not interested in deleting user data
- After the removal is complete, Internet Explorer should open with the browser's farewell page. Click "Download Now".
Click "Download Now"
- When loading the installer, a notification should appear at the bottom of the screen. Select “Save” and don’t rush to start the installation - there are still some things you need to do first.
Select "Save"
- Go to Control Panel via the Start menu.
Go to the control panel
- Select "Appearance and Personalization" when categorizing.
Select Appearance & Personalization
- Open Folder Options.
Open Folder Options
- Go to the View tab, scroll down and o. Then click “Apply”.
Go to the "View" tab and o
- Go to the system disk. By default this is drive C.
Go to the system disk
- Open the Users folder.
Open the Users folder
- Here, find the folder with your account name.
Here find the folder with your account name
- Now open the “AppData” folder and then “Roaming”. Find the folder here with the word "Opera" in the name and delete it. After this, you can hide hidden files and folders again if you don’t like them.
Find here the folder with the word "Opera" in the name and delete it
- You can now reinstall Opera. The installation file should be located in the “Downloads” section in the Explorer context menu.
You can now reinstall Opera
Setting up a firewall
Sometimes the browser may be blocked by the Windows Firewall, which may be a consequence of viruses or a conflict in antivirus programs.
- From the Start menu, go to the Control Panel.
Open Control Panel
- Open the "System and Security" section.
Open the "System and Security" section
- Select Allow a program to run through Windows Firewall.
Select "Allow a program through Windows Firewall"
- Find Opera in this list and check all its boxes if they are missing somewhere.
Check your browser everywhere
Registry treatment
Problems starting the browser may be due to a registry error, which is not uncommon in the case of Opera. You don’t have to delve into the registry itself, since all this horror can be fixed with a simple free utility.
- Follow this link and download CCleaner. You can immediately launch the application and install it.
Download CCleaner and install it
- Launch the installed program, go to the registry key and search for problems.
Go to the registry key and run a search for problems
- After the scan is completed, cure any errors found.
After the scan is completed, cure all errors found
- When the application asks for backup, it is better to agree.
Allow creation
- Save the backup to your desktop so you don’t have to search for it for a long time.
Save the backup to your desktop
- Select Fix All.
Select "Fix All"
- After treatment is completed, close everything open, restart the computer and delete the created backup.
Close everything open, restart your computer and delete the created backup
Browser blocks pages
The main reason that Opera does not open pages may be system errors. First of all, you should check your network connection. It couldn't be easier to do this - just launch an application that requires an Internet connection and make sure it works.
If the alleged problem lies in the antivirus, then to solve it you should look into its settings.
This process will be different for each specific program, but the steps will be similar:
- in the antivirus menu you need to find the Web protection option, which acts as a filter for unwanted resources;
- go to the list of blocked sites;
- here we find the one we need and deactivate the protection;
- Confirm your choice by clicking “OK”.
Important! When manually allowing access to a site, you need to be sure that it is free of viruses and spyware. Please approach this issue carefully.
The reason for blocking the page may also be viruses that have entered the PC. To get rid of them, update the current version of the antivirus and conduct a full system scan.
Another common cause could be some files located on the system drive.
To remove them you need to:
- go to the disk on which the operating system is installed (C by default);
- find the “Windows” folder, and in it – “Prefetch”;
- here you need to delete all files whose names contain the word “Opera”.
Errors in the browser can also be caused by a very simple and banal reason - it is out of date. Therefore, before starting drastic actions, it is worth updating Opera by installing its latest version.
Incorrect settings in the Opera browser
Sometimes you may encounter that Opera does not load pages due to incorrect browser settings. For example, the Proxy server may not work or the cache may become very clogged. To fix the problem, do the following.
- Launch the browser and click Settings - General.
- Here we go to the Network tab.
- Click on the Proxy server button.
- Click on the Advanced tab.
Next, look at which settings are highlighted. It is possible that one of them is the reason that opera does not load pages. Next to the required parameter, uncheck the box, and then close the window by clicking OK.
Sometimes you may need to clear the cache in order for pages to start loading. Clogged caches and cookies rarely cause consequences such as pages not opening, but it can sometimes happen. We correct the situation as follows.
- Click on the Opera button.
- Select Settings.
- Go to Security.
- Find the Clear history button at the top. Select the period for which you need to do this.
- In the window that opens, check the box next to the data that needs to be cleared.
- Click OK and wait for completion.
Note! Clearing cache cookies will not result in the loss of any important data. But to do this, do not forget to uncheck other items, for example, the one that offers to delete saved passwords.
If the previous tips did not give the desired result, and web pages still do not load in the browser, we can assume that the problem is in temporary files. Most likely, it can be fixed only after uninstalling the Internet browser and installing it again. But before you do this, take care to save various browser information, such as settings, bookmarks, and the Speed Bar.
Cleaning your computer
Very often the operating system simply becomes clogged with garbage and breaks down in some places. Some programs running along with the operating system simply prevent it from working normally. So now we will try to fix this.
- Download and install CCleaner;
- After startup, perform “Standard cleaning”;
- After this, we correct registry errors;
- Now the most important step which I mentioned above. In “Tools” you need to go to the “Start” section (on the old version it’s called “Startup”). All programs that run with the system are stored there. Our task is to find suspicious software and disable it. After turning off everything suspicious, restart your computer.
If this does not help, then the last option is to restore the system. There is nothing complicated there - at a certain stage you will need to select a restore point - it is better to choose the earliest one. After this, wait until the system reboots.
Connection problem and first steps
If you are connected through a router, then go to it and reboot it. It is best to wait a few minutes after turning it off, and only then turn it on again. During this time, I would also try to restart the computer or laptop.
On your computer, look at the lower right corner of the screen where the connection icon is. If the connection is correct, there should not be any exclamation marks or red crosses on it. I have already written detailed articles on these problems:
- Red cross
- Yellow triangle
You can also call your provider's technical support. Very often they undergo technical work or have an accident. It is at such moments that the Internet suddenly disappears for all users of an apartment or house.
Opera does not open pages and settings - reinstall it
Remove your browser. I recommend using the CCleaner application. Run the utility, go to:
Download Opera from the official website.
The installation “exe” file will be downloaded to the PC. Click on it twice with LMB to install. The installation is simple and will not cause any difficulties even for novice users.