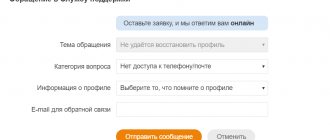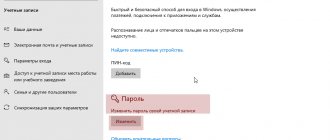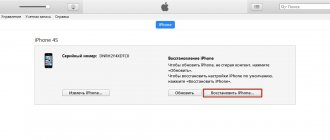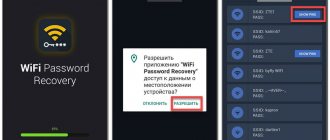Security is one of the most important aspects to consider when using a computer and browsing the web. But do not forget that attackers can gain access to the system in use not only by downloading malicious code. With the right skill, a hacker can hack and connect to the Wi-Fi network used by the device. Therefore, it is important to know how to set a wifi router password to protect yourself from possible theft of personal data.
Some router models are supplied by the manufacturer without a preset password or with a very simple character combination, like “password” or “123456789”. Accordingly, gaining access to such networks will not be difficult at all. The router and routers are not equipped with a blocking system in case of a large number of incorrect attempts to enter a password, as is done on a large number of sites using the “Captcha” technology. Therefore, one way or another, hackers will quickly gain access to a weakly protected connection.
Requiring a Wi-Fi password
A careless attitude towards your own security on the Internet can lead to the loss of important information, funds from virtual wallets and online services for additional income, as well as infection of your computer with viruses. Conducting financial transactions with an unprotected password is dangerous for the user.
The use of Wi-Fi by third parties (for example, neighbors) will inevitably lead to the fact that the speed of operation and the ability to download content can be greatly affected even with unlimited Internet.
Such carelessness can also lead to questions from law enforcement agencies if it is proven that illegal activities were carried out through a particular wireless network or information related to liability under the Criminal Code was disseminated (pornography, terrorism, treason).
An open wireless network without a password helps ill-wishers gain access to your computer, personal accounts, email and passwords of important documents. Through an unpassword-protected wireless network, scammers are able to insert spyware or completely control traffic, which can lead to an attack on various home devices (especially the router).
Setting a Wi-Fi password will take no more than 10 minutes, but restoring lost information (or reputation) can take months or years.
Setting a Wi-Fi password
After you have entered the router interface, find the “Security Settings” item in the “Advanced Settings” section. In the settings of other router models, the menu will look different, but similar items can be easily found using the keywords wi-fi and security.
On the “Security Settings” page you need to set the following items:
- Network authentication
- PSK encryption key
- WPA encryption
In the “Network Authentication” field, you need to select which authentication technology will be used to protect your Wi-Fi network. WPA2 is currently the most secure authentication method for a wireless network. Therefore, it is recommended to choose this item to reliably protect your wifi.
Next, you need to fill in the “PSK encryption key” field. This will be your WiFi password, which you will enter when connecting to a wireless network.
You should not be careless when choosing a password. The password must be quite complex, consisting of letters in different cases and numbers. It is desirable that it be some kind of meaningless set, and not specific words. This combination is harder to crack, and you don't have to remember it. Write it down somewhere and use it when connecting new devices to your wireless network.
The next step is to set up WPA encryption. To do this, you need to select an encryption algorithm in the “WPA encryption” field. It is recommended to choose AES, because it is one of the most reliable.
After entering all the parameters, click the “Change” button to save the settings. After changing the settings, most routers require a reboot. Therefore, you will most likely be disconnected from the network and you will have to enter the password again.
Certificate of safety
Wi-Fi password protection is carried out thanks to an electronic certificate. This document:
- provides encryption for online registration in any language;
- confirms the authenticity of the service provider by the logo and name of the company providing the services;
- Works with any technical model, including mobile phone applications and other devices (tablets, laptops).
Thanks to the certificate:
- user data is protected;
- simplifies communication between the user and the service provider;
- Network setup is faster;
- simplifies the registration process, as well as changing the Wi-Fi password;
- a unique logo and a verified network name are assigned;
- eliminates the risk of interception of personal logins or financial information.
A Wi-Fi (Secure) certificate is used on all Passpoint devices, allowing it to be verified by the OSU server using automatic encryption.
The certification document always shows the service provider whose logo has been verified and approved. A root certificate (such as DigiCert) provides information about the authenticity of the Wi-Fi certificate and is installed automatically or manually. In the second option, you should always follow the instructions included with the router.
Changing passwords in the updated interface
An updated blue web shell has appeared on the TP-Link “Archer” line of routers. In addition, the manufacturer has added Russian to the list of languages, which simplifies the process of debugging the device. Next, we’ll look at how to set up a password on a recent revision of a TP Link router. Nowadays it is not always easy to find a gaming gambling platform. Players have become more attentive and prefer only top institutions with an established reputation and good reviews from experienced gamblers. The recommendation of our experts is Super Slots Casino - there are slot machines, roulette, and baccarat. 24-hour access to the official website of the Super Slots casino. There are certain differences during setup:
- You need to write a different address in the browser. Now it is 192.168.0.1. or tplinkwifi hostname;
- the traditional password has not changed, the usual admin/admin remains;
- information about the manager is located in “Advanced settings” at the top of the window. Go to this chapter;
- in the “Account Management” field, write down the previous keygen and the one you want to install in the appropriate lines;
- click “Save”.
To set a different code for a Wi-Fi network:
- Activate the “Wireless Mode” section, go to the “Basic Settings” tab.
- In the “Password” column, write down the desired set of characters.
- Click “Save”.
- Send the router to reboot using the “Reboot” button at the top right corner.
As you can see, changing the security key is not difficult. A reliable encryption will protect the line from unwanted connections and third-party interference.
Kuleshov Vyacheslav
I have more than 10 years of experience in the IT field. I am engaged in designing and setting up commissioning works. We also have extensive experience in building networks, system administration and working with access control and video surveillance systems. I work as a specialist in .
Encryption type
For a router - a device that distributes Wi-Fi - there are several types of network encryption:
- WPA;
- WEP;
- WPA2.
The router is designed as a small server that has its own administrative entry. WPA2 is used most often in practice because it provides maximum security compared to other types of encryption that are considered outdated (especially WEP, which is easy to crack).
To select the encryption type, you need to follow these steps:
- Enter the router's IP address in the browser (see the information on the device itself on the sticker below).
- Enter your login and password (default – admin).
- In the menu that appears, select Wireless, then Wireless Settings. In the window that opens, make the changes shown on the screenshot, then click Save.
- Select Wireless from the menu, then Wireless Security. Make changes as shown in the screenshot and click Save.
- Select Systems Tools from the menu and click the Reboot button to reboot the router. The changes will take effect.
Network security settings are made simultaneously with setting up the router.
How to change the password of a tp link router wifi and set it
- LiveJournal
- Blogger
The settings menu has been translated into Russian
- The very first tab of this menu allows you to change your login, this will allow you to distinguish your network from all your neighbors. Those who need to change the channel or operating principle will also find their functions on this page.
- To change the password on the TP Link router, you need to open the connection security menu. This way the user can put the desired pin code.
- Setting up network security allows you to select several security measures at once, among which it is better to install WPA-Personal, this method is the most reliable.
- Next, the “PSK Password” line will be available, where the required PIN code is set (at least 8 characters, not Cyrillic). Then all changes are saved and the code word setting is completed.
- LiveJournal
- Blogger
When setting up wireless mode, you must set a login and password
When the user has changed the wireless configuration, when saving, the connection with the router will be broken, in appearance it will resemble a frozen web page or an error in the browser. You can solve this problem by restarting the connection with new configurations. If you managed to change your WiFi password, it is possible that the new settings do not match the network requirements.
How to create a password?
Using the confidential credentials obtained during network registration, the user comes up with a unique password. This need for security is ensured only by inventing your own unique cipher. This must be done after authorization in your personal account using an alphanumeric subscriber ID. The password securely blocks access to the user's network for third parties.
The password only works for one computer. Thanks to the router, all other devices in the house (tablets, phones, laptop) will have access to the network through a Wi-Fi connection and specifying a unique code from the main computer.
The manual for any router model always indicates how to choose a password. The most important thing here is not to use your date of birth, phone number and home address. The cipher must be unique and consist of numbers, letters and arbitrary symbols.
For a router, it is best to use a cipher in accordance with the generally accepted EEE 802.11i standard. Often the system offers the required number of characters (6, 8, 10), which should consist of capital and small letters, numbers, dots, dashes, and any additions. You can use an easy-to-remember method for generating random symbols. In order not to forget your password, it is better to write it down in your personal diary or come up with a combination that will not be forgotten under any circumstances.
Authorization notifications are sent to the specified email address. Only the system and the subscriber will know the password. When requested, it is able to provide an alphanumeric identifier to the user. It should not contain the same numbers and letters.
Password data can be changed only upon the subscriber's request and by submitting an application with the personal email address specified in the contract.
Create a strong password
Before you start changing the Wi-Fi password (TP Link router), you should come up with a complex combination.
- Do not use well-known and simple combinations like: qwerty1234, 11111111, 1234567890, 88888888, parolwifi, etc.
- Use numbers and letters, large and small. An example of a good password: 180jk009FijwiG1410q.
- If you can’t create a secure option yourself, use online password generators (https://passwordsgenerator.net).
Use such generated codes not only to protect Wi-Fi; any Internet service accounts should also be well protected.
How to set a password on the router?
To set a password, you need to carefully read the instructions for the router. If it is lost, you can read the information on the Internet on the manufacturer’s official website. When installing, it is better to use a computer rather than a phone.
Setting, updating, and changing passwords are available for all routers, but the reset process is slightly different. Periodic data reset is necessary if the user suspects that third-party devices have connected to his network.
D-Link
To set a password on D-Link brand routers, you will need to follow these step-by-step steps (they are the same for all models):
- Open a browser and enter the router's IP address (192.168.1.1).
- Log in to your personal account.
- Reset all router settings (reboot). This is done by pressing the Reset button on the device.
- When the system asks for a login and password, set new parameters in the advanced Wi-Fi settings in the security section, access control and basic settings. When finished making changes, click “Apply” and “Save”.
TP-Link
You can set a password. I follow the step by step instructions:
- Open a browser and enter the router's IP address (192.168.0.1). Log in to your account.
- Go to the "Quick Setup" section.
- Select mode.
- Without changing anything in the modem settings, proceed to the next step.
- In the “Wireless Mode” section, set a new password.
- Reboot the router for the changes to take effect.
ZyXel Keenetic
The password on this router can be set as follows:
- Enter the IP address of the router in the browser and log in to your personal account.
- In the “System” menu, select “Password” and make changes. They will take effect after rebooting the router.
ZTE
To set a password for routers of this brand, you need to follow these steps:
- Enter the router address in the browser and enter your personal account.
- Select Network, then WLAN, then Security. Set a new password. Reboot the router for the changes to take effect.
Asus
To change the Wi-Fi password on routers from this company, you need to:
- Open a browser, enter the address https://192.168.1.1 into the search bar, enter the user name and password.
- Select the “Wireless Network” tab, then “General” and make changes as shown in the screenshot.
Changing the password will not be possible if the subscriber does not have access to the local settings account in the router. All wireless network parameters are set in the advanced settings menu.
Login to router settings
To install the Wi-Fi security key, you will need to open the router's control panel. To do this you need:
- Find out the router's IP address. As a rule, it can be found on a sticker on the device body.
the IP is not indicated on the router , and the owner does not have the documentation and box left, you should try one of the standard options:
- 192.168.1.1;
- 192.168.0.1;
- 192.168.2.1;
- 192.168.123.254.
- Launch the browser, enter the router’s IP in the address bar and press Enter .
- If the settings menu is password protected , provide authorization information and click “Login.” The login and security code can be found on the router body.
Note: If you need to connect Wi-Fi on your computer, learn how to set up a wireless connection.
Setting a password in Windows
The security of your home wireless network must also be maintained using password protection software. A Windows password will protect the system from hacking and use by other people who want to change the settings. Windows will ask for a password not only every time you turn it on, but also during breaks in operation (sleep mode), as well as when you change the account.
To set a password, you need:
- Go to the Start section of your computer.
- Go to "Options".
- Select “Accounts” - “Login Options”.
- By clicking the “Add” button, under the item indicating the created password, fill in the fields and click “Finish”. If necessary, use the system prompts.
This algorithm is suitable for computers with different Windows systems: 10, 8.1, 8, 7. In order not to lose the computer password if you need to reinstall, you can reset all the necessary information to a flash drive using the program installer you are using. It is better to hide the flash drive in a place known only to the user.
With a newly installed system you will need:
- Log in.
- After restarting the computer, as soon as it starts to start, you need to press the key to go to the BIOS settings. To do this, depending on the computer manufacturer, use the F12, F8, F9 or F2 keys. When loading, the required key will be displayed on the screen.
- From the BIOS menu, go to BIOS Setting Password and press Enter.
- In the window that appears, enter the password and press Enter.
- In the next window you will need to confirm your password and press Enter.
- In the window that appears saying Password installed, press Enter.
You can also set a password on Windows using the command line in your account. To do this you need:
- Launch the Run command by pressing the Win+R key combination. In the line that appears, enter cmd and click ok.
- Enter net user and press the Enter button. The names of all users on the computer appear.
- Enter net user USERNAME * and run the command.
- Enter password protection information and press Enter.
If you already had a password on your PC, then when you delete it, Windows will never prompt you for it until a new code is installed.
Changing protection in the old interface
Let's start with changing the keys in a typical socket of the “TL-WR845N” router. We will not describe connecting to a desktop computer or laptop now. This is the subject of separate reviews on our website. Let's just say that all adjustment manipulations can be done via a phone or tablet. In the Google Play and App Store app stores you will also find the TP-Link Tether program for controlling the device from an Android smartphone or iPhone. The description of the utility provides a catalog of compatible router models. First, we’ll tell you how to set a password on a TP Link Wi-Fi router to log into the “admin panel”.
- The first step is to log into the control center. For this:
- launch any browser you prefer to use;
- In the URL field, enter the IP of the router. Typically, the wildcard address 192.168.1.1 is suitable. Sometimes the hostname https://tplinklogin.net is used. But we still recommend that you check the IP address in the user manual, on the label below, or visit the company’s website;
- A login and code request will appear. “Default” is admin/admin (observe case and keyboard layout). If this data has been corrected, then enter the information that you specified yourself.
A caveat: if you forgot or lost your new login and password, roll back using the “Reset” key. Otherwise, you will not get to the settings page.
- The admin panel has opened. Go through the following steps:
- From the menu on the left, select the “System Tools” section;
- In the “Old User Name” and “Old Password” fields, enter the factory keygen;
- write the updated security combination below in the checkboxes marked “New”;
- enter the password again in the “Confirm New Password” field;
- Click “Save” to save the configuration.
- In the same section, click the “Reboot” command to reboot the device.
To re-enter, apply the new readings.
Protecting the router from changing settings by unauthorized people
To protect the router from hacking and unauthorized access to Wi-Fi, the network owner must know and be able to use:
- Device IP address;
- login and password to access settings;
- a way to change the password as a secure replacement;
- enable encryption (WPA2 is the most secure);
- periodically updating the router firmware;
- using a VPN service through a client gadget program (helps prevent personal data theft);
- ability to block remote access to the router
- disabling the WPS function.
Also, for protection, you must enable filtering by unique identifiers (MAC addresses). Each device with a network card has such an address. In the settings, you can allow or block the connection of devices with a specific address. If the device address is not in the established list, then the connection to the network will not occur.
Many experts also recommend reducing the radius of the Wi-Fi signal so that it only applies to the room. This will protect you from interference, as well as from the possibility of “neighboring” connections. You can make the Wi-Fi network invisible in the settings - hide the SSID (it will not be detectable without special software).
If the router has a means of protecting against network attacks (firewall), then it is recommended to enable it and configure it according to the available instructions. If you do not have the appropriate skills to configure a router, it is better to call a specialist from the provider company.
Securing your Wi-Fi network is essential. To secure your surfing on the Internet, you need to responsibly approach the issue of creating a password and set it correctly.
Previous post Why does Wi-Fi disappear? Methods for solving the problem
Next entry Creating a Wi-Fi hotspot on a laptop running Windows 8
How to set a password for Wi-Fi?
The router menu will definitely have a section called “wireless networks” or “Wi-Fi”. You need to go there, come up with a password and enter it in the appropriate field. The more complex the password, the better.
Be sure to select the recommended value in the Network Protection field. This is encryption, the higher the level, the better. For greater security, you can hide the name of your Wi-Fi network from other devices. There is definitely a setting that allows you to do this (Hide SSID")
If your router is equipped with a button (on the case) that allows you to connect to Wi-Fi without knowing the password, you can also disable it by unchecking the “Allow WPS” checkbox. Thus, physically we also blocked access to our wireless network from outsiders.
Author of the publication
offline for 5 days