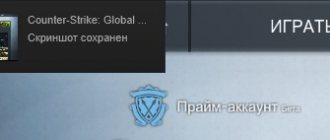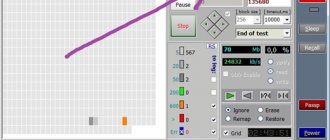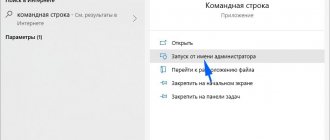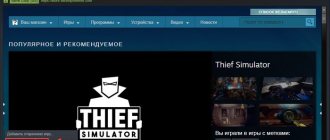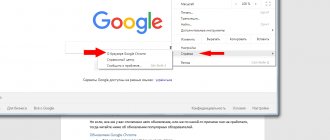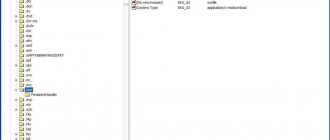Running the game in a window allows the user to do several things at once. Constantly minimizing the game in order to open a browser or another application affects the performance of the PC and affects the playback speed of programs. This is especially reflected in the operation of computers with a small amount of RAM and low processor power. Running the game in windowed mode makes it easy to switch between programs with a mouse click or Alt+Tab combination. Below we will tell you how to launch the game in a window on Steam in four ways.
Key combination
Using a keyboard shortcut may not always work, but it is the easiest way to launch the game in a window, so you should try this before trying other methods. How to launch a game on Steam in windowed mode using a keyboard shortcut?
- Turn on the game via a shortcut or Steam client.
- When the application launches, press "Alt + Enter". Once clicked, the application should minimize to windowed mode. Next, use the mouse to adjust it to the appropriate size.
List of basic commands
- -novid - disables the opening video
- -console - turns on the console in the game
- -freq “number” — screen refresh rate, for example 120 (-freq “120”)
- + exec “file names ” - will automatically launch the configured config
- -high — launch the game with high priority (we recommend this)
- -low - launch the game with low priority
- -full - the game runs in full screen
- -windowed — launch the game in windowed mode
- -w — set screen width (-w 1920)
- -h — set screen length (-h 1080)
- -language english - launch the game in English, used if your steam is in Russian, and you want to launch the game in English or vice versa.
- +rate 124000 - the maximum amount of data that the host can receive (bits/sec.)
- +cl_cmdrate 128 — maximum number (per second) of packets sent to the server
- +cl_updaterate 128 — maximum number (per second) of requested package updates from the server
- -tickrate 128 - update rate - from the server (per second) - used only for the server
- +ex_interpratio 1 — network parameter
- -noforcemspd - use mouse speed from windows
- -noforcemaccel - disable mouse acceleration
- -noforcemparms - use mouse button settings from windows
- -threads — number of processor cores used
Using the command in the properties of the executable file
If the key combination does not work, or you need the game to always start in windowed mode by default, use the command in the file properties. To set a command, you must perform the following steps.
1. Right-click on the game shortcut and find the “Properties” tab in the drop-down list.
2. Select the “Shortcut” column. In the window that opens, find the line “Object”, opposite which there is a link like: “"C:\Games\The Sims 4\Game\Bin\TS4_x64.exe"". It can be in quotes or without quotes, this does not affect the functionality. Attach the command “-window” or “-windowed” to the link. The link should be: ""C:\Games\The Sims 4\Game\Bin\TS4_x64.exe" -windowed". Save the changes and launch the game. It will open in windowed mode. Please note that there must be a space before the command.
The command can also be applied inside the Steam client. On the left side of the program window there is a list of games installed by the user. Right-click on the line with the name and select “Properties”. A window will open in which you will find the “Launch Options” item. At the command prompt, enter "-windowed".
Error “Executable file not found”
So, the game is displayed in the library, there is a “Run” button, but when clicked, the error “The game could not be started (the executable file was not found)” appears.
In this case, try the following steps (in order of difficulty):
- check the game’s compatibility with the operating system (this is described in detail in the next paragraph);
- check the integrity of the game cache - in the game properties, select “Check cache integrity”;
- open the antivirus and check the quarantined files. If you find an executable file of the game, then mark it as trustworthy; if the file is not in quarantine, then open the antivirus settings and add the game folders and the Steam client itself to the list of exceptions;
- if the previous action did not help, then remove the antivirus completely;
- If Steam still does not see the installed game, then try closing the program and running it with administrator rights (right-click on the Steam shortcut and select “Run as administrator”).
In most cases, these steps solve the problem. Otherwise, try the more advanced steps below.
Through third party programs
If the above methods do not help, use special programs. They come in two types: windowed mode and operating system emulators. An old and proven utility is the free D3DWindower program, it is available for download on the official website.
To open the game in windowed mode using D3DWindower, you must follow the steps in this order.
- Download, install and run the program.
- In the window that opens, click on the “Plus” icon and specify the file that you want to run in the window.
- When the game is added, the window options will open. In them, manually enter the screen width and height parameters. The expansion of modern monitors is usually higher than Full HD, so 1920*1080 will already be windowed mode. Check the box next to these options. At the bottom of the window, find the “DLL” item, opposite it is an empty field and the “Open” button. Click on it and in Explorer, specify the file D3DHook.dll, which is located in the program folder.
- Save your settings.
- Press the “Run program” key, it is shown as a monitor at the top of the program.
The second category of programs with which you can open the game in windowed mode are operating system emulators. These are complex programs that are needed to install one OS inside another. One of the popular emulators is the Windows Virtual PC program. To open an application in a window this way:
- install the emulator on your computer;
- inside the emulator, specify the location of the operating system installation file, having first downloaded it to your computer;
- wait until the operating system is installed in the program;
- install the game inside the software;
- open it from the OS emulator.
Note that launching through an emulator consumes a lot of computer resources, because, in fact, the hardware has to simultaneously support the operation of two full-fledged OSes and the game. Therefore, this option should be used only as a last resort.
What to do if the game does not launch on Steam?
Sometimes there is such a problem on Steam, when you try to start a game, an error appears when starting the game - “Failed to Start Game (Missing Executable)”. This error occurs due to incorrect loading of the necessary game files. “And how to eliminate it?” - you ask. So this article was written especially for you. But first, try restarting your computer. If after rebooting the game still does not start, then try following the steps described in the article. Follow the steps below to download the missing files:
- Quit Steam completely
- Go to the folder where you have Steam (usually C:\Program Files\Steam )
- And in the root of the Steam , find and delete the 'AppCache'
- Restart your computer and try to launch the game through Steam
If the problem persists, try running Steam as an administrator:
For Windows Vista, 7 and 8:
- Quit Steam
- Right-click on the shortcut you use to launch Steam
- From the context menu, select "Run as administrator" .
For Windows XP:
- Quit Steam
- Next, open the registry editor
- Go to the following registry key: HKEY_CURRENT_USER\SOFTWARE\VALVE
- After the registry branch is found, right-click on Valve and select “Permissions...”
5. In the “Permissions for the Valve group” window that opens, check whether the checkboxes next to “Full Control” and “Read” for the computer administrator and “System”
6. If the checkboxes are not checked, check and save the changes by clicking OK.
Reloading Steam Files
You can reload your Steam to rule out several potential causes for this issue.
- Log out of Steam
- Open Internet Explorer, Safari or Firefox and type steam://flushconfig and press Enter. (If the browser asks for permission for the site to open the program, click Allow and OK )
- When prompted to reset the configuration from the Steam application, click OK to confirm
- After that, log into Steam and try to launch the game.
Checking your game files
If none of the methods suggested above helped you and the game still won’t start, then try Checking the integrity of the game cache.
To check the integrity of the game cache:
- Launch Steam
- Open the Game Library , right-click on the game that does not start for you and select Properties
- In the window that appears, open the Local files and click on the Verify cache integrity... .
- After which Steam will check the integrity of the game file cache, this operation may take several minutes
- After the operation is completed, the verification window will automatically close.
After checking the cache, try launching the game again.
Note! Do not run the cache integrity check process while other system-intensive processes are running, such as defragmenting your hard drive or scanning for viruses. And don't run this process for multiple games at the same time.
Conflict with other programs
Another reason for the problem of launching the game may be antiviruses. Any antivirus program can potentially block Steam and Steam game access, especially when the antivirus is not configured correctly. Make sure that Steam and all Steam games are listed as exceptions in these programs. If the problem persists, try disabling or temporarily uninstalling the program to resolve the problem.
- Avast!
- AVG Anti-virus *
- BitDefender
- F-Secure
- Iobit Advanced System Care *
- Kaspersky Anti-virus
- McAfee Anti-virus
- Nod32 Anti-virus *
- Norton/Symantec Anti-virus
- Panda Anti-virus
- Threatfire
- Trend Micro
- VIGuard Anti-virus
Anti-spyware apps
- Ad Aware
- CA Pest Patrol
- PC Tools Spyware Doctor with AntiVirus (you must disable Full-Screen detection in advanced settings)
- Spybot Search & Destroy
- Spycatcher Express
- Spyware Doctor
- Spyware Terminator
- Webroot Spy Sweeper *
Firewalls and Security Applications
- CA Internet Security Suite
- Comodo
- CYBERsitter
- ESET Smart Security
- Netlimiter
- McAfee Personal Firewall
- Nvidia Network Access Manager/Firewall *
- Nvidia ForceWare Intelligent Application Manager
- Outpost Firewall (disabling “System Protection” with “Proactive Protection” allows you to launch Portal 2)
- Panda Internet Security
- Peer Guardian
- PeerBlock
- Tiny Personal Firewall
- Verizon Internet Security Suite
- Zone Alarm
- Constant Guard by Comcast
- Online Armor
Other applications
- IOBit Advance System Care
- Airfoil
- Alcohol 120%
- AMD External Event Utility
- AOLacsd.exe (AOL connection driver)
- ATI Hotkey Poller
- ATI Tray Tools
- BitTorrent/uTorrent (all types)
- Creative Software (Alchemy, MediaSource 5 problem specific to Asus G60VX)
- Catalyst AI
- Daemon Tools
- Download Accelerators (all types)
- EVGA Precision
- Garfield Daily Desktop Comic
- Ghost Surf 2007
- Google Toolbar, Google Updater
- G.S.C.
- Hamachi
- HotSpot Shield
- iZ3D DirectX injection
- K-Lite Codec Pack
- LimeWire, BearShare or other programs using Peer 2 Peer
- LogMeIn
- Microsoft Screen Magnifier in Windows 7 (magnify.exe - may cause cursor problems in games)
- MSI Afterburner
- nProtect GameGuard *
- PC Time Limit
- Skype
- Slysoft AnyDVD
- StarDock KeepSafe
- SteamWatch
- iolo System Mechanic
- TeamSpeak (may cause microphone problems)
- Total Recorder
- Tuneup WinStyler Theme Service
- UPEK Protector Suite
- Ventrilo (may cause microphone problems)
- VirtuaGirl 2
- Western Digital Backup Anywhere
- Whitesmoke Translator (can cause Source engine crash)
- WindowBlinds
- Xfire
* We recommend completely removing programs marked in bold and ( * ) because disabling them is not enough to solve the problem.
If, after you have tried all the methods described above and they did not help you, then you should contact Steam user support.
Tags: steam, fix, won't start, error