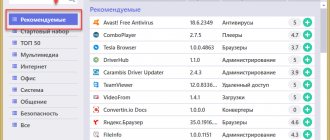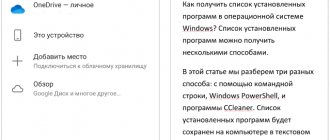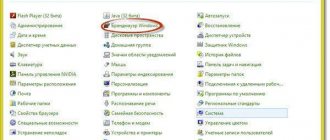Programs do not start in Windows 7\10.
Sometimes users encounter a situation where the system stops responding to double-clicking on a program shortcut or is not called up from the program menu. Thus, programs that were working perfectly yesterday are not launched. Searching for the running corresponding service or executable file does not give anything: the task manager, except for the programs launched when the system boots, does not show anything.
- If programs not only do not start, but also give an error about the impossibility of matching a program to a file, I advise you to refer to the article Error “This file is not associated with a program...”
- This is not an option when programs do not start because there is some kind of infection in the system. Read about this in the article Windows cannot open a file or program
- Make sure you have sufficient rights to run the program or view the directory. And this is easy to do by reading the article Full access to Windows folders.
Programs do not start. Method number two.
Do not rush to reinstall programs, if this error repeats with not one, but several programs, most likely the registry branch responsible for launching programs and their association from the context menu is damaged. It is located here:
HKEY_CLASSES_ROOT\.exe
and here:
HKEY_CLASSES_ROOT\exefile
The main thing is to determine what exactly is damaged in these records. “Clean records” of bushes look like this (respectively):
those. the default setting should be
exefile
Same thing on Windows 10:
For the branch (right there) PersistentHandler
:
{098f2470-bae0-11cd-b579-08002b30bfeb}
We go down the section below on the left. For HKEY_CLASSES_ROOT\exefile
:
or
A small digression regarding this particular parameter. Both options are correct by default, however, if after restarting Windows (and changing the registry settings as indicated) the result is not achieved, return to the previous registry hive and change the value of the parameter from Application to a variable:
«%1 ”%*
Reboot and check. If the situation with launching executive files immediately improved, let's set up associations for this variable from the context menu too. To do this, go back to the exefile and expand it to the shell – open . On the right, in the Default parameter, change its value from (no value assigned) to the one you already know
«%1 ”%*
Reboot and check.
Conflicts with older versions of programs that were not completely removed
If you are updating a version of a program and first uninstalled the old one, and then try to install a new one, a conflict may occur if the components of the old version were not completely removed. This often happens when using the standard Windows uninstaller.
To fix this issue, you must remove all components of the previous version manually. You can also use cleaning programs, such as CCLeaner.
Submit rating
Average rating / 5. Number of ratings:
No ratings yet. Be the first to rate.
30.09.2015
And in this article we will talk about such a common problem as why programs are not installed
. Installing a program in our time is so important that there is no point in using a computer without programs. The problem of the program not installing is faced mostly by newbies in the computer field.
Also in this situation, there are those computer users who use a pirated Windows operating system.
You can also fall into such a misfortune when installing programs that you need to crack in order to use them for free.
Let's consider a number of reasons why programs are not installed:
- Missing Microsoft .NET Framework component
- Lack of Microsoft Visual C++
- Because of the antivirus
- Due to incompatibility
- Need to update drivers
- Lack of DirectX component
- Program requirement
- Virus installer
- Incorrect choice of operating system bitness
- Necessary dll
- No account system
- Some programs require the NET Framework to work correctly. Some programs work with certain versions, while others work with the latest versions. So look carefully at what the installer requires. It may be that programs are not installed
due to this component. This component can be downloaded from the developer's website. Download and start installation. The installation process is normal. We agree with what the installer offers. If after installing the required version of the NET Framework, the program does not install and again requires the NET Framework. Then go to “start”, open “control panel”, go to the “programs” section and open “turn windows components on and off”
Make sure there is a check mark next to NET Framework in the check box.
- Microsoft Visual C++ is also an essential component when installing programs and during its further use. Most programs may not install due to the absence of the Microsoft Visual C++ component. Visual C++ is a programming language package. If the programs do not install on your computer, check for Visual C++. If it is not there, download or install it from the installation disk. I warn you that the installation process takes a long time.
- If your computer has active anti-virus protection, then those programs that need to be cracked will not start. If you do not install programs like , then the antivirus is to blame. For the installation process to proceed normally, you need to turn off your computer for a while and add the installation folder to an exception.
- When creating programs and applications, some developers forget about compatibility with different operating systems. And when you try to install such programs, you fail. Fortunately, you can get out of such situations. To do this, right-click on the shortcut of the program that is not launching. In the context menu go to “properties”
Place a check in the “run the program in compatibility mode” checkbox.
And select the operating system you need.
- It happens that if, after using one operating system for a long time, without updating drivers, crashes and glitches occur in the system. In this case you need
- DirectX is a toolkit developed by micrasoft. It is mainly used when installing games, and is also used when installing programs. If this package is missing, then it must be downloaded and installed. Preferably the latest version.
- When installing programs, you must consider the minimum requirements of the program. These requirements include:
- Processor power
- RAM capacity
- Axis (RAM)
- Miscellaneous Components
If the computer data is lower than the program requirements, you will wonder why the programs are not installed
. That's why we always read the certificate.
- In my practice, I have observed that some installers downloaded from unknown sources are not installed. The reason for this is a broken or virus file. In such cases, you need to re-download the file or find another source.
- If your operating system is 32-bit, and you are trying to install a 64-bit one, then naturally your programs will not install. Therefore, when installing programs, we observe the bit depth.
- There are also cases where, in the absence of a “system” account, the program does not start
. To do this you need to create an account. Right-click on the shortcut of the program that is not launching and go to “properties”
As you can see, there should be a “system” entry in the list of accounts
Write the system name and click check. Then go below and set the attribute to full access.
Here are all the reasons why programs won't install
.
If the above methods do not help, then the problem lies with your operating system. If the operating system is licensed, then download and .
If the system is pirated, then you need to reinstall the operating system - . This is where the article ends. I hope the information was useful to you. If you have any questions or something is unclear, write in the comments.
You might be interested
In this article we will talk about such a common problem as why programs are not installed
. Installing a program in our time is so important that there is no point in using a computer without programs. The problem of the program not installing is encountered mainly by newcomers to the computer field.
Also in this situation, there are those computer users who use a pirated Windows operating system.
You can also fall into such a misfortune when installing programs that you need to crack in order to use them for free.
Let's look at a number of reasons why programs are not installed:
- Missing Microsoft .NET Framework component
- Lack of Microsoft Visual C++
- Because of the antivirus
- Due to incompatibility
- Need to update drivers
- Lack of DirectX component
- Program requirement
- Virus installer
- Incorrect choice of operating system bitness
- Necessary dll
- No account system
- In order for some programs to work correctly, a component of the NET Framework is required. Some programs work with certain versions, while others work with the latest versions. So look carefully at what the installer requires. It may be that programs are not installed
due to this component. This component can be downloaded from the developer's website. Download and start installation. The installation process is normal. We agree with what the installer suggests. If, after installing the required version of the NET Framework, the program does not install and again requires the NET Framework, then go to “Start”, open the “Control Panel”, go to the “Programs” section and open “Turn on and off Windows components”
Make sure there is a check mark next to NET Framework in the check box.
- Microsoft Visual C++ is also an essential component when installing programs and during its further use. Most programs may not install due to the absence of the Microsoft Visual C++ component. Visual C++ is a batch programming language. If programs are not installed on your computer, check for Visual C++. If it is not there, download or install it from the installation disk. I warn you, the installation process takes a long time.
- If your computer has active anti-virus protection, then those programs that need to be cracked will not start. If you do not install programs like Sony Vegas pro, then the antivirus is to blame. For the installation process to proceed normally, you need to temporarily turn off the antivirus and add the installation folder to exceptions. When creating programs and applications, some developers forget about compatibility with different operating systems. And when you try to install such programs, you fail. Fortunately, you can get out of such situations. To do this, right-click on the shortcut of the program that is not launching. In the context menu go to “properties”
Check the “run the program in compatibility mode” checkbox
And select the operating system you need.
- It happens that if, after using one operating system for a long time, without updating drivers, the system crashes and glitches. In this case, you need to update the drivers.
- DirectX is a toolkit developed by Microsoft. It is mainly used when installing games, and is also used when installing programs. If this package is missing, then you need to download and install it. Preferably the latest version.
- When installing programs, you must consider the minimum requirements of the program. These requirements include:
- Processor power
- RAM capacity
- Axis (RAM)
- Miscellaneous Components
If the computer data is lower than the program requirements, you will wonder why the programs are not installed
. That's why we always read the certificate.
- In my practice, I have observed that some installers downloaded from unknown sources are not installed. The reason for this is a broken or virus file. In this case, you need to download the file again or find another source.
- If your operating system is 32-bit, and you are trying to install a 64-bit one, then naturally your programs will not install. Therefore, when installing programs, we observe the bit depth.
- There are also cases where, if there is no “system” account, the program does not start
. To do this you need to create an account. Right-click on the shortcut of the program that is not launching and go to “properties”
Sometimes PC users encounter such an unpleasant situation as the inability to launch programs. Of course, this is a very significant problem that prevents most operations from being performed normally. Let's see how you can deal with it on computers running Windows 7.
When we talk about the inability to run programs on Windows 7, we primarily mean problems associated with EXE files. The causes of the problem may vary. Accordingly, there are various ways to resolve this type of problem. Specific mechanisms for solving this problem will be discussed below.
Method 1: Restore the EXE file association through Registry Editor
One of the most common reasons why applications with the EXE extension stop launching is a violation of the file association due to some kind of failure or viruses. After this, the operating system simply ceases to understand what needs to be done with this object. In this case, it is necessary to restore the broken associations. This operation is performed through the system registry, and therefore, before starting manipulations, it is recommended to create a restore point so that, if necessary, you can undo the changes made in the “Registry Editor”
.
- To solve the problem you need to activate "Registry Editor"
. This can be done using the utility
"Run"
. Summon her using the combination
Win+R
. In the field enter:Click "OK"
.
- “Registry Editor”
starts .
On the left side of the window that opens, registry keys are presented in the form of directories. Click on the name "HKEY_CLASSES_ROOT"
. - A large list of folders opens, arranged in alphabetical order, the names of which correspond to file extensions. Look for a directory that is named ".exe"
.
Having selected it, go to the right side of the window. There is an option called "(Default)"
.
Right-click on it ( RMB
) and select
“Edit...”
. - “Value”
enter
“exefile”
if it is empty or there is any other data there.
Now click "OK"
. - Then go back to the left side of the window and look in the same registry section for a folder called “exefile”
.
It is located below the directories that have extension names. Having selected the specified directory, move to the right side again. Right-
click on the name of the parameter
“(Default)”
.
From the list, select “Change...”
. - The parameter editing window appears. In field "Meaning"
write down the following expression:Click "OK"
.
- Now, going to the left side of the window, return to the list of registry keys. Click on the name of the folder “exefile”
, which was previously highlighted.
Subdirectories will open. Choose "shell"
.
Then select the "open"
.
Going to the right side of the window, right-click on
the element
“(Default)”
.
In the list of actions, select “Change...”
. - In the parameter change window that opens, change the value to the following option:
Click "OK".
- Close the Registry Editor
, and then restart the computer. After turning on the PC, applications with the EXE extension should open if the problem lay precisely in the violation of file associations. - But first, we need to create a registry file in Notepad. To do this, click “Start”
.
Next, select “All programs”
. - Go to the "Standard"
. - Here you need to find the name “Notepad”
right
-click on it .
Select from the menu. This is an important point, since otherwise it will not be possible to save the created object in the root directory of
drive C. - The standard Windows text editor starts. Enter the following entry into it:
Windows Registry Editor Version 5.00 [-HKEY_CURRENT_USER\Software\Microsoft\Windows\CurrentVersion\Explorer\FileExts\.exe]"exefile"=hex(0):
- Then go to the “File”
and select
“Save as...”
. - The window for saving the object appears. We go there to the root directory of
drive
C. In the “File type”
, change the
“Text documents”
to
“All files”
.
In the “Encoding”
, select
“Unicode”
.
In the “File name”
, enter any name that is convenient for you.
After it you need to put a dot and write the name of the extension “reg”
.
That is, in the end you should get an option using the following template: “File_name.reg”
.
After you have completed all the above steps, click “Save”
. - Now it's time to launch Command Prompt
.
Again, through the “Start”
and the
“All Programs”
, navigate to the
“Standard”
.
Look for the name "Command Line"
.
Having found this name, right-click on it
.
From the list, select “Run as administrator”
. - Interface "Command line"
will be opened with administrative powers. Enter the command using the following pattern:REG IMPORT C:\filename.reg
“file_name.reg” part
you need to enter the name of the object that we previously created in Notepad and saved on
drive
C. Then press Enter
. - An operation is being performed, the successful completion of which will be immediately reported in the current window. After this, you can close the Command Prompt
and restart your PC. After restarting the computer, programs should resume opening normally. - If, however, EXE files still do not open, then activate “Registry Editor”
.
How to do this was described in the description of the previous method. On the left side of the window that opens, go sequentially through the sections “HKEY_Current_User”
and
“Software”
. - A fairly large list of folders opens, which are arranged in alphabetical order. “Classes”
directory among them and go to it. - A long list of directories opens, which have the names of various extensions. “.exe”
folder among them .
Right
-click on it and select the
“Delete”
. - A window opens in which you need to confirm your actions to delete the partition. Click "Yes"
. - Next, in the same “Classes”
“secfile”
folder .
If detected, right-click on it in the same way and
select the
“Delete”
, followed by confirmation of your actions in the dialog box. - Then close Registry Editor
and restart your computer. When you run it again, opening objects with the EXE extension should be restored.
Method 2: "Command Line"
The problem with file associations, due to which applications do not start, can also be solved by entering commands into the “Command Prompt”
running with administrative rights.
Method 3: Disabling File Locking
Some programs may not run in Windows 7 simply because they are blocked. This only applies to launching individual objects, and not all EXE files as a whole. To solve this problem, there is our own overcoming algorithm.
Method 4: Eliminate viruses
One of the most common reasons for failure to open EXE files is a virus infection of the computer. By disabling the ability to run programs, viruses thereby try to protect themselves from anti-virus utilities. But the user is faced with the question of how to run an antivirus to scan and disinfect a PC if activation of programs is impossible?
In this case, you need to scan your computer with an anti-virus utility using a LiveCD or by connecting to it from another PC. To eliminate the effects of malware, there are many types of specialized software, one of which is Dr.Web CureIt. During the scanning process, when the utility detects a threat, you must follow the advice that is displayed in its window.
As you can see, there are several reasons why all programs with the EXE extension or only some of them do not run on a computer running Windows 7. Among them, the main ones are the following: malfunctions of the operating system, virus infection, blocking of individual files. For each reason there is its own algorithm for solving the problem being studied.
BY THE WAY
There are many sub-customs in this section, so let’s take it as the right action to compare the records available in your system with the original ones. This can be done by taking them from any stable working system (at home or at work, from friends). Simply copy the sections and then export them to your registry. True, there was an option when I encountered a problem arising from this... - the registry editor itself did not start. But the solution is found very quickly when you use not the built-in registry editor, but a third-party editor. And the best option for working with a damaged system and its registry is to work not from under the system itself, but from the boot disk. One of the options is the Kaspersky Registry Editor
or a boot disk like
Hiren’s BootCD
. True, you will have to download the entire boot disk, but it's worth it. At this link you can find a complete description of the principles of working with the disk in general and specifically with the registry. If you don’t have time for this, just download the editor and try to boot from under the system. The simplest option is the native editor from Windows, it “weighs” little, and you can download it anywhere on the Internet. By the way, it’s time for you to take care of a special external box with a hard drive inside, where all the necessary Windows images of all generations and versions are stored, plus repair utilities.
Why games won't launch and how to fix it
Often, games do not launch on Windows 10 for the same reasons that programs do not launch. At their core, games are the next stage in the development of applications - they are still a set of numbers and commands, but with a more developed graphical interface.
Installer Damage
One of the most common reasons is file corruption during installation of the game on the console. For example, if the installation is from a disk, it is quite possible that it is scratched, and this makes some sectors unreadable. If the installation is done virtually from a disk image, there can be two reasons:
- damage to files that are written to the disk image;
- installing game files on bad sectors of the hard drive.
In the first case, only another version of the game, recorded on another medium or disk image, can help you.
You will have to tinker with the second one, since the hard drive requires treatment:
Incompatibility with Windows 10
Despite the fact that the system adopted most of its operating parameters from Windows 8, compatibility problems (especially in the early stages of release) arise very often. To solve the problem, programmers added a separate item to the standard context menu that launches the compatibility troubleshooting service:
Video: how to run a program in compatibility mode in Windows 10
Blocking the launch of the installer or installed program by antivirus
Often, when using “pirated” versions of games, their downloading is blocked by the antivirus.
Often the reason for this is the lack of a license and, according to the antivirus, strange interference of game files in the operation of the operating system. It is worth noting that in this case the possibility of infection with a virus is small, but not excluded. So think twice before solving this problem, perhaps you should turn to a more certified source for the game you like.
To solve the problem, you need to add the game folder to the trusted environment for the antivirus (or disable it while starting the game), and during the scan the defender will bypass the folder you specified, and all files that are inside will not be subject to “inspection” and treatment.
Outdated or damaged drivers
Constantly monitor the relevance and performance of your drivers (primarily video controllers and video adapters):
To install drivers automatically, Windows Update must be turned on. To do this, open the Run window by pressing Win + R. Enter the command services.msc. Find the Windows Update service in the list and double-click on it. In the window that opens, click the “Run” button.
Video: How to enable or disable Windows Update in Windows 10
Lack of administrator rights
Rarely, but there are still cases when administrator rights are required to run the game. Most often, this need arises when working with applications that use some system files.
Video: how to create an administrator account in Windows 10
Problems with DirectX
Problems with DirectX rarely occur in Windows 10, but if they do appear, they are usually caused by damaged dll libraries. Also, your hardware with this driver may not support updating DirectX to version 12. First of all, you need to use the DirectX online installer:
- Find the DirectX installer on the Microsoft website and download it.
- Run the downloaded file and, using the wizard’s prompts for installing libraries (you must click the “Next” button), install the available version of DirectX.
To install the latest version of DirectX, make sure your video card driver does not need to be updated.
Fixing problems launching applications in Windows 10
Why Wsappx loads the Windows 10 processor - how to disable it
What to do if Windows 10 apps don't work? Below you can find the most effective ways to fix problems launching software in Windows 10.
How to reset cache in applications
Why doesn't your favorite game or photo viewer want to open? A cluttered DNS cache negatively affects the correct display of web pages. Page loading speed and time to download files increase, but the browser does not generate errors. What should the user do in this case?
You can use the command line to reset the cache in an application. By running “ipconfig/flushdns” you can quickly clear the memory. To do this, just hold down the key combination “Win + X”. In the menu that appears on the screen, click on the “Command Line” section. In the pop-up menu you need to write “ipconfig/flushdns” and click on “Enter”. It is not necessary to reboot the device.
How to reset Windows Store
Programs still won't open on Windows 10? You can try resetting the Store in the control panel. To do this, the device user will need:
- Go to “Start” and click on the “Settings” section.
- Go to the “System” item and select the “Applications and Features” mode.
- Having found the problematic program, you need to click on it.
- Click on the “Advanced Settings” section.
- Click on “Reset settings”. The problem with launching the software will be solved.
Setting time, time zone
If the application does not open on your Windows 10 computer, you can try adjusting the time and time zone. To do this, just go to the Start menu and select Settings. In the menu that opens, click on the “Time and languages” section. Once changes have been made to the time and time zone, you can click on “OK”.
When programs won't start in Windows 10, you can try changing the time zone by going to the Command Prompt. For this purpose you will need:
- Open Command Prompt as administrator. To do this, click on the Start menu and click on Command Prompt.
- Having written “tzutil /G” in the command line, you need to click on “Enter”.
- Once all available time zones are displayed, you will need to select one of them.
To remove applications, you can use the free utility O&O AppBuster
Reset all Windows 10 settings to their original state
What can you do when standard applications do not work in Windows 10? In this case, experts recommend resetting all settings to their original state. To do this you will need:
- Go to the “Settings” folder and click on the “Update and Security” section.
- By clicking on the “Recovery” folder in the open menu, you need to tap on the section for returning the PC to its original state.
- After confirming the command, a record of saving or deleting personal files will appear on the screen. Here it is recommended to click on the “Full disk cleanup” section.
- A window will pop up on the screen that your computer is ready to return to its original state. By clicking on the “Reset” section, you can start the process of automatically reinstalling the system. The device may restart several times. Opening other software is unacceptable. After the reset process is completed, the user will be able to use a clean version of Windows.
When an application does not start in Windows 10, do not despair. Quite often, resetting the operating system to its original state helps solve the problem.
For your information! In the Windows.old folder you can find internal files of the old system.