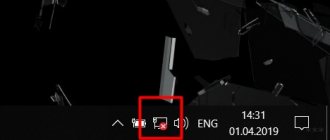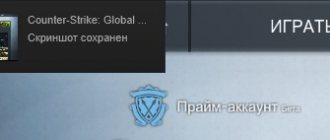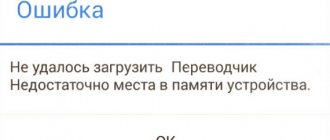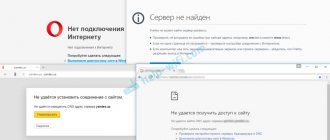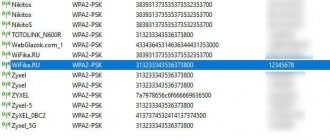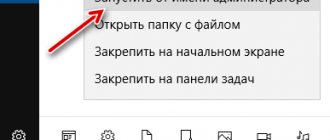Why does the error occur?
If a problem when connecting to Steam servers occurs extremely rarely and is not permanent, then there is no need to look for the cause and ask for help from specialists. This happens, for example, when Valve servers are unavailable . To improve the quality of service provision, developers often carry out preventive work, which can cause authorization errors on the network.
Also, one should not exclude the possibility that the culprits of the problem are problems on the part of the Internet provider . And a poor Wi-Fi signal can cause a lack of connection. Not only these, but also a number of other malfunctions can disrupt the normal operation of Steam, which should be examined in more detail.
Reset WinSock
If you're having trouble connecting to the Steam servers, the first thing to do is reset your WinSock to its default settings.
To do this, open Command Prompt as an administrator using Windows Search.
In the console, type the following command and confirm its launch by pressing Enter:
netsh winsock reset
Once completed successfully, run the following command, which will release and reconfigure the IP address:
netsh int ip reset iplog.txt
Then close the console and check if the problem occurs on Steam.
Internet problems
First, you should make sure that the Internet connection is generally present on the computer . This can be easily determined by the network connections icon on the desktop taskbar, next to the clock.
If Internet access is provided via a Wi-Fi network, then the connection icon should be as follows:
Also, as a test, you can launch your browser and go to a couple of sites, checking their loading. If the pages are displayed, then we can confidently say that this is not the problem.
a yellow exclamation mark or a red cross next to the network connections icon , this indicates a connection problem. It will be enough to reboot the modem or router to solve this problem.
Incorrect network settings
They do not appear when the browser or Skype is running, but when running the Steam client, which works according to its own rules, incorrect parameters can block its access to the Internet.
- Solution to the problem. Open the settings of the network adapter you are using (see previous paragraph). Uncheck the "QoS Packet Scheduler" checkbox. Next, in the properties of the TCP/IPv4 protocol, in the “Preferred DNS server” line, enter the address “8.8.8.8”.
Settings of the network adapter used
Properties of the TCP/IPv4 protocol
Servers not available
Often the reason why Steam does not connect to the network is a problem with Valve servers. Periodic maintenance work , banal overload or a normal system failure - all this can cause a connection error. The best solution is to wait a while and try connecting to Steam again.
If possible, you should ask your family or friends about the status of Steam. If someone has the same situation, then this is indeed a problem on the server side.
Applications won't download on Windows 10
The essence of the problem
First, let's make sure that you have exactly the error that I will write about. When you start idle master, the following picture pops up:
When you click on the authorization button, you are prompted to log into your account again.
When you have done this, you again see the message “idle master is not connected to steam”
If this is exactly the problem you have, then let’s move on to solving it.
The configuration file is corrupted
The Steam folder contains several configuration files, damage to which can affect the normal functioning of the client. To solve the problem, you should delete them and check the ability to log in again. To find their location, simply click on the program shortcut and select “File location” (relevant in Windows 8, 10. In older versions, you need to look in the shortcut properties ).
First, you should find and delete the “ ClientRegistryblob ”, and then check the connection status. If the problem persists, delete all files from the folder except the “ Bin ” and “ Steam” . exe ".
There is no need to be afraid that such actions may disrupt the work of the client himself. When you restart, these files will be restored by the program automatically.
A radical solution to the problem
Some Steam users managed to overcome the problem in a very radical way. They report that the program began to connect normally to servers only after they completely deleted the contents of the Steam directory, leaving only the “Bin” folder and the “Steam.exe” file there.
There is a more targeted solution to the problem. Go to the above directory again and then look for the “ClientRegistry.blob” file in it. Remove it and then try to restart the program. Still having trouble connecting to the Steam network? Go ahead.
Firewall or antivirus is blocking the connection
The reason why Steam does not see the Internet may be the standard Windows firewall or antivirus software. To check and fix this you need to:
- Open the “ Start ” menu, select “ Settings ” (method for Windows 10, in other versions we use the system search box or control panel).
- In the search bar, specify “ Firewall ” and find the Interaction Permissions section.
- In the window that opens, find Steam line and check if the checkboxes are checked, which indicate permission to interact with the network.
- If they are missing, you must click on the “ Change parameters ” button and enter them.
In the second case, due to the variety of antivirus programs, it is difficult to say where exactly to look for the necessary settings. But more often it all comes down to the fact that you just need to remove Steam from the list of programs that are prohibited by the antivirus or add it to the allowed applications .
Valve's method
It is curious that the “valves” themselves know about the problem, but cannot say anything specific about its cause. Technical support notes that many factors can influence this. However, they also gave a method that often helps. If you are unable to connect to the Steam network, try it.
To fix everything, right-click on the Steam shortcut, and then go to “Properties”. In the dialog box that opens, you need to find a field called “Object”. At the very end of the line written there we insert: “-tcp –login Your login password.”
In a word, as a result you should get something like this: “C:\Program Files\Steam\steam.exe” -tcp -login Vasyapupkin 9876543”. In many cases, such actions really help solve a pressing problem.
Process stuck
Sometimes it happens that Steam just freezes, the account connection starts and nothing happens. If this happens to the client, it should be restarted. Task Manager can handle this best . To launch it, you need to press the key combination Ctrl + Shift + Esc , go to the processes tab, find the line called Steam. Finish it by right-clicking (RMB) and selecting the appropriate submenu item.
Error - xlive dll is missing, solutions
Also, as an option, you can use reboot the entire computer .
Network adapters failure
This most often happens on modern motherboards with several built-in network adapters. In other words, if the Ethernet controller, Wi-Fi and Bluetooth are simultaneously active in the system, the Steam client may not connect to the server.
- Solution to the problem. Open the “Network and Sharing Center”, click “Change adapter settings” and disconnect each unused device (right-click on the icon, select “Disconnect”).
Change adapter settings
Configuring network adapter settings
Checking the hosts file
The hosts file redirects certain website addresses to other IPs. Because of this, it is most often subject to virus attacks, which can not only damage the file, but also replace important data . As a result, some Internet resources will be blocked, including Steam. To fix a connection error:
- Go to the path C :/ Windows / Systems 32/ drivers / etc or simply copy this address into Windows Explorer.
- Find the hosts and open it with notepad. This is done by right-clicking on it and selecting “ Open with... ”.
- Delete all content or leave the following text (leaving the text is optional, this is just information):
It is worth noting that the hosts file may not be visible on the system . In this case, you need to open the “ View ” tab and enable the display of hidden elements.
Antivirus or firewall
Often an antivirus program or Firewall (standard Windows antivirus) blocks some applications, and because of this, Steam does not access the network. In Windows Firewall the steps are as follows.
- We type in the search: “firewall”.
- Find and open “Allow an application to communicate through Windows Firewall.”
- Here is a list of allowed programs. We look for Steam and make sure that there are two checkmarks opposite it. If not, then you need to click the “Change settings” button and set them for a private network and a public one.
The rest of the antivirus software is very different from each other. Therefore, it is difficult to say where exactly to look for the necessary settings. Most often, you need to open the program settings, find the functions for disconnecting applications from the network and look for Steam there.
Login and password do not work
If the program refuses to start when you enter the correct username and password, you need to:
- Open the folder with the installed client. To do this, you can right-click on the Steam icon and select “ File location ”.
- Then you need to find the following files: blob and ClientRegistry.blob .
- Remove them completely .,
After restarting the client, try logging into it again. There shouldn't be any more problems logging in.
Solution #2 (error in files)
Some program files may be damaged due to viruses, pirated programs or third-party interference. The most common such files are ClientRegistry.blob and Steam.dll. They are located in the Steam root folder, which can be reached by clicking “File Location” in the client shortcut properties.
To restore their functionality, delete both files from the root folder, and then restart the system. Now launch Steam again - the files will be automatically downloaded and installed.
Reinstalling Steam
If none of the above methods helped, you can do something more radical - completely reinstall the client. However, the user may encounter one problem - the complete deletion of all downloaded games. Backup will help correct the situation. This is done from the program itself, but since it is impossible to launch it, you should proceed as follows:
- Open the folder with the installed client .
- Find " steamapps " and the " userdata " file.
- Copy them to your hard drive or flash drive.
Resizing an Image
After deleting the client and installing it again, you need to put these files in the Steam folder. When you launch games, the program itself will “pick up” the game files and after checking you can start the game.
To remove and reinstall the client:
- Open the client folder.
- Find the file called “ Uninstall ” and double-click on it with the left mouse button.
- After launching the uninstallation program, you need to confirm the action by pressing the "Delete».
Start uninstallation
- Wait for the process to finish without interrupting it in any way. Upon completion, a message indicating the successful removal of the program will appear.
- Next, you need to re-download the client from the official Valve website.
- If you are using Windows, click “ Install Steam ” in the window that opens. If Mac or Linux, use the corresponding links under the green button.
- Once the download is complete, run the file .
- Agree to the license and select the required language.
- Specify the installation path. The best option would be to leave it as it is.
Once the installation is complete, the client will launch automatically . You must log in to your account by specifying your username and password.
Solution #4 (reinstalling the client)
The last solution is to reinstall the client. But remember that you need to reinstall the program correctly, and therefore follow the general recommendations:
- First you need to save all your installed games and saves. To do this, simply copy the steamapps folder to any location at the time of reinstallation;
- Now you can safely remove the client through the control panel/uninstall programs from your computer;
- Download the new Steam from the official website, and then install it (preferably in a path that does not contain Cyrillic);
- Check that the disk on which you are installing Steam contains a sufficient amount of free memory - several gigabytes;
- After installing Steam, paste the steamapps folder you copied in advance into the location where you want all your games to be stored;
- Launch the client. In a few minutes it will restore your library and all data.
Problems on the provider side
In the case where even a complete reinstallation of the client did not help solve the problem with its connection to the network, then you should suspect your provider. By contacting the technical support of the company that provides the Internet, you need to find out if they have any problems with the line.
If all of the above methods fail to solve the problem, then all that remains is to reinstall Windows, after making a system image to minimize problems. Once completed, you should install the Steam client and try logging in again. If the problem recurs, you need to deploy a previously created copy of the “OS” and contact the service’s technical support.
Steam blocked by firewall
Of course, when you first launch Steam after the update, it asks for permission to connect to the Internet. You may have denied it access and now Windows Firewall is blocking the client.
You need to add Steam to the exceptions. Let's look at how to do this:
- In the Start menu, click on Control Panel and in the list that appears, find Windows Firewall.
Then in the window that opens, select “Permissions to interact with an application or feature in Windows Firewall.”