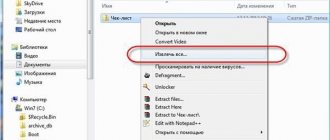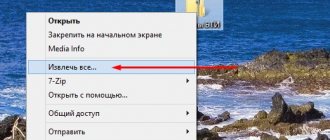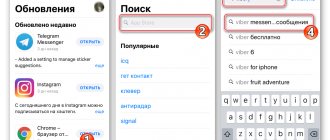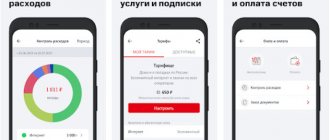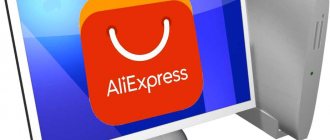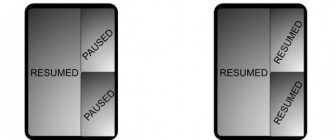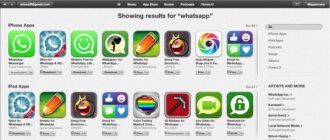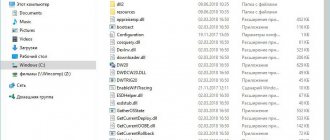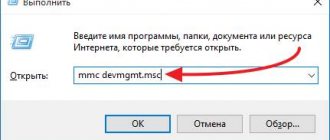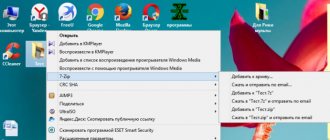Archivers are often used to save hard disk space, as well as when exchanging large amounts of data. We will tell and show novice users how to open a Zip file in the best way.
Select your platform
- Windows 7
- Windows 10 and 8
- Online services
- Android
- iPhone
- iPad
Paid and free solutions will be presented here. Choose the method that is most suitable for you. As a rule, commercial software has advanced functionality, unlimited technical support and other pleasant bonuses.
Let's start with Windows 7
This is a very popular operating system today and we will start with it. And there is one interesting feature that many people do not know about. To perform the unpacking operation there is no need to download specialized programs. This option is built in by default.
How to open a Zip file on Windows 7 in this case? Look at the screenshots below, read the descriptions and you can do it with ease. Even a beginner can handle it.
- Go to the file and right-click on it;
- “Extract all” and, if necessary, adjust the path where the files will be unpacked.
But creating archives, setting a password on them, splitting them into parts, restoring them, etc. you will not be able, and therefore, to fully work with them. Below we will look at other options that will give access to all these features.
Installing the 7-Zip archiver
To install the 7-Zip archiver for Windows OS, follow the above link and start downloading the file with the “.exe” extension.
It is important not to confuse the bitness of the operating system. The download is fast, since the installer size does not exceed 2 MB.
Installation instructions:
- After you download 7-Zip to your computer or laptop, you need to run it.
- The installer will require you to specify the path for the software location. Since the size of the application is not enough to affect the operation of the PC, the location does not need to be changed.
- Click the Install button and the software will be installed on Windows. The wait for loading does not take long, literally 5-10 seconds.
- When finished, click Close.
- The utility will close, the process is completed.
A shortcut to launch the program will not appear on the desktop. But this does not mean that the application is launched only in the context menu when you right-click on a document. To use the file manager, just go to the Start menu and select it from the list of programs.
It is worth installing 7-Zip, if only because the software does not require you to purchase the full version after installation. The user receives a finished product.
We work on Windows 10 and 8
First, download any archiver that you see below. You can even choose paid ones, because... they have a trial period of 30 to 40 days, during which they work without any restrictions.
Paid
- WinZip
- WinRar
Free
- 7Zip
- PeaZip
We decided to go with 7Zip because... it is one of the leaders in this segment, open source and of course freely distributed. Supports all formats and has a high compression ratio. In addition, there are plugins for integration into Total Commander and Far Manager.
You won't need to uninstall this software after a certain period of time, so we recommend adding it to your arsenal.
So, the algorithm of actions is quite simple:
- Right click on the archive
- 7-Zip
- Unpack
- Select the path (if you need to change it) and OK
As you can see, the application has been integrated into Explorer and you can make a call from anywhere. The interface itself is intuitive, so you can quickly manage the main functions.
Archivers
Today, in addition to the standard Windows archiver, there are many specialized programs with an expanded arsenal of functions. We will tell you about the most popular programs:
- WinRAR. One of the most popular free programs for working with archives. It can create archives like .rar and .zip, and can unpack significantly more formats. As part of working with WinRAR, it is possible to create comments on created archives.
- 7-Zip. Compared to WinRAR, it has significantly more file archiving capabilities. The zip format supports both creating an archive and unpacking it. It has advanced algorithms that allow you to compress files to a smaller size in an accelerated manner.
- IZArc. An advanced free utility for working with archives. Works with the same archive formats as 7-Zip. IZArc is distinguished by the ability to work with disk images (ISO, CDI) and work with self-extracting archives. It can also be used to restore damaged archives without additional programs.
- PeaZip. The program is a cross-platform, portable, free archiver. Allows you to create, open and unpack zip archives. Makes it possible to use the unique pea archiving format with a special encryption system.
Using zip archives saves time and gives the user many new opportunities. Don’t be afraid of unknown formats and programs; working with them is almost intuitive and will make your life much easier.
Android phones
Even modern expensive smartphones are most often equipped with a not very large amount of built-in memory. For this reason, their owners, in order to save money, compress multimedia using archivers. This method is used even more often when it is necessary to send a large number of files.
If you received just such an attachment and you don’t know how to open a Zip file on Android, then we have created clear instructions for you.
Important! We will download any applications exclusively from the Play Market, because... each of them undergoes numerous checks to ensure compliance with the rules. There will be no viruses or other threats.
- We need to install the WinZip archiver. To do this, go here https://play.google.com/store/apps/details?id=com.winzip.android;
- Install;
- Give appropriate permissions;
- Now go to the location where the zip file is located;
- Check the box next to it and click on the icon at the top;
- Choose an unpacking location.
Other similar applications will work according to the same algorithm, so one example will be enough to give you an idea.
Download 7-Zip Portable
The program is distributed free of charge, so you can download the 7-Zip Portable unpacker on our website by clicking on the link below. The installation file is saved to a flash drive or other removable media.
You can download the full version of 7-Zip and get complete information about it in a separate article.
Instructions for installing the program
To install the 7-Zip Portable archiver, run the installation file saved on your portable device and follow the instructions.
- Select your installation language.
- Open the installation wizard, click Next.
- To have 7-Zip Portable in your arsenal, specify the installation path. This must be the name of the removable drive.
The installed archiver will take less than 8 MB. After completing the procedure, delete the source file. The work is done from the shortcut that appears.
We work online
In conditions where the user for some reason does not want to use the software, you can use special sites that offer unpacking directly from them.
Let's start with the most popular resources.
- https://online.b1.org/online - works with almost all formats, including the one we need. The developer specifically emphasizes that after closing the page, the archive will be deleted forever;
- https://extract.me/ru/ - understands archives broken into parts and with a password set. There is integration with Google Drive, DropBox and download via direct link. Concise and understandable interface;
- https://www.files2zip.com/ is a foreign online service that does not require registration to use.
We must definitely draw your attention to the fact that when using third-party services, no one will ever give you a guarantee that the data will not go to third parties. For example, any sites with their databases can be hacked. We strongly recommend specialized software for such purposes.
For iPhone and iPad owners
To decompress on these devices, some people resort to a rather complex and confusing option. Through the Safari browser, the file is downloaded and then opened in Notes, and from there it is sent to iCloud Drive.
Such a decision is an indicator of ingenuity, but it cannot be called convenient.
How to open a Zip file on iPhone and iPad in the most convenient way? Yes, just like on a computer or tablet. All you need to do is download a program that will save you from unnecessary actions. Still, increased comfort when performing ordinary tasks is also important for owners of such prestigious phones.
Introducing the most popular software in the Apple Store:
- iZip – Zip Unzip Unrar – in addition to standard functionality, it can print a document, send it by email, compresses songs from iTunes Music, etc. Requires iOS 10.0;
- ZipApp Free The Unarchiver – can import data from other applications and email, and also transfers it via FTP;
- Unzip tool(zip/rar/un7z) is a free utility, but there are pop-up ads. If this does not bother you, then feel free to install it;
- WinZip: #1 zip & unzip tool – perhaps one of the most convenient ones presented here. Be sure to appreciate its interface and thoughtfulness. Unfortunately, there is no Russian localization;
- RAR APP is a classic solution that is lightweight and simple.
This is quite enough. All you have to do is choose the most convenient one, based on your own feelings.
Unsupported command 7 Zip
This problem appears in cases where, during the installation of the program itself, the user configured an incorrect file association by specifying a non-working software shortcut. Then you will need to manually change this setting by following these steps:
- Launch the archiver in any convenient way to appear in its graphical menu.
- There, go to the “Tools” and select “Settings” .
- All that remains is to move to the “System” and there uncheck the box associated with the file format, when opening which the error appears.
How to open encrypted archives and why are they needed?
In practice, opening a compressed Zip file with a password is quite simple. You will definitely see a dialog box that will prompt you to enter a code. Otherwise the operation will be cancelled. The number of input attempts is not limited and if you forget it, you can go through them endlessly.
There are special programs for password recovery, but they will take a lot of time to achieve the desired result. Sometimes we are even talking about weeks.
How to encrypt a file so that attackers cannot extract data from it? After all, we may not be talking about vacation photos, but about important commercial information.
So, here are our tips for creating a key.
- Length from 20 characters;
- Be sure to include special characters, numbers and capital letters.
It’s difficult to come up with this manually, but it’s possible. We suggest using online generators that will do everything for you.
The output you will get is something like this: [email protected] #FO}ocZR5Ma9SAs6~kH.
Even if someone wants to hack such an archive, it will be an extremely difficult task. If this doesn’t seem enough, you can store it on a flash drive with a fingerprint scanner. Such double protection is already beyond the capabilities of even seasoned hackers.
Even if you lose the device, you can rest assured that further intended use is unrealistic.
Access denied
The problem with the name “Access Denied” appears extremely rarely, and specifically when starting the archiver in question. There are three main reasons for this problem, each of which can be solved with its own method:
- Disable your antivirus or add 7-Zip to its exclusions via the graphical menu.
- If we are talking about a password-protected archive, perhaps the form for entering the key simply does not appear. Find out from the person from whom the file was received whether it is truly protected. Ask her to remove it and upload the archive again.
- Try using “Run as administrator” or switch to an elevated account.
More about safety measures
When choosing software, you need to follow rules that will save you from many potential problems.
- Download software only from official sources, avoiding dubious intermediaries. For example, on our portal, links lead exclusively to developers, i.e. you get everything first hand;
- If, after installing the application, for successful activation you are required to send an SMS message to any number, then under no circumstances do this. Otherwise, money will constantly be withdrawn from your account, because... you subscribe;
- Please go through the installation procedure carefully. Often the default settings set to install a whole pack of other applications, the purpose of which is difficult to understand. But in 99% of cases there is nothing good about them.
We hope our material was useful to you and now you can open similar files.
Program features on Mac
The need for a free archiver among owners of Apple equipment is no less than among Windows lovers. However, 7-Zip is not available for Mac OS users.
Not all alternative applications are gaining popularity; the Keka unpacker deserves special attention. The analogue of 7-Zip on Mac OS does not have any functional delights. The main thing is to compress and decompress documents. This is enough for full use of the program as part of a 7-Zip substitute.
Go to the official Keka website
Formats for running Keka on Mac OS:
| Archiving | 7z, ZIP, ICO, TAR, GZIP, BZIP2, XZ, LZIP, DMG |
| Unboxing | RAR, LZMA, EXE, CAB, WIM, PAX, JAR, APK, APPX, CPGZ, CPIO + archiving formats |
If the size of the archive does not allow you to send it via email or instant messengers, then Keka will split it into parts, just like 7-Zip. There is no need to worry about integrity, since after unpacking via software the file is collected into a single document.
Keka supports archive encryption. This allows you to safely exchange files by setting a password for working with documents. For the 7z format, AES-256 technology is available, for zip - Zip 2.0.
Application settings:
- setting the default path for saving unpacked folders;
- adjusting the compression ratio of the archive;
- designating Keka as the default application;
- setting associations with some file formats.
It is impossible to make other changes to the operation of the program, since the developers do not provide other functions.
The disadvantage that distinguishes Keka from 7-Zip is the mandatory unpacking of documents. The user cannot view the archive without unpacking it. This is inconvenient when working with large volumes of files, where the sizes reach several gigabytes.
Video: Features and settings of Keka for Mac OS.