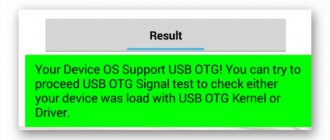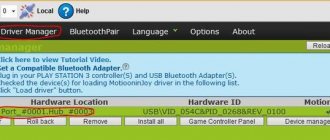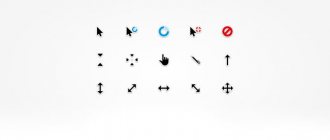Today, tablets have captured the lion's share of the mobile device market. Every year these devices become more functional and technologically advanced. Along with the growing popularity of tablets and other portable devices, interest in all kinds of peripherals that can work in tandem with mobile devices has grown significantly. One of the most popular types of external devices remains the familiar mouse-type manipulator.
Connecting a mouse to a tablet does not require any serious manipulations or additional technical knowledge. In theory, it may not seem so simple, but in reality the process is intuitive and straightforward.
Methods for connecting peripherals
In total, there are three main ways to ensure correct synchronization between the mouse and tablet. The remaining possible methods are too troublesome and complicated, and we will not consider them.
Synchronization methods:
- connecting the mouse to the tablet via a USB interface;
- Wi-Fi connection;
- synchronization via infrared port or Bluetooth.
Each of the above methods has both advantages and disadvantages, therefore, which type of connection to use depends only on you and the capabilities of your gadget. Keep this in mind before connecting a mouse to your tablet.
How to connect a keyboard or mouse to your smartphone without any cables or adapters?
If you want to connect your keyboard or mouse to your phone or tablet without any additional cables or adapters, you can do that too. However, this will require a wireless Bluetooth mouse or keyboard. They tend to be more expensive than their USB-connected counterparts, and all of these devices require batteries or rechargeable batteries.
Bluetooth wireless accessories have other advantages: you can simultaneously connect your smartphone to a charger via USB and use available Bluetooth accessories at the same time.
For information on how to connect a Bluetooth mouse or keyboard to your phone, see the instructions for your device (keyboard or mouse) - often activation methods on your phone may vary slightly depending on the device.
Typically, you enable Bluetooth on your device and turn on your keyboard or mouse and then allow them access. Everything is very simple.
Cable connection
As a rule, synchronization of the tablet with peripherals occurs through a direct connection to the gadget or using a cable connection. The method works great if you have a tablet with a USB port. In order for everything to work as it should, it is necessary to fulfill a number of certain requirements.
Conditions for connecting via cable:
- the device must support the connected mouse, and vice versa;
- The tablet must have USB-Host or OTG technology on board to interact with peripherals at the level of hardware support (pay special attention to this point before connecting a mouse to the tablet);
- It is necessary to have drivers for the mouse on the gadget (it is best to search on the official website of the peripheral manufacturer);
- the manipulator must meet the requirements of the tablet's hardware platform for subsequent adaptation at the software level.
One of the main advantages of this synchronization method is that you are always up to date and clearly know what is connected and how correctly. In addition, the speed of operation of the manipulator and interaction with the gadget are limited only by the capabilities of the slowest equipment. That is, in our case, everything depends on the technical component of the mouse. Also keep this in mind before connecting a mouse to your tablet.
Connecting a mouse to an Android phone via OTG cable
If you have a regular USB mouse or a wireless mouse with a regular radio connection, then in order to connect such a mouse to your Android phone you need a special adapter, also known as an OTG cable. This adapter allows you to connect devices with a regular USB cable (USB Type A) to the MiroUSB input on your phone.
OTG cable for MiroUSB connector
Please note that if your Android phone does not use the usual MiroUSB connector, but the new USB Type C connector, then you need an OTG cable with this connector. Since a regular OTG cable may not work if it is connected via a MiroUSB to USB Type C adapter
OTG cable for USB type C connector
There are also OTG cables with a wide 30-pin connector. This connector is used on some older Samsung tablet models.
OTG cable for 30 pin connector
As you can see, OTG cables are different. Therefore, be careful when purchasing so as not to buy something that does not fit your Android phone. You also need to make sure that your phone supports OTG. Phones without support for this technology are now rare, but nevertheless it is better to check.
Once the required OTG cable has been found, you can begin connecting the mouse to the phone. This is done very simply. We connect the OTG cable to the phone, and connect the mouse to the OTG cable. If you have a wireless mouse with radio communication, then the radio communication module is connected to the OTG cable.
Mouse connected via OTG cable
Immediately after connecting the mouse, a cursor will appear on the screen of your phone, and you will be able to control the Android operating system using the cursor. At the same time, no additional settings or applications are required for the mouse to work. Everything should work out of the box.
Connecting a keyboard to an Android phone occurs in a similar way. The keyboard starts working immediately after it is connected using an OTG cable. The only difference is that when connecting a keyboard, you may need to configure the keyboard layout. To do this, you will need to open the top curtain, click on the notification about connecting a keyboard, go to the USB keyboard settings and select the desired layout.
Connection via infrared port and Bluetooth
The method is quite popular, because not everyone wants to bother with cables and cables. Before connecting a wireless mouse to your tablet, you must first synchronize the devices with each other, if this was not done automatically.
To connect you need to follow these simple steps:
- enable Bluetooth or infrared in the settings on the tablet;
- enable a similar technique on the manipulator;
- After the window with the mobile assistant appears, follow the instructions for synchronization.
The infrared port is becoming a thing of the past, since the connection technology itself is unreliable, although it can still be found on some tablet models.
We use an Android phone or tablet instead of a mouse, keyboard and gamepad
After successfully adapting the gamepad as a mouse, I understood. It's time to think higher, bigger... more sensory! My dislike for smartphones and warm, cozy feelings for push-button phones are based specifically on touch screens, but one cannot help but note the wide range of possibilities associated with them. In fact, the average device's display is a budget touchpad that can be used in a wide variety of applications. At a minimum, it can replace a mouse and keyboard, and sometimes a gamepad too. The main thing is to be able to connect a PC and a smartphone, which is what I will do in this article.
So, my dear kids, for subsequent experiments you will need: - a computer with a Wi-Fi receiver, 1 piece, - a smartphone running Android, 1 piece, - an available Wi-Fi network, 1 piece, - a USB/Micro-USB cable, 1 piece, - account on Google Play, 1 piece, - 1 minute of free time, up to 30 pieces, - administrator rights on the computer, 1 piece, - drivers on the PC for finding a smartphone, 1 piece 99% of applications that allow you to use a smartphone with a PC as a peripheral device, they work as follows. There is an Android application, there is a server/driver program for the computer, and there is a way to connect the PC to the handheld device. 1% consists of applications like USB Keyboard from pelya, which requires the user to have root, install, um, a custom kernel, and supports at most two dozen devices. But the smartphone begins to support Plug & Play. We, ordinary users, do not delve into such forbidden magic, and prefer 99%. I will personally review two apps that work natively on my devices.
The general instructions are as follows: install the program on your smartphone, look for a link to its website on Google Play, download the server from there, install the server and firewood, if necessary. Next, we launch the appropriate program on both the smartphone and the PC, make the connection and use it. I will clarify the details as we go.
The first is Mouse & Keyboard Remote from Steppschuh. The application is free, but occasionally displays advertisements. After downloading the application to the smartphone and the server on the PC, and launching them, the client on Android found my computer on a public Wi-Fi network without any particular difficulties. Both the mouse and the keyboard work well, the cursor on the PC display has a slight delay, text entry is supported by the current version of Aunt Klava on Android. Voice input is also supported.
A separate application is Remote Control Collection from the same developer. In fact, this is a slightly expanded version of the Mouse & Keyboard Remote, which looks more azure and supports a certain number of purely computer shortcuts, a la zoom, F1-F12, basic commands for working with text, as well as turning off the PC.
Other functions of the program, such as working with presentations and media players, are available for finance. In total, we have a functioning program that has only two drawbacks - the inability to work via USB and the absence of a wheel on the mouse screen. However, the latter is partially solved through shortcuts.
The second app is DroidPad from Digitalsquid. Free, open source. It supports three operating modes - mouse, joystick and presentation control panel. Being a more geeky program, DroidPad is not as user friendly, but offers more features. For example, you can control the cursor on a PC in THREE ways - by pointing your smartphone at a certain area of the screen, tilting the device at a certain angle and, in fact, using the screen as a touchpad.
For wireless communication (Wi-Fi), the first connection will require installing a QR code scanner on your smartphone, and exactly the one that the program offers. Not the most profitable option, but it works. And the security check is only needed once. Connecting via a USB cable does not require such actions. Insert it, connect it through the program on your PC - and use it! Yes, don't forget to run it. Well, a program on a PC.
The mouse in DroidPad supports both the right/left button, the wheel, and even clicking on it! The gamepad has even more settings - eight in total. And yes, they work as they should, in Windows the device is fully detected, the axes are calibrated, and the settings are configured. In the presentation window there are eight of the most necessary buttons, such as next and previous slide, start, end, and so on.
It would be a sin to ignore Air HID - a primitive, but quite working application that replaces the mouse and keyboard. I mention it only because the keyboard is full-size, but purely English. Yes, there is no Russian layout. But there is a press lock for both the right and left buttons of the rodent. The function is simple, but surprisingly rare.
What is the result? The DroidPad is my personal choice when it comes to having a mouse. To replace the keyboard, I recommend Remote Control Collection. Air HID - For English speaking people only.
Connection via Wi-Fi protocols
In order for a tablet mouse to work correctly on Wi-Fi protocols, it is necessary to fulfill a rather large number of prerequisites. If at least one point is not strictly observed, then normal operation of the manipulator cannot be guaranteed, and in most cases it is simply impossible.
Synchronization conditions:
- a mouse for a tablet must have a special Wi-Fi radio module, and it is highly desirable that it is of the same standard as the gadget;
- the manipulator should not depend on third-party network protocols (router), otherwise the tablet must have this function (distributing IP addresses);
- Mask data and IP addresses must match (partial matches are allowed), that is, both devices operate on the same network;
- both the tablet and the mouse must independently process and be able to send data to each other.
The connection algorithm via Wi-Fi cannot be called simple compared to the previous two methods, so finding a mouse that works through this protocol is quite difficult. The only peripheral devices for which this method is most suitable are MFPs and printers, but if you have, as they say, no options, then you can go this route.
Method 2: Connect via Bluetooth.
If your gadget does not support OTG technology, then the keyboard and mouse can be connected via Bluetooth, but, as you understand, you will need special peripherals - a Bluetooth keyboard and a Bluetooth mouse.
If you have not previously dealt with a Bluetooth keyboard and mouse, you can easily confuse them with conventional wireless devices that connect to a computer, smartphone or tablet using a nano-receiver [Method 1A].
Well, in this method we will need a Bluetooth keyboard and a Bluetooth mouse. For testing, I used a Logitech Keyboard 480 keyboard and a SVEN RX-575SW mouse. The pairing keyboard asks for a code that you must enter on it and press Enter. The mouse can operate in several modes, one of which, Bluetooth, is activated by simultaneously pressing all three buttons for a few seconds. If I hadn’t found this activation method on the Internet, I wouldn’t have guessed it in real life. By the way, in reviews of the SVEN RX-575SW mouse, some users write that the mouse does not work smoothly via Bluetooth, which is extremely unpleasant. I confirm...
Turn on Bluetooth on your smartphone or tablet, go to the search for Bluetooth devices, turn on your devices (keyboard and mouse) and establish pairing. As mentioned earlier, additional steps may be required (for example, entering a verification code).