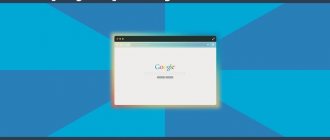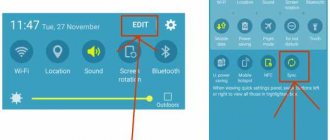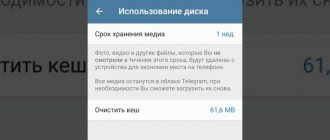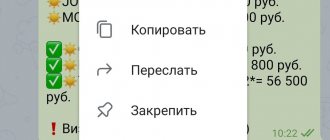How to set the default browser on Android
There are several methods that allow you to change the default browser on your smartphone. Each of them can lead to the same result, so first read them, and then choose any option you like.
Method 1: through browser settings
Most modern web surfers have a tab in their settings that allows you to select a specific default browser. It is worth noting that there is no such section in the Google Chrome application , so it is recommended to proceed to the next method here. In other cases, we suggest you read the step-by-step instructions:
- Open the desired web browsing tool. In our case it will be Opera.
- Next, click on the “ three dots ” or the interactive program icon.
- Then select “ Options ” from the list that opens. There may also be a gear icon instead of text.
- Now look for the item “ Set as default browser ”. Please note that it may have another, similar name.
- Afterwards, a window will appear on the device screen in which you need to check the box next to the “ Always ” or “ Remember selection ” line. Next, select the desired application from the list of web browsers.
On older versions of the operating system, you may need to go to the settings and select the desired web surfer from the list provided. All changes take effect automatically, and there is no need to restart the phone or program.
Method 2: through phone settings
The next method to change the default browser on Android is to use the system's standard features. Let’s not languish for too long and move on to the detailed guide:
- Open the smartphone settings. This is done by clicking on the program icon or going through the notification shade.
- Then go to the “ All applications ” tab.
- Here we click on the “ three dots ” located at the top right of the screen.
- From the list that opens, select “ Default Applications ”.
- Click on the “ Browser ” item.
- Select the required web browser.
Now, when opening sites, the system will not prompt you to select a web surfer.
Method 3: by following a link
It should be understood that this method only works when a permanent web surfer has not yet been selected. First of all, open the application where the desired link is located, after:
- Click on the site URL. If the transition is made from a notepad or notes, then select the address and select “ Open in browser ”.
- A window should then appear on the display. In it you need to check the box “ Always ” or “ Remember selection ”.
- Then click on the icon of the selected web surfer.
Now all links will automatically open in the specified web browser. Of course, you can always change it if you wish, but to do this you will need to use the first or second method.
Selecting the required browser
You can select the default web browser directly in its own settings. This is how, for example, this is done in Yandex and Chrome - the most common programs of this type.
Installing Yandex on Android by default
Fans of the web browser developed by a famous Russian company will be interested in learning how to make Yandex the default browser on Android. How to install this program on your phone is described in detail in this article.
We recommend: Android quickly eats up your battery
First, the application is launched by clicking on the icon on the desktop. In the lower right corner, open the menu by clicking on the button with the image of three vertical dots.
The top line in the list that opens is “Default Browser”. A confirmation window will open in which you will need to click “Settings”.
In the window that appears, click “Browser” and select “Yandex” from the drop-down list. By clicking on the “Browser” button again, you can make sure that the actions performed are accepted by the system and saved.
Install any other web browsing application in the same way, except Chrome.
Setting Chrome to Android by Default
You can assign Chrome as the main browser on Android using the first method described, through the phone settings. There is no button in the menu of the web browser itself to go to these parameters. However, there is another way to solve this problem. It is relevant if your mobile device does not have a web browser installed as its main program.
To designate Chrome as your primary web browser, you need an active link leading to a website, for example, sent in a message on the popular social network VKontakte.
To open it, you need to click on it, after which the system will offer to select one of the available web browsers. By clicking on the “Always” button, the user will assign the application as the main one.
Now all links will run in Chrome.
The capabilities and installation of Google Chrome on your phone are described in detail in the corresponding link.
How to reset and change apps
You now know exactly how you can change the default browser on Android. To do this, just go to Settings, select Applications, then go to the Default Applications section.
Since the browser, launcher and several more are included in the list of main applications, you can set them through the corresponding section. Just select the Browser item and check the box for another browser available on your smartphone or tablet.
Just a few clicks, and you can now easily figure out how you can change the default browser in the main settings, which is relevant for all Android devices.
But it’s one thing when you need to change the default browser or launcher on your Android device. And it’s completely different when you need to change operating parameters outside the list of main applications.
There is nothing fundamentally complicated here. To reset settings to set a different program and change the current default settings of your Android device, you must:
- go to the settings of your phone or tablet;
- select the application item;
- click on the specific application for which you want to make changes;
- if this application is not in the list, click on the button to show all applications (including system ones);
- then click on “Advanced” or the settings button;
- if this application has default actions, you will see this;
- remove default settings, return to original operating parameters.
That's it, you managed to reset the old application, and you can set another program on Android as default. Now, when you open a file or content that triggered a certain program, Android will again offer you a list of available applications to choose from.
If you are not yet sure of your choice, and want to try out different software, give permission to open it only now. Having decided on the optimal software, click on open “Always”. Then you will set the default application again.
It can always be changed if necessary. You now know the algorithm and procedure well.
Basic programs offered by phone and tablet manufacturers are quite functional and capable of performing specified actions. Some of them are immediately installed by default, for others the user is given the right to choose.
But users usually prefer to fill their gadgets with additional software. This expands the possibilities and provides additional benefits. In order to open the necessary files and various content through them, you need to make some changes to the operation of the applications. This takes literally a couple of minutes of time.
Despite the difference in the external shell and menu organization of different brands of Android devices, the logic for changing, resetting and selecting default applications is identical everywhere. Even if your device is slightly different from other devices, which is why the instructions presented do not fully correspond to the menu features, it will be extremely easy to understand.
List of other browsers to install on Android
In addition to the most popular web browsers Chrome and Yandex, many other applications of this type are available in the Play Market.
Firefox is another web browsing program that is widely used among Android device owners. Its advantage is its speed, privacy, and synchronization with the desktop version. In addition, it is equipped with a smart search that predicts user queries, and also provides access to the most famous search engines. More information about the capabilities and installation of Firefox is described in this link.
We recommend: Running Windows on Android
Opera is the next popular browser from the Play Market. An easy-to-use, fast and secure utility with built-in ad blocking and free VPN, users like it and are regularly downloaded on Android devices. Other features of the application include a personalized news feed, night mode, password and bank card management, private tabs, etc.
UC Browser is less well known than the web browsers presented above, but is nevertheless widely used due to a number of advantages. These include high content loading speed, ad blocking, traffic savings, synchronization on all user devices, private mode, adaptive news feed, user-friendly interface, etc.
How to change the default program for opening files or links in Android
Many novice users of the Android OS often encounter such an unpleasant situation when, after accidentally selecting the wrong application for the first time, the desired link or downloaded file opens in an application that is not intended for this.
For example, photos open not in the gallery, but in Facebook Messenger. This state of affairs confuses many inexperienced users, despite the fact that it is actually very simple to correct the situation.
The ability to choose an application with which you can open a particular type of file or link by default is one of the advantages of the Android operating system. Moreover, if the need arises, you can reset the defaults and make sure that every time you have the opportunity to select an application when opening a file or link, and also set a new application that will open a file or link of this type by default.
The fact is that in the Android OS, the default settings for opening a link or file are stored not in the settings of this type of link or file, as is implemented in “large” computer operating systems, but in the settings of the application that opens it.
To change this setting, go to the menu of your tablet or smartphone, go to the “Applications” section, find in the list the program that now opens files of the type we need automatically, and tap on it.
A window with the properties of this application will open:
Scroll down the contents of the window until you see the "STARTUP AS DEFAULT" option. To reset the default settings for this application, click on the “ Remove Defaults ” button.
That's it, now after clicking on a link or file, you will see the treasured dialog for selecting the program with which your command will be processed. Next, you can either set a new default program, or select the appropriate application from the list each time.
In order to quickly select the desired application to once , without then pressing the “Only now” button, double-click on its icon.
The appearance of pop-up menus and application settings menus may look different depending on the device and version of Android, but the general idea of changing the default program remains the same - at any time you can clear the defaults in the application settings menu, and then set them again.
Similar articles:
- What is root on Android and what is it for? Read more about What is root on Android and for…
- What is a launcher and why is it needed on Android Read more about What is a launcher and why is it...
- Red cross on the Android screen and notifications in Chinese - solution Read more about Red cross on the Android screen and notifications...
- Skype is always online - a solution to the problem Read more about Skype is always online - a solution to the problem...
- How to connect an NTFS drive to Mac OS X Read more about How to connect an NTFS drive to Mac OS...