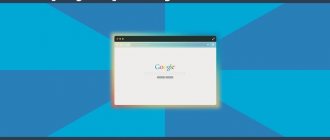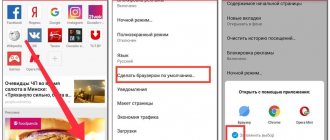Hello, friends! In this article we will look at the question of how to change the default browser . A browser is a program for viewing Internet pages or surfing the Internet. By default, all Microsoft operating systems have the Windows Internet Explorer browser installed. It is good, and in the latest versions it has become even better, but every user is used to their browser and wants it to open all links in documents - it is the default. In this article, we will learn how to set the required default browser.
When first launched, each browser asks to set it as the default. If you rejected it or missed this point, see what to do in this case.
Google Chrome as default browser
Let's start with my favorite browser - Google Chrome.
For the default assignment:
- open main menu
- select Settings
- in the Default browser field, click the button
Google Chrome browser is installed by default.
Chrome is a convenient and fast browser, but it is sometimes slow. You can read what to do in this case here.
How to make the main browser (default) [Chrome, FireFox, Opera, IE]
A browser is a program with which you view pages of sites on the Internet. For computers with the Windows operating system, there are only four popular browsers: Google Chrome, Mozilla FireFox, Opera and Internet Explorer. Each browser has its own advantages and disadvantages, and it is for this reason that several browsers are often installed on one computer at once. In this article, I will not make any comparisons, describe the pros and cons of this or that program, and even more so I will not advocate for one of the options. Convenience and comfort are an individual trait, so everyone must choose for themselves what suits them best. Next, I’ll just demonstrate what needs to be done in the settings so that one of several browsers in the system is designated as the main one - used by default. In the normal case, when a non-default browser is launched, a message similar to this should appear: “This browser is not the default browser. Do you want to make it so? Not really". When we agree, the browser becomes the main one.
Example message in Chrome:
If for some reason the message is not displayed (for example, you have already responded with a refusal), you must proceed as follows...
Make Google Chrome your default browser
Click the wrench icon on the right side of the browser window and select “Options”:
In the “Basic” section, find the “Set Google Chrome as the default browser” button and click it.
Chrome is now the default browser.
Make FireFox your primary browser
In the main menu of the program, go to “Tools”, in the menu that appears, select “Settings”:
Next, go to the “Advanced” section, in the “Default Browser” area, click the “Check Now” button:
After checking, the following message will appear:
Click “Yes”.
Making Opera the main browser
Open the browser. Go to: “Menu” – “Settings” – “General settings”
In the settings window that opens, open the “Advanced” tab, select the “Programs” section and check the “Check that Opera is the default browser” checkbox. Click the “OK” button.
Close the browser and open it again. When asked about the need to install Opera as the default browser, answer “Yes”.
Set Internet Explorer as default browser
In the Internet Explorer browser, go to “Tools”, in the menu that appears, select “Internet Options”:
In the window that opens, open the “Programs” tab, in the “Default Browsing Program” area, click the “Use as default” button and click the “OK” button.
That's all, actually.
Mozilla Firefox - default
In order to change the default browser to Mozilla Firefox you need to:
- open Firefox menu
or wait for the menu to open and select Settings
The Mozilla Firefox browser is installed by default.
How to set the default browser for your computer - detailed instructions
There are several ways to set your default browser. These include built-in operating system tools, as well as settings of the browsers themselves. Let's look at some of these methods applied to different browsers.
A universal way to assign a permanent web browser using the Windows 7 operating system
The universal method is the most convenient way to designate the main web browser in the operating system. In this case, it is assumed that several browsers are already installed on your computer and you need to select one of them as the main one. The assignment occurs using the tools built into the Windows 7 operating system. The procedure does not depend on which browser you want to assign as the default browser, and is described below.
The selected browser will be installed as the default. This means that it is he who will open web pages when you go to them via a link or from the search bar.
If you suddenly decide to abandon your favorite browser and remove it from the system, then you can cancel the use of the default browser and change it to another later in the same menu item.
How to set the main browser to Internet Explorer (Internet Explorer)
The Windows 7 operating system already has a built-in Internet Explorer browser. The browser is set as the main one for working with the search engine by default and is already pinned to the taskbar after installing the system on the computer. This means that the first time you turn on your computer, the default browser will be the default browser - and will remain so until the user changes the settings. If you decide to set a third-party browser as the default and then want to switch back to Internet Explorer, you can do this in a few steps.
In order to make Explorer the default browser, you need to perform a series of actions in the following sequence.
After all these steps are completed, Internet Explorer will be set as the default browser.
How to change the default browser to Google Chrome (Google Chrome)
The popular Google Chrome browser is distinguished by its high speed, simplicity and security of operation, and has a simple and intuitive graphical interface.
To set Google Chrome as your default browser, follow these steps:
Ready! The browser is set as the primary browser.
How to set up Opera as your main browser
The Opera browser has many different options and settings. This is both an advantage and a disadvantage. A large number of them present certain difficulties when working for inexperienced users, who at first cannot understand where what settings are located. This browser is one of the first in terms of speed of working with web pages.
The detailed procedure for setting the default Opera browser is given below.
Opera browser is the default browser.
How to install Yandex as the main browser
Yandex.Browser is simple and highly reliable and has a good degree of protection against the penetration of malware and spyware.
To set Yandex.Browser as default, follow these steps.
Yandex.Browser is assigned by default.
How to make Mozilla Firefox your default browser
Mozilla Firefox (in Russian its name is often mistakenly written as Mazila or Mozila Firefox) is a very multifunctional browser. Its main characteristic is the flexibility of settings. Built-in properties and functions can be changed easily and intuitively, which makes this browser one of the most popular among users.
You can find out how to change the default browser to Mozilla Firefox in the instructions below.
The default browser is Mozilla Firefox.
How to determine which Internet browser is Microsoft Edge
The Windows 10 software environment already has its own standard Microsoft Edge browser installed. Microsoft Edge only works with this version of Microsoft software.
It cannot be installed on previously released ones.
In Windows 10, Microsoft Edge is installed on your computer by default as an alternative to Internet Explorer, which the company no longer supports. Works in Windows 10 and all installed third-party browsers. If you decide to return to using the Microsoft Edge browser permanently, you can do so through the browser menu. To complete this task, you will have to take a number of the following actions.
The Microsoft Edge browser will be set as the default.
How to enable or change the default browser: video instructions
Opera as default browser
In order to change the default browser to Opera, you must:
- open Opera menu
- select Settings
- select General settings...
- go to the Advanced tab
- select Programs in the left field
- click OK
- close the Opera browser and restart
- in the window that appears, Use Opera as the default browser is necessary
to prevent this window from popping up in the future and click Yes
The Opera browser is installed by default.
How to Set the Default Browser in Windows Settings
So, let's start with the fact that the browser that until recently was used by you by default, the next time you launch it, may display a pop-up window asking you to correct this annoying misunderstanding. For example, Google Chrome proposes to change the current state of affairs in this way:
In this case, all you have to do is click on the “Set as default browser” and the problem will be solved. But it is quite possible that you have previously answered this question by clicking on the “Don’t ask again” button, so you may not receive this offer. What to do in this case? Well, as I said above, there are two options: go to the browser settings or go to the Windows settings. Let me describe both of them, and you will choose the one that is most convenient for you.
So, in Windows you can set the default browser. Depending on the version of Windows you are using, the process will be slightly different. For example, for Vista , which I have installed, as well as for Windows 7, these changes can be made by logging into the “Control Panel” (the “Start” button - “Control Panel”). In the panel you will need to select "Default Programs" .
In the window that opens, you select the last item “Setting up access to programs and setting defaults.” In the drop-down window that opens, click on the “Other” option and move the checkbox next to the browser that you want to make used by default on your computer.
At the very bottom of the window, click on the “OK” button. Just below you can select the default email program used on your computer (it will open the mailto links used to proceed to writing an email). And even lower you install the default media player and messenger. This can also be important, because everyone has their own habits and preferences.
If you are still using Windows Xp , then you will still need to go to the “Control Panel”, but you will need to select the “Add or Remove Programs” item in it. In the window that opens, in the left column, click on the bottom item “Select default programs”, and then your actions will be similar to those described above for Vista and Seven:
This method is universal and allows you not to go into the settings of the browser that you want to make used by default. But the same thing can be done using browsers, which will be discussed below.
By the way, if you need, for example, Html or any other files to open in another browser or even in another program (for example, it’s convenient for me to open them in the NotePad++ editor), then just click on any such file right-click (in Explorer) and select the very bottom item from the drop-down menu called “Properties”. In the window that opens, click on the “Change” button shown in the screenshot:
You will be offered a recommended list of programs for opening this file type (including browsers), one of which you need to select.
If the program you need is not in this list, then use the “Browse” button and use Explorer to find the executive file of the program you need (it may also be a browser). It's simple.
Internet Explorer is Microsoft's default browser
To set Internet Explorer as your default browser, you must:
- open the Tools menu
- choose
- go to the Programs tab
- press
- click OK
Internet Explorer browser is installed by default. Don't worry about the warning that you can't use the 64-bit version of Internet Explorer as your default browser. Probably 64-bit versions of Windows 7 have browsers installed for both bit depths. In any case, the default browser will be Internet Explorer.
How to change “Yandex Browser” to another?
First you need to figure out what exactly you need a browser for? Many users rarely ask this question, preferring to use old, proven applications; this is partly good, but not entirely. Below we will talk about the advantages of many popular browsers.
Google Chrome. A very, very popular modern browser, the main advantage of which is support for the Chrome online store, in which people can upload their own plugins and extensions, making life even much easier for the average user. The only downside is that it consumes more RAM, but this is not a problem if you have a fairly modern computer.
Opera. Perhaps this is the first such browser, which is difficult to find at least one disadvantage, because it combines all the advantages of existing browsers. However, there are not so many applications in the Opera online store, but on various sites you can download them for free without going to the original store. Also a huge plus is the built-in support for a completely free VPN.
Firefox. Its twin brother, Google Chrome, is almost exactly the same, but has a very big advantage, which is more reliable protection and less RAM consumption. Written primarily in C++, which makes it incredibly fast and error-tolerant.
Now that you have decided which browser is best for you, you just need to go to the official website, download the installation file and the question of how to change the browser will not bother you anymore. Also, when installing a new Internet browser, you will definitely be asked if you want to import all passwords, bookmarks, etc. from another.
Yandex default browser
When installed, Yandex browser is like any normal browser
.If you already have a Yandex browser installed, then
and select Settings.
In the Default Browser section, click the button
.
Now all pages will open using the Yandex browser.
Set your default web browser from the browser settings itself
Both Google Chrome, and Mozilla Firefox, and Opera, and Yandex Browser, after installation and the first launch, offer to install them as the main one in the operating system. You just need to answer the request affirmatively and all the necessary parameters will be changed automatically. After this, you will no longer need to change anything either in the “Settings” or in the “Control Panel”.
To install Google Chrome as the main one, you will need:
- in the main window, click on “Menu” (3-dot icon), select “Settings”;
- click on “Default Browser” (in the left column);
- select “Set as primary”.
Opera and Yandex Browser can be configured in a similar way (since they have the same engine as Chrome and the interface elements are also identical). But before you select them as the main ones, it is recommended to enable auto-update for them in the settings. Otherwise, crashes often occur (due to the removal of keys from the registry after downloading the installer for a new version of the web browser) - periodically Microsoft Edge will become the main one again.
In Firefox, you can change the web browser to the main one in the system as follows:
- open menu (icon with 3 horizontal lines);
- select “Settings”;
- Click on “Set as default”, after which the Windows “Settings” window will open;
- select Firefox, how to install it as the main one is described in the title above.
To make Microsoft Edge your primary web browser, you will need:
- open “Menu” (icon with 3 dots), select “Options”;
- In the “General” section, click on “Change default selection.”
Internet Explorer is installed automatically as the primary web browser if the previous primary web browser is uninstalled. You cannot make it the main one directly in the program (such a function is not provided). Explorer is the default browser, but you can make it in Windows 10 - the corresponding request appears automatically when you first launch the web browser. But it’s worth considering that Internet Explorer in Windows 10 is available only in the LTSB and LTSC editions (or if the user installed it independently).
And before you set any browser as your default, be aware that some links will still automatically open through compatible apps from the Microsoft Store. For example, if you install the YouTube program, then clicking on the link in the form *.youtube.com will open exactly a comparable application. All this is configured in the “Settings” section in the “Website Applications” tab.
Another caveat: before changing the current default browser, it is recommended to export bookmarks and site settings to a new web browser. Such synchronization is provided between Chrome, Opera, Firefox.
Default browser mail.ru
Another version of the browser based on the open source Chromium project. (The first one appeared was Google Chrome, the second browser was from Yandex). During installation, in addition to assigning itself as default, it also tries to install
, which sit in autoload naturally.
Since this can be said to be a clone of Chrome and the Yandex Browser, you can also assign it as the default. Opening
.
At the very bottom, in the Default Browser section, click .
The Internet browser from mail.ru is designated as the default browser.
Mozilla Firefox
A very interesting browser. It can compete with Google Chrome in speed. In addition, Firefox is easily expandable with the help of numerous plugins, thanks to which the browser can be turned into a convenient “harvester” capable of solving a wide variety of tasks!
1) The first thing we do is click on the orange header in the upper left corner of the screen and click on the settings item.
2) Next, select the “additional” tab.
3) At the bottom there is a button: “make Firefox the default browser”. Let's press it.
Alternative option to change default browser
An alternative option to assign any program as the default. This doesn't just apply to browsers.
- open the Start menu
- select Control Panel
- switch the display type to small or large icons
- select Default Programs
- choose
- in the Programs field, select the required browser or any other program
- select from the right
- if you want it to open everything that can be opened)
If you want to set the opening of specific file types by extension, select the second option -
In the window that opens, use the checkboxes to indicate the required objects.
Through Windows settings
Also, the default browser can be set through system settings. For Windows 7, 8 and earlier versions, the process occurs this way. Through “Start” we go to “Control Panel”, after which we follow the following sequence - “Programs” - “Default programs” - “Set default programs”. Select the browser you need from those available in the list and click “Set this program as default.”
Go to the “Control Panel”
Select the “Default” option