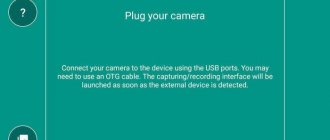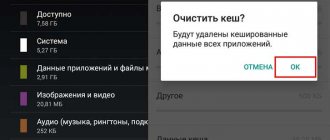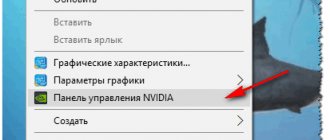iPhones are not like standard storage devices. It can be connected to a computer via a USB port and used like a regular flash drive: transfer photos, music and videos, and view the footage. But this is not the full potential of the device. If you synchronize it with your PC and use a special program, you can download applications, books, music albums of your favorite groups, cut ringtones, save a backup copy of your data, reset settings, listen to the radio, watch TV shows, shop in the Apple utility store, edit your account details. And this is only a small part of the gadget’s capabilities. Figure out how to connect your iPhone to your computer via iPhone to take advantage of all these functions.
Let's figure out how to connect an iPhone to a computer
Programs needed to connect
To fully work with iPhone, you need to download certain software to your PC. It is on the official Apple website. Needed to pair an iPhone using both USB and Wi-Fi. If you plan to use Apple gadgets, these utilities must be installed.
- iCloud. Network storage. Provides shared access to files, contacts, mail, calendar, notes, friends list. If you install the application on all your gadgets, they will be able to exchange data directly. You can also access the storage through a browser - to do this, open the iCloud.com page.
- iTunes. File manager and main service for synchronizing iPhone and PC. Without it, it is impossible to figure out how to connect an iPhone to a computer. This program is used to control the gadget, download programs and files to it. With its help, you can buy content in the AppStore, activate gift cards and send them to friends. iTunes also has a built-in media player. There are other file managers (for example, iFunBox or iTools). But they are unofficial.
FAQ. Modem mode, viewing files through Explorer, troubleshooting
Outside of standard synchronization, the iPhone allows you to view some information as if from a flash drive and offers to share megabytes of traffic. Also, I often encounter errors that cause connection problems. Therefore, let’s talk about everything in order:
Modem mode
Apple developers allow you to share access to the Internet via Wi-Fi and a USB cable. The necessary parameters are hidden in the main section with “Settings”, in the “Modem mode” item.
How to proceed? – iOS prompts using text instructions that appear when you move the slider to the active state.
For example, when connecting your iPhone to a computer or laptop, to use the Internet, just go to “Network Services” and from there select the appropriate network. But more often than not, additional actions are not needed - the transition to the Internet from mobile technology occurs automatically.
Why problems occur
If connecting an iPhone to a PC ends in an error, then it is recommended to look for reasons at each stage. It is recommended to start with Windows and clean the system directory located along the path: C:\ProgramData\Apple\Lockdown .
In some situations, extra files interfere with important services and processes.
Next is reinstalling iTunes. Special software will help you uninstall the previous version - like “IObit Uninstaller”, which can “clean up” the remaining components, libraries and files remaining on the system. Then all that remains is to reboot and try again.
If no changes appear, you should change the USB cable or connector used for connection. The last step is to look at the “Settings” section, the “Reset” menu and agree to restore the system to factory settings. The procedure will not take much time, and important data will not be lost if a suitable backup copy has already been prepared.
How to quickly view photos
If full synchronization of files, music or documents is not needed, then photos stored on iPhone can be easily viewed without iTunes. All you need is Explorer and a suitable USB cable.
The iPhone will appear under Devices and Drives. Inside the directory is a DCIM (Digital Camera Images) folder with a bunch of additional sections related to Cloud and Apple.
It’s difficult to navigate the flow of subfolders, but if you don’t have time to deal with installing software, then there’s no faster way (except for transferring files over the air or social networks) to get to confidential information.
USB connection
To pair with a PC you need a USB cable. It should be included with the iPhone - in the box. It is better not to use other wires. If the original cable is lost or damaged, you can purchase the same one. The main thing is to choose components that are suitable for your gadget. A cable with a 30-pin connector (“thick charging”) is intended for devices of older models. Lightning connectors (“thin”) - for new generation devices.
For such a connection, you can only use USB 2.0 ports and higher. With slot version 1.0, the system will issue an alert that everything can work faster. And she won’t “see” the gadget.
Here's how to connect your iPhone to your computer via USB:
- Install the latest version of iTunes on your PC.
- It is also advisable to download iCloud.
- Turn on your iPhone.
- Connect one end of the cable to it.
- Insert the other one into the PC's USB port.
- It should detect the presence of a new device. If you sync your iPhone for the first time, the Apple Mobile Device drivers will be automatically installed. They can also be downloaded from the manufacturer's official website.
- Unlock your phone. It will display a notification “Should I trust this computer?” Click "Trust". You may see the message “Do you want to allow this device to access photos and videos?” Tap "Allow".
- iTunes should start. If this does not happen, open it manually. Through this program you can interact with the gadget.
- Wait until synchronization finishes.
- Also, the iPhone icon will appear in the “My Computer” menu as a portable device or external drive.
- To go to the device review in iTunes, click on the button with the phone icon. She's on the top left.
Why connect your iPhone to your computer via USB?
In addition to data transfer, an iPhone connected to a PC allows you to perform the following tasks:
- Sync your device with iTunes. This utility allows you to easily transfer multimedia (videos, photos, music, etc.) data from your computer to your smartphone and back. Moreover, if the video or picture format is not suitable for viewing the content on the device, iTunes will offer to format the file for an iPhone or personal computer.
- Create backup copies of information stored in the device's internal memory. The fact is that if you constantly overwrite some files on the iPhone, then sooner or later conflicts may arise and one or another program will simply refuse to work. To avoid having to reinstall the application or completely “demolish” the operating system, you can use “rollback” - simply download backup copies of data from your computer.
- Improving the performance of the gadget and its OS. A device like the iPhone does not allow its owners to easily make changes to system files (for example, adding lines to the program code or “overclocking” the graphics card). However, this can be done if you connect the device to a desktop computer and use special utilities - only relevant for experienced IT specialists.
- Restoring or updating the operating system. Downloading gigabytes of files from the Internet in order to make minor changes to iOS is not a pleasant task, as it requires a lot of time and resources. However, if you connect the device to a computer with high-speed Internet, the task becomes much easier. Well, in case of any problems, you can simply roll back the system by restoring a backup copy of the data.
These are the main reasons why people usually connect iPhone to their PC or laptop. It is also worth noting that in some cases, such an action can replace recharging the device (for example, if the charger’s power supply is broken). This information won’t make your life much easier, but keep it in your head in case of an emergency (what if your phone dies and you only have a USB and a laptop at hand).
WiFi
In addition to connecting to USB, you can create a connection via Wi-Fi. To do this, all synchronized devices must be on the same network. That is, access the Internet through the same router.
You will not be “tied” to the PC by wire. But not all functions are available in this mode. For example, you won’t be able to restore the gadget from a backup or update the software. And such pairing quickly drains the battery.
Here's how to connect your iPhone to your computer wirelessly:
- Go to iPhone settings.
- Open the "Wi-Fi" section.
- Slide the switch to ON mode. It should turn green.
- Select your network and enter a password if it is secure.
Now set the synchronization parameters. To do this, you need to connect your iPhone to the USB connector. After one-time setup, you will be able to use wireless communication. And work with iTunes through it.
- Connect your iPhone to your PC with a cable.
- Open iTunes.
- Click on the phone icon. She's on the top left.
- In the Review section, scroll down the page.
- Check the “Sync over Wi-Fi” checkbox.
- Click "Apply".
Now you can try to connect over the air via wireless networks. First, disconnect the USB cable. After:
- Open iPhone settings.
- Go to the "Basic" section.
- Scroll down the page.
- "Sync with iTunes" menu.
- Tap on “Synchronize”.
Now settings and device files will be available in iTunes.
How to connect iPhone to laptop via Bluetooth or Wi-Fi
Connecting an iPhone via USB is not the only way to transfer data between a smartphone and a computer. If you wish, you can also connect using Bluetooth or Wi-Fi. However, keep in mind that such operations can only be carried out with laptops, since they have chips for receiving data. As for a desktop PC, first you will need to purchase a Wi-Fi or Bluetooth receiver, respectively, and then follow the instructions:
- We insert the receiver into the USB connector and wait for the system to install the drivers.
- In the program installation window, click the Next, Setup and Finish buttons.
- Open the shortcut that appears on the desktop, and then activate Wi-Fi or Bluetooth.
- We activate the network on the phone and go to the “Search for devices” section.
- Select the name of our computer from the list and connect.
You can then exchange data with your computer wirelessly. However, keep in mind that you will not be able to back up files using this method - you must use USB for this.
Bluetooth
Pairing is also possible via Bluetooth. If it is on the devices you want to connect.
- First enable it on your computer or laptop. Activate the visibility of your PC so that it can be found by other gadgets with Bluetooth enabled.
- Go to iPhone settings.
- Move the slider to ON mode.
- Find your PC in the list of devices and tap on it.
- A message with a code will appear. The same numbers should appear on the computer. This is necessary so as not to accidentally synchronize with an unfamiliar gadget. In some cases, numbers must be entered manually.
Basic knowledge of connecting this device to a computer
This method of transmitting information is quite simple in terms of operations; the process occurs at high speed and allows you to simultaneously charge the device.
Why is this connection needed?
- Allows you to install or uninstall applications.
- You can upload different files in both directions.
- If necessary, you can restore information from a backup saved on your computer.
iPhone as a modem
Through your iPhone you can distribute the Internet to other devices and use it as a modem. To do this, you need to create an access point. The PC connected to it will use the mobile operator’s network.
- Go to the gadget settings.
- Section “Modem Mode” (“Personal Hotspot”).
- Move the checkbox to ON mode.
- If you use USB synchronization, the PC will additionally install an additional driver. And the iPhone will appear in the list of network connections.
- Or activate Bluetooth pairing.
- There is also a Wi-Fi password in the settings of your Apple device. With it you can add many devices to one network. Just enter it on each PC.
Since connecting an iPhone to a computer via USB is much easier, this connection is usually preferred. You can work with iTunes and charge the battery at the same time. Yes, and it has more functionality. But a wireless network is more convenient and practical. With it you are not limited by cable length. And with Wi-Fi, the iPhone can be used as a router to access the Internet from multiple devices.
USB cable
Apple smartphones use two types of connectors. On model 4S and earlier this is a 30-pin connector.
Released in 2012, the iPhone 5 received a progressive “mirrored” Lightning connector. The company used it in all subsequent models, making it standard for its mobile devices. So if you own a 5SE, 6, 7, 8 or X cable should be like the one shown in the following picture.
Application nuances
When creating a virtual disk, you need to specify the required size and come up with a name for it.
After this, you will have to wait a while while formatting takes place. Those who have already performed this operation say that it takes quite a lot of time to create such a folder.
The big disadvantage of the program is the fact that before switching modes, the device must be rebooted each time.
The following point is also important: if you installed the USB Drive for the iPhone program and then decided to delete it, then you can delete it only when the Default mode is turned on. Otherwise, the iPhone may behave unexpectedly or even break.
Program modes
Default is a mode in which devices are synchronized and photos and videos are transferred. When you enable this function, the computer does not see the iPhone as a flash drive.
Drive + iTunes. On devices with Mac OS, it is possible to synchronize and use an iOS device as a storage medium. The flash drive does not work on the Windows operating system.
Drive Only – any operating system recognizes only the flash drive and nothing else.
Before using your iPhone as a flash drive, you need to create a virtual disk - a special partition that will be reserved for space for information. When connecting the device to a PC, only this section and its contents will be visible. It is also important that after this procedure it will be possible to use the iPhone as a flash drive on any device without additional drivers.
Useful program for solving problems
iTunes for iPhone is a free application that is easy to find and download on the Internet. This app helps you sync your iOS device with your PC. Moreover, when downloading the utility, you install basic drivers along with it, which will simplify working with the gadget. In particular, the application helps to synchronize contacts, install games, download media files, books and many other useful programs.
If iTunes for iPhone is installed on your computer, then when connected via a USB cable, synchronization should occur quickly and automatically. There is an important point: if data is being transferred, under no circumstances should you pull out the cord. This interruption may negatively impact the device's file system. If you need to pause file transfers, you simply pull up the slide, unsync, select safe eject, then unplug the cable.
Sometimes it may happen that even after installing iTunes, the computer may not see the iOS device. In most cases, such a nuisance occurs after a new firmware for an Apple friend or after a PC update. To fix this problem you need to do the following.
- Install the latest version of iOS.
- Connect the iFunBox file manager or iExplorer, which is identical in capabilities.
- Using this program, find the var/mobile/Media section.
- Copy it to your computer and then delete it from the gadget.
- Restart your iPhone.
- Connect to PC.
- All is ready. If some of the files are missing after connecting, they can be found in the copied “Media” folder.