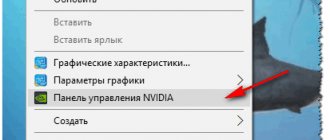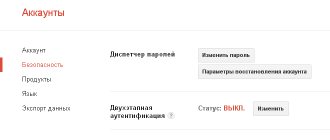Description of the ASTER program
How to play online games together on one computer
Let's assume that you already have everything you need to set up two monitors. If you need more information about the equipment you need, you can find it in the Getting to Know Your Equipment section.
2 monitors: you can use either a flat LCD monitor or a TV. If you are going to buy a new monitor, there are many factors to consider besides the price: image quality, screen size, screen resolution, compatibility with your computer ports, high contrast ratio and color saturation are the most important factors. Although we're looking at two monitors in this article, you can always use more monitors depending on the ports available on your computer.
Dual Monitor Cables: Required to connect monitors to a computer (a laptop only needs one). They must match the types of connectors that are on your computer.
Connectors for each monitor you want to connect: These connectors must match the monitor cables. These ports connect the cable to the video cards in the computer. They are usually located on the back of the system unit and on the side or back of the laptop.
- USB Type-C: The latest audio, video, power and data connector. The best connector for laptops.
- HDMI (High Definition Multimedia Interface): Audio and video signal, most suitable for connecting TV to PC.
- DisplayPort (DP): The best connector for transmitting audio and video signal, can transmit from 144Hz to 4K.
- Digital Video Interface (DVI): Used for video only, ideal for older systems or for 144Hz at 1080p.
- Video graphics standard VGA: obsolete video connector. Only used if there are no other connectors.
- S-Video: Used when connecting a TV as a monitor.
If you don't have the required connector, you can install a video adapter to change the connector type. If you are using a desktop computer, you can move the graphics card or install additional ones. To do this, you need to disassemble the computer, so you may need the help of a specialist.
We study equipment for two monitors.
The following table provides more information about the components required to install an additional monitor.
Equipment
Description
More information
USB Type-C
The most versatile video cable with audio, data and power capabilities.
LCD (liquid crystal) monitor
LCD monitors are thin, light and have high resolution.
VGA (video graphics standard) port
The most popular computer ports that use an analog system to transmit display data.
DVI (Digital Video Interface) port
The DVI port provides high-quality image transmission using digital technology.
HDMI Port (High Definition Multimedia Interface):
HDMI ports are an interface standard used for audiovisual equipment such as a high-definition television or home theater system.
S-Video port
The S-Video port is one of the most popular ways to connect a computer to a TV.
Monitor cable
The monitor cable transmits information from the computer to the monitor in graphical form. The connectors on the cables you use must match the connectors on your computer.
Video adapter cable or converter
You may only need a converter if you need to connect a computer with one type of graphics card, such as VGA, to a monitor using another technology, such as DVI.
How to set up two monitors
Connect the monitor cables
Before you connect the monitor cable to the computer, make sure the monitor is plugged in and turned on. Your computer should automatically detect the second monitor, although you may have to restart your computer first.
When your computer detects the dual monitor setup, it should also automatically detect and apply the appropriate display settings.
Connection
There are three ways to connect additional monitors:
- Connecting to additional connectors on the video card.
- Connecting multiple video cards.
- Connection using a special splitter.
Let's take a closer look at each of the listed methods.
Additional video card outputs
Manufacturers of modern video cards are well aware of the benefits of connecting two monitors to one computer, so they often equip their products with two connectors into which a monitor can be connected. To connect two monitors using one video card, follow these steps:
- Make sure your video card has two outputs. These can be HDMI or VGA connectors (we will look at the types of connectors later). If there is only one connector, then you can skip this method and go straight to the next one.
The video card is equipped with two outputs
- Look at the back wall of the system unit. The structure of the video card is made in such a way that the monitor connectors go out to this very rear wall. Connect the second monitor to a free port and you're done. The photo below shows what the monitor connector looks like.
Video outputs on the video card in the system unit
Setting up dual monitor screens
You may want to adjust the image yourself. Here are the settings for Windows 7. If necessary, you can drag the monitor icons so that they are positioned the same way as the monitors on your desk. Click "Detect" to check which monitor is detected as "1" and which as "2". Numbers will appear on your monitors.
In the Multiple Displays section, you can also customize what is visible on the second monitor. The following options exist:
Extend Screens - Spreads your desktop across both monitors and allows you to drag and drop items between the two screens. This is how most people use dual monitors, and is the default setting for desktop computers. Once you've set up your monitor, you can use your mouse to grab the title bar (top) of the window and drag it to the new screen. If the window does not move when you drag it, first double-click the title bar and then drag it.
Duplicate screens - display the same desktop on both monitors. For a laptop, this is the default setting. This is useful if you are giving a presentation while your laptop is connected to a projector or large monitor.
Desktop sharing on only one monitor - most often used with a laptop if you want the laptop screen to remain blank after connecting to a large desktop computer monitor.
When you disconnect the secondary monitor, the original display settings are restored to your primary display. In addition, all open files and program windows are moved to the main display. The next time you connect the same monitor, Windows will automatically apply the display settings that were used the last time you connected that monitor.
How to connect multiple monitors to one PC
Connecting two monitors with different interface connectors to a computer with a modern video card usually does not cause problems. They simply connect each to its own video card connector; the most you need to do is purchase the appropriate cable if the one you need is not available.
Problems begin when the second monitor does not have a suitable connector. In some cases, this can be solved with an adapter or a special cable (DVI-HDMI, DP-HDMI, etc.) - this is the simplest and most correct solution.
But, if the monitor only has an outdated VGA (D-SUB) connector, this can become a real problem. The fact is that old video cards had a DVI-I output with the ability to connect such monitors via a DVI-VGA adapter.
Modern video cards use a DVI-D connector, which does not output an analog VGA signal and there are no corresponding outputs for connecting such an adapter and it is impossible to connect a monitor through it. Yes, there are special converters (DVI-VGA, HDMI-VGA), but the image quality seriously suffers during conversion (the picture becomes soapy, color rendition deteriorates), so this is a bad solution.
However, there is a way out - if your motherboard has a VGA connector and in the BIOS it is possible to force the processor’s integrated graphics to be enabled, then the monitor can be connected to this connector. After this, the operating system will see two video cards and display the image on both monitors. The only thing you will need to do is update the drivers for the integrated graphics if the system does not do this automatically.
This solution is quite suitable for any work tasks; you can create both several separate desktops and one common space. However, this is not suitable for games - even if you manage to run the game on a discrete video card and display the image on a monitor connected to the motherboard (I succeeded), it will work poorly and not very stable (quality and performance will be lower, lags are possible) .
If you want to connect more than two monitors, then keep in mind that the cheapest video cards only support connecting 2 monitors, most of the others support 3 monitors, despite the fact that they may have more connectors. But don’t forget that one or more monitors can also be connected to the motherboard (if it supports simultaneous operation of discrete and integrated graphics). How many monitors a particular video card or motherboard supports, see the specifications on the manufacturer’s website.
There are also special multi-display adapters that allow you to connect multiple monitors to one PC or laptop connector. For example, such adapters are produced by Matrox - they are not cheap, but they provide high picture quality.
Just don’t confuse them with regular video splitters, which simply display the same image on several monitors.
Troubleshooting dual monitor connections
Typically, the process of setting up and using a second monitor is seamless and automatic. However, since this process involves hardware and software from multiple sources, you may need to troubleshoot and make adjustments.
If your computer can't detect the second monitor, first make sure it's connected and turned on. In Display Settings, click Define. It's also possible that your computer doesn't support multiple displays.
Visit Microsoft Update, click Custom, and install any available hardware updates. You may also need to check your computer manufacturer's website to install an updated display driver. Or you may need to install an additional display adapter.
Using two monitors can change the way you use your computer forever. Get creative and experiment with the size of your application windows and the information you can constantly view while multitasking.
Why use two or more monitors?
As mentioned above, multiple monitors significantly expand the desktop area, making it possible to see more programs at the same time. You can drag programs between screens with a simple mouse movement, as if it were one large monitor with a very large desktop.
(© photo)
By working on multiple monitors, you have the ability to place different windows on them without having to use Alt+Tab or the Windows taskbar to switch between windows. There is simply no need for this - just look at the next monitor.
Examples of using multiple monitors at work:
- Programmers who write code on one display, and the documentation is located on the second. In this case, it is enough to look at the second screen to look at the documentation, and immediately return to writing code. Sometimes the second monitor contains the result of their work (website or application), which they can watch without switching windows.
- Any person who needs to see two documents at the same time. For example, when composing one, you need to look at the other, or when writing an E-mail, look at the site in order to accurately convey the wording.
- People who need constant monitoring of information while working. In this case, the main working window is used directly for work, and the second screen is used to display information.
- It is very convenient to use multiple monitors for games, because the world around you grows significantly with two or more monitors. Some fans use 3 or even 5 monitors, placing them in a semicircle around them.
- Streamers who need to monitor their activities on several monitors, because the main one is running a game with direct broadcast to the Internet.
- Just power users who want to watch something on one screen and work on another.