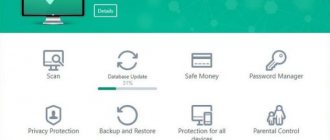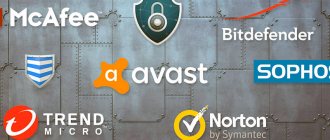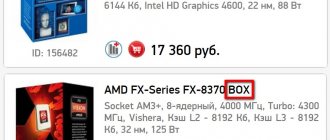Is your Windows 10 PC running slower than usual? Are you seeing different pop-up ads that weren't there before? In such cases, you may have a computer infected with malware. There are ways you can try. This article will teach you how to scan your computer for malware in Windows 10.
The first logical place to start fighting a virus is Windows Defender. Not only is it free, but it's included with every Windows 10 purchase. It's also easy to use - making it ideal for everyday users who don't go beyond regular sites like this kaknastroit.com.
It works by scanning for threats such as adware, spyware and viruses. Enabling Defender will prevent malware from causing significant damage to your computer and Windows.
Turn on Windows Defender
Once activated, Windows Defender will automatically scan your computer for malware. The latest version of Windows Defender is not available on Windows 7 or Windows 8.
Is Windows Defender Enough?
The short answer is no, unless you're looking for a much more reliable solution. As mentioned earlier, the Defender will be sufficient for the average user. But if we're talking about pure performance, there are third-party solutions that offer more protection and can be customized to suit specific needs.
But if we're talking about pure performance, there are third-party solutions that offer more protection and can be customized to suit specific needs. One tool we have always suggested is Malwarebytes Anti-Malware.
Diagnostics for malware in Windows 10
There are other ways to diagnose the presence of malware on your Windows 10 computer. Below are just a few of them.
PCs have a feature called Safe Mode. When you boot your computer through this mode, only the programs you need are loaded. In this mode, it is prohibited to run malicious programs. If your computer runs faster in Safe Mode, there is a chance that you have malware when running in Normal Mode.
If you feel that your current antivirus solution is inadequate, it may be time to consider installing one of the many malware scanners on the market today.
Some of these solutions are free, while others you will have to pay for. There are one-time purchases, while others are subscription based. Some antivirus programs work better than others. Make sure you install one that is highly recommended and comes from a reputable company.
Malicious programs can make changes to your browser settings. For example, malware could change your home page settings to launch sites designed to extract information or display advertisements every time you open your browser. You need to check your settings as soon as possible to prevent browsers from launching annoying sites.
Reformatting your PC
At times, users are forced to reinstall the operating system on their computers to remove malware. But before you do this, make sure that you have backed up your important files if this is still possible for you. But don’t rush to extremes, first try returning the computer to its original state
Note. You are more likely to remove malware if you remove everything. However, you risk deleting files and settings. Follow the onscreen instructions until Windows 10 prompts you to restart your computer.
Microsoft has made every effort to make Windows 10 the most secure operating system among the entire range of window operating systems. One of the first steps towards this was the firewall, which appeared in XP. With the release of Windows 8, developers introduced an anti-virus program into the operating system itself, which easily detects viruses and prevents the computer from becoming infected. Today we’ll look at how Windows 10 implements virus protection.
Windows protection
There are three common ways that viruses get onto a computer:
- removable drives – Windows Defender is called upon to resist them;
- network – here the firewall introduced in XP stands guard;
- Internet – when using the Edge browser, viruses have no chance of infecting your system thanks to the most advanced protection mechanisms available at the moment.
The features of the defender are:
- free distribution;
- high degree of virus detection (
88%);
- working in the background, which raises a lot of questions (whether it works, how to start scanning);
- low consumption of system resources.
- fast – the areas most susceptible to infection are scanned (RAM, startup objects, system files);
- full – will check all Windows 10 files;
- special – will provide the opportunity to make a choice of places to check for viruses.
To check the functionality of the antivirus built into Windows 10, you must perform the following operations.
The application window will soon open on your home tab, containing basic information such as status or status, product version, and last scan time. Here, to the right, is the frame responsible for checking the system:
Once the virus scan is complete, its results will be displayed in a separate form in the main program window.
Antivirus for flash drive
No one is immune from a virus attack on a computer. But if viruses do not allow you to connect to the Internet, then it will be extremely difficult for standard antiviruses to solve the problem. An antivirus for a flash drive can protect your computer in the event of a virus attack.
This article will describe various programs and antiviruses for flash drives that will allow you to restore your computer to functionality in the event of a virus infection.
Before reading this article, I recommend that you familiarize yourself with the types of computer viruses, since the text of the article will describe ways to remove specific types of threats.
Removing viruses
Antiviruses for flash drives have 3 main requirements: fast analysis, reliable removal of all viruses, launch without installation. There are several dozen antiviruses for flash drives. Unfortunately, most of them fail to meet these 3 requirements.
Many antiviruses that call themselves portable and are suitable for use on a flash drive, in fact, after launch, install additional components on the flash drive (in addition to the latest anti-virus databases), which makes working with it inconvenient. And in the case of a serious infection, the virus simply will not allow these components to be installed, and the antivirus will be useless.
Now we will look at the 2 best antiviruses that are recommended for use on a flash drive.
Dr.Web CureIt!
Dr.Web CureIt! A very popular utility that is used not only as an antivirus for a flash drive, but also to check the reliability of your regular antivirus. The program has been translated into Russian and is very easy to understand.
Dr.Web CureIt! has high operating speed and a good level of searching and neutralizing viruses.
After launch, you need to specify the objects to search and click the “Start scan” button. In addition to the disks and partitions themselves, you can specify boot sectors, RAM, system restore points, and much more to scan.
At the end of the scan, you will see a list of viruses found and options for further actions with them.
In terms of comfort and reliability, Dr.Web CureIt! It is the best antivirus that is suitable for use on flash drives.
ClamWin Portable
ClamWin Portable is another popular antivirus for flash drives. ClamWin Portable has a high degree of virus detection, but not the fastest operating speed.
The program interface is in English, but it is quite simple and understandable.
After starting the program, you need to select the disk on which to scan for viruses. You can also select memory scanning from the program menu.
Removing spyware
Spybot Search & Destroy Portable reliably removes spyware. In addition to removing spyware, using Spybot Search & Destroy Portable you can remove traces of the user's presence in the system (cleaning the browser, recent files, running programs, etc.).
Spybot Search & Destroy Portable makes copies of the removed components, and in case of incorrect operation due to burnouts, after checking Spybot, you can always restore its functionality.
Spybot constantly monitors the release of fresh databases and updates. The program interface is simple and clear.
Removing rootkits
Kaspersky TDSSKiller is the best flash drive burner that can be used to remove rootkits.
The program works very quickly and does not require installation. The interface is simple and clear. Supports Russian language.
The program copes with the task of finding and removing rootkits perfectly. You can specify additional options for searching and neutralizing rootkits. Kaspersky TDSSKiller can even work in safe mode if viruses do not allow the operating system to boot in normal mode.
Removing programs
In some cases, you need to remove some programs on the infected computer (for example, the antivirus on the computer does not allow you to run the antivirus from a flash drive). To remove programs, it is best to use the free, portable program Revo Uninstaller Portable.
Revo Uninstaller Portable reliably removes all program components and allows you to manage startup. Revo Uninstaller Portable removes all pieces of the program, leaving no garbage on the system.
Conclusion
Antivirus for a flash drive can be very useful. It is better to always keep such a flash drive with programs already installed, so that if your computer is severely infected, you don’t have to look for where to find anything.
In order not to install several anti-virus programs on a flash drive, you can install the PortableApps.com application once and load a wide list of anti-virus and other programs onto it. I wrote about this in the article installing programs on a flash drive.
Malware Eliminator
In addition to the antivirus and firewall, Microsoft has developed an application for removing malware in Windows 10. Its difference is that the software does not work constantly, but is launched by the user in order to check the system for viruses and/or neutralize them if present.
- Go to the program download page and select the product language.
The tool is updated every month, so the next time you scan your Windows 10 computer, be sure to download the new version of the program.
When choosing the last option, you must specify the objects to scan.
- We wait for the end of the operation, observing its progress, or minimize the window and go about our business.
- Upon completion, select what needs to be done with the detected threats or close the window of the malware removal tool in Windows 10.
How to diagnose Windows 10 for viruses and errors?
With Windows 8 and Windows 10, you automatically receive free antivirus protection. What's more, you don't have to manage your updates yourself or download them from the website. They work autonomously and efficiently, keeping your device as secure as possible. Microsoft calls its antivirus suite Windows Defender.
Windows Defender
Here's how to scan for viruses in Windows 10 using Windows Defender, the security program built into every new laptop, tablet, and desktop with Microsoft's latest 2-in-1 operating system.
Before we begin
Before we begin, there are a few things to note.
- Windows Defender is included in Windows 10, but cannot be activated on your PC. The company that made your device has the ability to preload it with security software created by partners. Typically these partners are either McAffe or Norton;
- If your Windows 10 device has another security package, go to that software to scan your system for viruses and make sure your device is protected;
Security system ESET NOD32
- If you deactivate or uninstall these software suites, Windows 10 will prompt you to turn on Windows Defender and protect your device. Reviews for Windows Defender are positive, mainly because it works standalone and rarely bothers you while protecting your devices;
- on the other hand, some studies show that other security tools are sometimes better than Windows Defender.
Note! The important thing is that you have some kind of security kit available to you at all times to prevent viruses and other problems.
Disable Windows Defender
If you don’t trust Microsoft programs, they don’t satisfy your needs, you don’t like them, or for a number of other reasons you want to disable them, this section will help you do this in several ways.
In addition to real-time protection, the application also sends Microsoft a lot of information about detected threats and scanned objects.
If the function is disabled for a long time, Windows 10 automatically activates protection, so in order to permanently deactivate the application, use other methods: through the registry and group policy editor.
In Windows 10, almost all settings are stored in its registry. Therefore, you can change the defender parameters by changing the values of the corresponding keys.
After deactivating the defender, be sure to install an antivirus program!
Today I will show you one simple way to check Windows 10 for viruses, despite the fact that this method is the most effective, since we will essentially not install any program. Instead, we will use a special utility to check for viruses.
What are the benefits, you might think? Firstly, the scan will only take place with the latest anti-virus databases - the ones that are current at that time will be loaded. Secondly, there is almost no need to configure anything; the scan will begin immediately after you press the button. Well, thirdly, it seems to me that this is the highest quality check that can be done without installing an antivirus.
After this, the browser will open in private mode, this will be noticeable immediately:
Online virus checking is good because, as a rule, you don’t need to install anything; the most you can do is run the scanner. The program usually has minimal or no settings, but the scan is thorough, and the search for potentially unsafe programs is also included, but all these settings may differ for online scanners. Personally, I recommend checking for viruses using the Eset scanner.
So go to the given link, where we need to click on Run ESET Online Scanner:
Now check the box and click Start:
Now we will be prompted to install the OnlineScanner.cab add-on - install it without hesitation, it’s safe:
Personally, I got some kind of error, if you do too, click Retry, as I understand it, this error is not serious.
Following this, the system will ask you for permission to launch the scanner; it is better to agree:
Now, finally, we have met directly with the scanner itself, I have it in English, since I downloaded it from the official website, not the regional one.
Before checking, it is better to close all programs, all open browsers, windows - this will improve the speed of Windows 10 scanning, it may take time, it all depends on the number of files on the hard drive.
We turn on the detection of potentially dangerous software, check the boxes to scan archives, look for potentially dangerous programs, leave the proprietary AntiStealth technology enabled, it will take a long time to scan - but it’s worth it (I personally check the system for viruses, including all the capabilities of the scanner), and then click Start (all drives will be scanned, but I didn’t have a checkbox on the flash drive, if you need to check flash drives as well, then click on Change... in Current scan targets and check the box on the flash drive as well):
By the way, don’t worry - if suddenly the scanner deletes something that is not actually a virus, then you can always fix it at the end of the scan - there will be a list of deleted files, and the ability to restore those files that are not actually dangerous (then yes it was a false alarm).
The latest Eset antivirus database will begin downloading:
After which the process of checking Windows 10 for viruses will begin:
If you see a message like this, it means that some kind of virus has already been found by the scanner:
The process itself may take some time, since all disks and archives will be scanned, that is, if there is a virus, it will not be able to hide from the scanner.
After the check is completed, there will be a window showing the results. I don’t have viruses in my system, but I specifically downloaded the first collection of programs I came across just to check it for viruses, but did not run it. As a result, our results show the following picture:
If you suddenly want to see what viruses the scanner found, click on List of found threats:
We will be shown a list of threats and the places where the scanner found them:
To cancel the deletion, that is, to restore a file that was mistakenly taken for a virus, click on Manage quarantine and select the file that needs to be restored and click Restore:
To remove all detected threats, just check the Delete quarantined files box, then click Finish, and that’s it:
If desired, the scanner can be deleted (if not deleted, the program will remain in the Programs and Features window, which can be accessed from the Control Panel) - you just need to click the Uninstall application on close checkbox before exiting.
Well, that’s all, I hope now you know how to clean Windows 10 from viruses, I just wanted even a real computer novice to understand everything the first time, if anything, write in the comments =)
Category: All about Windows / Tags: / September 15, 2020 / More details
Today we will present the main ways to identify malware, and also tell you about the symptoms of a system infection.
The best antivirus without installation - TOP3
1. DrWeb CureIT I have been using this anti-virus scanner since its creation and that is why it is number one for me! And I can’t even count how many times he helped me out at work! Dr.Web CureIt! by far the most popular so-called online antivirus, which is constantly updated and has no conflicts with other antivirus software, if one is already installed on the PC. You can download it here - link. Once launched, the application will ask you to accept the terms of the license agreement. And then you will see this window:
Click the “Start scan” button and the utility will carry out all the necessary checks of RAM, running processes and system folders, after which it will provide a list of what was detected and suggestions for further treatment of the OS.
2. Kaspersky Virus Removal Tool - KVRT This antivirus without installation was released as the main competitor of the previous program. The program was released by the world's most famous antivirus laboratory, Kaspersky.
The KVRT action algorithm is similar to DrWeb CureIT. Download the application here - link. Then we launch, accept the license and click the “Start verification” button. After checking, we agree with the proposed course of action and wait until the found infection is destroyed! Upon completion of the work, you will receive a report from the program about the work done!
3. ESET Online Scanner Currently, ESET Online Scanner is the only full-fledged online antivirus that uses cloud technologies to operate. I think it’s clear that to scan your PC and remove viruses from it, you need to have an active Internet connection.
The utility pleased us with its size - just over 6 megabytes versus 140-150 in the previous two cases. Easy to download here - link, easy to work! Detects sufficiently large amounts of modern viral infection! Although I often hear complaints from users about its work. I use it infrequently and when I need a quick virus scan without installing an antivirus, but there is no time to download the previous two solutions, or scanning the system with their help did not produce any results. You can download online antivirus from ESET for free here - link.
Content:
Malware is a serious problem and a major threat to the security of any computer. The main task of viruses is to harm the system, steal and transfer to third parties important data that allows attackers to obtain material benefits, damage, delete or encrypt individual data, display dubious advertising, extortion and other negative impacts that can harm the computer and the information stored on it .
It is worth noting that even the most advanced antivirus programs cannot guarantee one hundred percent protection against infection. This is due to the fact that developers of illegal virus software constantly modify malicious software to bypass protection. Thus, the creators of antiviruses are almost always one step behind the attackers.
How do viruses get onto a computer?
Malicious programs, depending on their type and purpose, have many ways to penetrate a user’s computer. Most often, infection occurs due to downloading dubious files from the network, installing pirated assemblies of games, which may be protected by secret miners, worms, Trojans, ransomware viruses, etc. Another popular way to spread viruses is to use an infected removable drive, flash drive or memory card, through which malware enters the system after connecting the device.
Since passive antivirus software protection does not guarantee absolute protection, we recommend:
- Do not download data and files from dubious resources, torrents and other places.
- Do not open attachments in emails from strangers.
- Always have antivirus software installed and updated.
- Regularly scan your computer for viruses.
- Update your operating system on time.
Kaspersky Security Scan
Kaspersky Lab develops perhaps the best software in the world to protect computer equipment from various types of cyber-aggressions.
Proof of this is the introduction by our American partners of personal sanctions against employees of the Russian anti-virus software developer and the ban on use in US government agencies.
Americans really do not like competition in anything and always try to stifle any manifestation of real rivalry.
And this means, since overseas “lovers of free competition” are so scared, therefore, Kaspersky antiviruses are really the best of the best.
Previously, Kaspersky products were distributed exclusively on a paid basis.
However, not so long ago the laboratory began to provide some anti-virus software on a free basis.
Go to a website where you can scan your computer for viruses and other infections online completely free of charge.
- Developers page - www.kaspersky.ru
Strange computer behavior
Malfunctions, slow system performance, incomprehensible slowdowns for no apparent reason, sudden reboots and shutdowns, etc. - a clear indication that the PC is infected with viruses, to whose tricks the computer reacts with slow operation and incomprehensible behavior. To this list should be added the inability to load the operating system during startup, which indicates damage to system files and boot data, or, conversely, a very long boot time, during which hidden virus programs can be launched.
ESET Online Scanner
ESET is one of the world's most reputable developers of various types of cyber defense software. Professional-grade antivirus that provides software based on commercial licensing.
- As a test, you can scan your computer for viruses online for free.
- Registration is not required, just provide your email address.
In addition, you can create a SysRescue bootable recovery flash drive on the ESET website. Useful in case of operating system failures.
- You can go to the verification page using the link - www.esetnod32.ru
Abundance of advertising
Advertising on the Internet is ubiquitous, but as a rule, it does not interfere with the comfort of using the browser. However, it can always be removed using additional browser plugins that remove advertising messages. If the user begins to notice the appearance of advertising banners in places where there were none before, or advertising begins to bypass the blocker, this is a clear sign of infection with advertising viruses. They can manifest themselves in the form of banners, modified browser start pages (when you start the browser, an advertising site with dubious offers automatically opens), messages in installed programs and other types of intrusive advertising.
Deleting, encrypting or problems accessing files
Viruses aimed at damaging personal data manifest themselves in the form of problems with access to the user’s personal data. As a rule, it looks like this: photos, documents, music, videos and other files simply stop opening or are placed in archives with passwords that prevent access.
In some cases, a user may simply not discover some or all of a particular type of personal data. If such a problem happens to you, we recommend using a specialized file recovery utility, RS Partition Recovery.
Problems with online banking and account access
Viruses that steal logins and passwords are among the most dangerous and unpredictable, since personal data allows you to steal money from online accounts, take away game accounts, get into social network accounts of third parties, etc. If codes for changing your login, email and other account login data sent by technical support begin to arrive on your phone, or money begins to disappear from your accounts, this is a clear sign of infection with virus software. In this case, the best solution would be to immediately change your login passwords, as well as clean your system of malware.
The first sign of infection of your personal computer (laptop, phone or tablet) is usually a slowdown in performance (everything used to fly), as well as the appearance of other “strange” problems.
Virus or spyware infection can occur even if you have an antivirus installed.
Sometimes it happens that slow performance or strange behavior of the computer is the result of hardware problems (hard drive, memory) or a conflict of programs, drivers, but it is always better to check the computer for malware in advance (while Windows is loading).
Before doing anything, it is better to disconnect your computer from the Internet and not connect it until you are completely sure that your computer will be cleaned. This may help prevent the spread of malware and your personal data.
And so, by following this step-by-step guide for beginners, you will independently clean your computer of viruses and any other malware.
How to check your computer for malware in Windows 10
Your Windows 10 computer
running slower than usual?
Are you seeing different pop-up advertisements
that weren't there before?
In such cases, you may have a computer infected with malware
.
There are ways you can try. This article will teach you how to scan your computer
for
malware in Windows 10
.
Windows Defender
The first logical place to start fighting a virus is Windows Defender
. Not only is it free, but it's included with every Windows 10 purchase. It's also easy to use - making it ideal for everyday users who don't go beyond regular sites like this kaknastroit.com.
It works by scanning for threats such as adware
, spyware and viruses. Enabling Defender will prevent malware from causing significant damage to your computer and Windows.
Turn on Windows Defender
Open Windows 10 Settings
"
Go to Update & Security
>
Windows Security
.
Under Protection Areas,
select
Virus & Threat Protection
.
A new window will appear with a list of security options. Click Virus & threat protection
.
Now click on “ Virus & Threat Protection
”. Go to real-time protection mode and enable it if it is currently disabled.
After activating Windows Defender
will automatically check your computer for
malware
.
The latest version of Windows Defender is not available on Windows 7
or
Windows 8
.
Is Windows Defender Enough?
The short answer is no, unless you're looking for a much more reliable solution. As mentioned earlier, the Defender will be sufficient for the average user. But if we're talking about pure performance, there are third-party solutions that offer more protection and can be customized to suit specific needs.
But if we're talking about pure performance, there are third-party solutions that offer more protection and can be customized to suit specific needs. One tool we have always suggested is Malwarebytes Anti-Malware.
Diagnostics for malware in Windows 10
There are other ways to diagnose the presence of malware on a Windows 10 computer
. Below are just a few of them.
Safe mode
PCs have a feature called Safe Mode
. When you boot your computer through this mode, only the programs you need are loaded. In this mode, it is prohibited to run malicious programs. If your computer runs faster in Safe Mode, there is a chance that you have malware when running in Normal Mode.
To access Safe Mode, select Start
» > «
Nutrition
».
Hold down the Shift key
and click
Restart
. Once your computer restarts, you will be able to access Safe Mode.
If you want to delete temporary files in safe mode. Go to " Search"
and type
Disk Cleanup
.
This is a free utility included with Windows 10 that will help you remove old files and possibly malware
after a quick scan.
Third party scanners
If you feel that your current antivirus solution
doesn't meet the requirements, it may be time to consider installing one of the many malware scanners on the market today.
Some of these solutions are free
, while for others you will have to pay.
There are one-time purchases, while others are subscription based. Some antivirus programs
work better than others. Make sure you install one that is highly recommended and comes from a reputable company.
Browser settings
Malware
may make changes to your browser settings.
For example, malware could change your home page settings
to launch sites designed to extract information or display advertisements every time you open your browser. You need to check your settings as soon as possible to prevent browsers from launching annoying sites.
Google Chrome
Open Google Chrome
and go to “
Settings by clicking the three dots
” > “
Settings
”.
Scroll down and look for " When Chrome starts
."
Select Open specified pages
" or "
Set of pages
". Remove unfamiliar domains from the list.
We don’t stop at deleting an unfamiliar site, but go down below and go to the “ Additional”
».
At the very bottom, select the section “ Remove malware from your computer”
"Press it.
A new page will open, in it you need to click the “ Start”
", thereby we will launch the built-in scanner, it will check your
computer for the presence of a virus
.
Reformatting your PC
At times, users are forced to reinstall the operating system on their computers to remove malware
.
But before you do this, make sure that you have backed up your important files if this is still possible for you. But don’t rush to extremes, first try returning the computer to its original state
Go to Settings
>
Update and Security
>
Recovery
.
Under Restart this PC
, select
Get Started
.
You will be presented with two options. Keep My Files
will reformat your computer without deleting your files. Delete All will do just that - delete all files.
Note. Possibility of malware removal
higher if you remove everything. However, you risk deleting files and settings. Follow the onscreen instructions until Windows 10 prompts you to restart your computer.