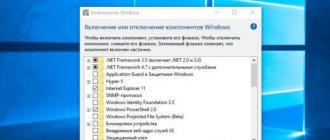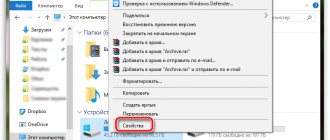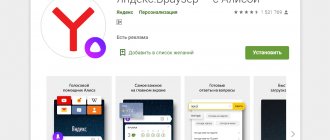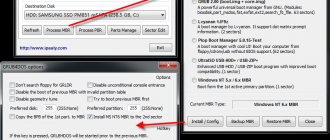Users of desktop computers and laptops from time to time encounter various kinds of problems, and most of them can be dealt with independently, which almost every device owner is already accustomed to doing. Errors and failures reported by the system can occur for different reasons and under different scenarios, so you first need to find out why the problem occurred.
One of the common problems encountered when connecting a USB device to a computer is the appearance in the tray of a notification “This device can work faster...”, hinting at the fact that you either connected to an outdated version of the port, or there were difficulties with the functioning of the connector, and it does not work in the required mode. We will figure out what is the reason for the appearance of such a message and how to correct the situation.
Old USB types
Old computers and laptops may not support the USB 3.0 specification, then when connecting a USB 3.0 device to a 2.0 connector, you can not count on the declared speed, since such a connection uses the capabilities that the earlier version can offer. There are many differences between generations of technology, for the most part we are talking about performance and technical implementation, because USB 3.0, although backward compatible with version 2.0, operates with the condition that the performance is limited by the outdated standard.
The message “This device can run faster...” indicates that the device is capable of more, but under certain conditions, these are exactly what you need to provide (your device has a 3.0 port and the 3.0 device needs to be connected to it). That is, to obtain the speed that the new generation of technology provides, both the connected device and the connector must support it.
First-generation USB ports are practically no longer found on devices; interface 2.0 (60 Mb/s speed) appeared in 2000, and although it is already outdated, it is still widespread today. With the introduction of USB 3.0 SuperSpeed in 2008, throughput increased to 5 Gbps (nominal). The improvement of technology did not stop there. In 2013, the USB 3.1 interface appeared with speeds of up to 10 Gbit/s, and in 2020, USB 3.2 with speeds of up to 20 Gbit/s (over two 10 Gbit/s channels).
The 3.0 connector on devices is easy to identify visually; it is distinguished by a blue connector; less often, some manufacturers use red, while 2.0 connectors use black or gray colors.
What is USB 3.0
A logical step in the development of the USB interface is to increase the speed of device data exchange through it. Simply put, the higher the USB version, the faster information is transferred through it. For devices such as a keyboard and mouse, this is not fundamentally important, but, for example, data transfer speed is key when working with external storage media.
The USB 3.0 specification appeared on the market in 2008, that is, more than 10 years ago.
Despite this, USB 3.0 is still not present on all devices. The much more common standard is USB 2.0, which is significantly slower. The data transfer speed via the USB 3.0 protocol reaches 5 Gbit/s, while for USB 2.0 this figure is at the level of 480 Mbit/s. Recommended reading:
Please note: To distinguish USB 2.0 from USB 3.0, you need to look at the connector. According to the accepted standard, the USB 3.0 connector has a blue partition color.
Maximum speed disabled in BIOS
The notification “This device can run faster...” may mean that USB 3.0 is operating in USB 2.0 mode or, if we are talking about 2.0, then USB is operating at 1.0 speed. This may occur due to incorrect settings in the BIOS. If the interface speeds are much lower than they should be, check the BIOS settings and change them if necessary. We perform the following actions:
- Reboot the device and go to BIOS.
- Further steps will vary depending on the BIOS version. You need to find the section responsible for configuring USB ports (often this is the “Advanced” tab and the “USB Configuration” section).
- Here we find the parameters “USB0 Support” and “XHCI Hand-off” (can also be called “XHCI Pre-Boot Mode”, “XHCI Mode” or “XHCI”, so we rely on “XHCI” in the name).
- These options should be set to "Enable". If this is not the case (it says “Disable”), change it.
Turning the controller on/off is responsible for supporting the interface by the motherboard. However, not every BIOS version has a USB 3.0 support section, then you should look for the value for XHCI. In addition to “Disable” and “Enable”, on individual boards the “XHCI” controller parameter may also have the values “Auto” or “Smart Auto”. The automatic mode, set by default, ensures that 3.0 ports operate in 2.0 mode when the computer boots (the system boots with its drivers), while after the OS starts, the interfaces operate in USB 3.0 mode.
Description
USB technology (from English Universal Serial Bus) is a data transfer interface for peripheral devices. This may include a variety of gadgets: printer, scanner, MFP, hard drive, flash card, camera, mobile phone, etc. Thus, a virtually universal port was created that supports most of the devices known to us.
Several giant companies were involved in the development of the technology, thanks to which it became so popular and successful. These companies are: Philips, US Robotics, Microsoft and Intel. The first USB 1.0 specification was prepared in 1995, at the same time it was released as a patch to the Windows 95 operating system, and support was built into Windows 98 by default. True, for about the first five years the format was practically not successful, but by the beginning of 2000, most peripheral devices were equipped with a new interface with USB support.
The USB 2.0 specification was first shown in 2000 and has successfully survived to this day. However, already in the mid-2000s, hard drive manufacturers literally ran into the speed limit of this specification, as a result of which a new protocol was required. This is how USB 3.0 appeared. True, this particular specification has not yet become successful, because motherboard manufacturers are still trying to use the USB 2.0 protocol (apparently for the sake of economy). However, it's just a matter of time.
As you might have guessed, all interfaces, and, relatively speaking, there are only four of them (USB 1.0, 1.1, 2.0 and 3.0), in the eyes of the average user, differ only in the speed of recording and data transfer. In fact, these protocols have significant differences in addition to speed, which, again, mean nothing to the average person.
No USB ports
All computers and laptops operating today are equipped with USB connectors; another thing is the presence of support for the new USB 3.0 standard, which ensures high speed information exchange. The motherboard, even the old one, is equipped with 2.0 connectors. If in your case it turns out that this is not the case or there is 2.0, but only a USB 3.0 connector is missing, and when you connect a USB flash drive it says “The device can work faster...”, then there is the option of purchasing PCI USB 2.0 or 3.0, or both versions.
The cost of installing an external controller is several times lower than buying a new motherboard, and the process itself is quite simple. Here it is important to have an idea of what the slot looks like. Before carrying out work, the computer must be completely de-energized, after which you can remove the system cover (in the case of a PC) and insert the controller into a free PCI slot. The drivers will be installed automatically.
USB port specifications
Today there are three types of USB ports:
- USB 1.1;
- USB 2.0;
- USB 3.0 (3.1).
The speed of their work is different. In this case, you need to take into account the speed of connected devices, which also have their own parameters. For example, if you have a flash drive with a USB 3.0 connector, and your computer has USB 2.0 ports. The flash drive will not work faster than the speed stated for port 2.0. These are technical features of the device that can only be changed by replacing the PCI controller.
As for the technical characteristics of USB port 1.0 and 1.1, they are as follows:
- Two modes of information transmission, namely with a high throughput of 12 Mbit/s and a low throughput of 1.5 Mbit/s.
- The maximum cable length for data transmission in high-bandwidth mode is 3 m. For low-bandwidth mode - 5 m.
- The maximum number of connected devices is 127.
- It is possible to connect a device that operates in modes with different bandwidths.
- The voltage for peripheral devices is 5 V.
- Maximum current – 500 mA.
The USB 2.0 port differs from its predecessor in the following parameters:
- Implemented HiSpeed mode 480 Mbit/s.
- Speed for interactive devices is 10-1500 Kbps.
- Speed for video and audio devices is 12 Mbit/s.
The USB 3.0 (3.1) port is currently the most popular and fastest. Among the advantages of this port it is worth highlighting:
- Data transfer speed is up to 5 Gbit/s.
- The controller is capable of sending and receiving data simultaneously. In this case, data exchange does not affect the speed of the port.
- It has a higher current strength, which allows you to connect external hard drives, mobile devices, and even monitors to your PC.
- Well compatible with UBS 1.0 and 2.0 standards.
How can I check which port is installed on my computer?
The first and easiest way to find out your USB port type is to look in the documentation for your PC. However, if you don’t have it, follow these steps:
- Download the program AIDA, Everest or any other. We will use the first software. Launch AIDA on your PC.
- In the menu, select “Devices”, select “USB devices”. A list of USB ports will appear in the right menu.
- Thus, we have established the number and type of ports that are available on our device.
Ways to solve the problem with slow USB ports
If your PC supports a USB 2.0 port and you connect media with the same bus type to it, but the data transfer speed is negligible, it is worth checking your BIOS settings. Often the maximum speed for ports may be disabled in BIOSe. To check this parameter, perform the following steps:
- We reboot the PC and exit into the BIOS by pressing “Del” and “F2” (the login buttons are different for each motherboard model).
- Go to the “Advanced” section (depending on the motherboard model, it may be different) and look for the “USB Controller” setting. Select the port and set it to “FullSpeed” or “HiSpeed”.
- Save the result with the “F10” button and boot in normal mode.
If your PC does not have a USB 2.0 port or you want to add 3.0, you will need to buy a special PCI USB 2.0 or 3.0 controller. Such boards are relatively inexpensive. You can install the controller yourself. To do this, you should perform the following steps:
- Turn off the PC;
- Open the side cover of the system unit;
- We connect the board to the PCI slot. We fix the board to the front or rear panel of the PC using a screw.
- Turn on the PC and install drivers for the new component.
It is also worth noting that low port speeds can be caused by damaged or missing drivers. In this case, a message may appear: “This device may run faster...”. To fix this situation, you need to update your drivers. You can do this through the device manager by right-clicking on the controller, which is displayed with a yellow exclamation mark, and selecting “Update driver.”
After rebooting the PC and reconnecting, the problem will be fixed, unless you connected a USB 3.0 flash drive to a USB 2.0 port.
Finally, it is worth noting an important point. When copying small files, the data transfer speed is significantly reduced. This is due to the search for a free block on the disk for each file. To speed up copying, it is worth compressing these small files into one archive in advance.
So far I have not stopped describing the operation of USB ports. This time I want to touch on the topic of USB speed. All modern laptops and desktop computers are equipped with USB interfaces. You can increase the number of connected devices to several dozen using so-called hubs. There are also devices that do not care about USB speed, for example, mice and keyboards, but memory storage devices (flash drives and hard drives) are very dependent on these parameters. It happens that when transferring files to a disk connected via USB, it is very small, and this is not good.
What to do if the USB port is slow? If such a situation arises, I have prepared a number of reasons that describe these problems, as well as solutions that will help speed up USB performance. I hope this article helps you.
USB 1.0 speed
If the system tells you that USB can be faster, and USB 3.0 or 2.0 shows speeds at 1.0, and the BIOS settings are correct, the problem may be in the drivers. Usually they are installed automatically, but in some cases, for example, when the OS distribution is broken or problems arise during the operation of the system, the driver may not be detected by Windows. Then the drivers need to be updated manually (or deleted, after which the system will install them itself).
To do this, perform the following steps:
- Go to the “Device Manager” using any method convenient for you (via the Control Panel, search, from the Start menu (Win+X) or using the “Run” console (Win+R) and the devmgmt.msc command).
- Expand the “USB Controllers” branch.
- Select “Extensible host controller...” and from the context menu select the “Update drivers” option (the second solution is to use the options to remove and update the hardware configuration).
- From the options, select automatic search. If the drivers are not found on the network, you can manually download them from the website of the motherboard manufacturer (for a PC) or laptop. An alternative option is to use third-party software to automatically install and update device drivers.
- Restart your computer for the changes to take effect.
ADVICE. If slow speeds occur when copying numerous small files, you can archive them. The speed when transferring the archive will be much higher.
We've looked at several solutions to the problem where when you plug in a USB device, you get a "This device might run faster..." notification. Did you manage to get rid of the message and which method worked in your case? Tell us about it in the comments.
How to connect additional USB ports to a computer?
Any modern motherboard already has built-in USB ports - both 2.0 and 3.0. However, we usually connect so many different peripherals that there may simply not be enough of them, for example, to connect a flash drive or external drive and transfer fresh photos to it.
Connecting a USB stick to the rear panel
What to do? There are two ways. The first, preferable one, is to buy a separate bracket with USB ports and insert it into the additional slots available on the rear panel of the case - the same ones where we attach a video or sound card, a wireless adapter, and other components that are connected directly to the board. It looks like this:
In order to accomplish this task, the motherboard must support the connection of additional USB ports. This can be determined by the presence of connectors on the motherboard labeled USB or USB 3.
Connectors for USB 3.0 are large, have many contacts and are designed to connect two ports at once in one plug.
USB 2.0 is smaller and each of them can be connected to 2 ports separately.
Accordingly, we look at the presence of such connectors on the motherboard, buy the corresponding brackets, fix them in the back of the case and connect them to our connectors.
Connecting a unit with USB ports instead of a flop
Another variation of this method of increasing the number of ports is a special unit with USB, which is inserted into the front of the case instead of the old floppy disk 3.5
There are many options for designing such a block. For example, combined to connect USB 2.0 and 3.0
And in the following example, USB 2.0 ports are combined with connectors for connecting a microphone and headphones
Connecting such a block occurs in exactly the same way as the bracket described above - to the corresponding connectors on the motherboard.
External USB hub
Finally, another option for increasing the number of ports is to buy an external USB hub. However, there are a number of disadvantages, because of which I would not connect any serious equipment through it, but would only use it for flash drives or, as a last resort, a mouse.
Since this is a hub, all the load from its several ports goes to one single computer to which it is connected. Due to this overload, certain devices may periodically fall off, which is not good. If you connect a hard drive to a USB hub, the electricity supplied through it may not be enough to operate it. Therefore, we reserve this method only for light fast food - flash drives.
If we connect a 3.0 flash drive to a computer that supports USB 3.0 ports, we see the message “ This device can work faster when connected to Super-Speed USB 3.0
“, this, friends, means that we either do not insert the flash drive into the USB 3.0 ports (with the blue tongue), or there are problems with their functioning, and they work in USB 2.0 mode. What are the causes of problems with the operation of USB 3.0 ports on computers, and how such problems are solved, we will try to understand this in today’s article.
Let me remind you that the bandwidth of the USB 2.0 interface is 60 Mb/s, and USB 3.0 is 10 times greater, 625 Mb/s. Naturally, few of the removable drives connected to a computer’s USB 3.0 ports operate at the limit of this interface’s capabilities, but it is of fundamental importance for individual storage devices. For example, many modern models of external HDDs using a USB 3.0 interface can provide a linear speed of 100-170 MB/s. Actually, the same as when connecting internal hard drives to the SATA interface. Whereas on the USB 2.0 interface, the linear speed of external hard drives on average usually remains at around 30 MB/s. Flash drives 3.0 on a USB 3.0 interface write data 2-3 times faster, and read data 3-5 times faster. By the way, we talked in detail about the speeds of flash drives on USB 2.0 and 3.0 interfaces. In general, friends, if you have a 3.0 removable drive, I think it’s worthwhile to understand the functionality of the USB 3.0 port if there are problems with it.
BIOS settings
USB 3.0 ports can operate within USB 2.0 capabilities if configured to do so in the BIOS. This point needs to be checked first. We go into the BIOS and look for where USB ports are configured, usually this is the “Advanced” section of the advanced settings and the “USB Configuration” subsection. Or something with similar names. Here you need to check if USB 3.0 support is active. The USB 3.0 Support setting must be set to Enable. The “XHCI hand-off” parameter should also have the “Enable” value; it can be called “XHCI Pre-Boot Mode”, simply “XHCI” or something else, but with the presence of the key term “XHCI”.
XHCI is a USB 3.0 controller, and if the BIOS does not implement a separate item to support this interface like “USB 3.0 Support”, its enable/disable is implemented by the controller. On some motherboards, the XHCI controller parameter may have other values such as “Auto” or “Smart Auto”, which ensure that USB 3.0 ports operate in 2.0 mode before the operating system boots with its USB 3.0 drivers. And such values are usually set by manufacturers of computer devices by default in order to make it possible to work with a modern USB interface inside operating systems, while avoiding the failure of the installation of some of them, the distribution of which does not include USB 3.0 drivers. The most striking example is the official builds of Windows 7, the problem with the lack of drivers for which we discussed and solved. If, friends, your PC or laptop has working USB 2.0 ports (with a black tab) for cases of installing Windows 7 without integrated USB 3.0 drivers, you can safely set the XHCI controller setting to the “Enable” position. Just when installing the “Seven”, do not forget that the flash drive must be inserted into the USB 2.0 port.
Driver update
Inside Windows, the USB 3.0 interface can operate at the USB 2.0 level for the simple reason of incorrect installation of the controller driver. This problem can be solved by any of the methods of dealing with incorrectly installed drivers - either updating them or reinstalling them. To begin with, we use the standard capabilities of Windows. Let's go to the device manager. Expand the “USB Controllers” branch. Click on extensible host controller. More often it is listed as “Intel(R) USB 3.0 Extensible Host Controller,” but in our case, for example, its manufacturer is the Japanese company Renesas. Call the context menu on it and select driver update.
USB is the most popular interface for connecting various peripherals to a computer.
Its popularity is determined by the fact that it allows not only to perform the function of data exchange, but also powers the connected device. Keyboards, mice, Wi-Fi receivers, external hard drives and much more are connected via USB. Table of contents:
Files are copied to a flash drive slowly: what to do?
How to solve the problem with slow data copying to a flash drive? Let's look at the common causes of this problem and talk about ways to solve it.
Flash drive performance
If everything is in order with the computer, the culprit of the slow process of transferring files to the flash drive is, accordingly, the latter. Budget flash drives, as a rule, cannot boast of impressive data writing speed. And the speed is 5-7 Mb/s with a USB 2 connection interface.
0 may be common for them. You can test the data writing speed of a flash drive using Windows programs for testing the speed of hard drives, in particular, using the popular CrystalDiskMark utility.
You should not expect more speed from the flash drive tests than it will show in reality.
Computer USB ports
A USB 3.0 flash drive purchased with the expectation of faster data recording will work exactly the same as a USB 2.0 flash drive, only if this interface is supported by the computer, and USB 3.0 is not. The flash drive will limit the speed of the port. To get the performance of a USB 3 interface when copying data.
0, the computer's USB ports must be equipped with it. The same applies to the situation when a USB 3.0 or 2.0 drive is connected to a USB 1.0 port. That the flash drive is connected to a low-speed USB port 1.
0, Windows usually immediately informs you with a system notification: they say that this device can work faster if it is connected to a USB 2.0 port.
If data is slowly copied to a flash drive that is connected to the USB port on the front panel of the PC case, you can test its speed when connected to the USB ports of the motherboard at the back of the case. It may be that the front panel of the case has USB 2.0 or 1.0 ports, while the motherboard ports provide USB 3.0 or 2.0 interfaces.
Just like USB ports, which limit the speed of data writing, USB extenders can limit the speed of copying files. If a USB extender provides a USB 2.0 interface, its maximum bandwidth will limit the speed of the USB 3.0 interface of the flash drive and the computer’s USB port.
Weak computer hardware
On older or budget computer models, slow data writing to a flash drive may be due to weak hardware, in particular, a small amount of RAM or a slow hard drive. In this case, only upgrading your computer will help.
Drivers
Slow copying of data to a flash drive may be a consequence of incorrectly installed USB drivers. In this case, you can either update the motherboard drivers or reinstall the USB controller drivers.
You can update motherboard drivers manually by downloading the necessary installers from the official website of the board or laptop, or you can entrust this task to special programs - driver installation managers.
These include: DriverMax, Auslogics Driver Updater, SlimDrivers, Advanced Driver Updater, etc.
To reinstall USB controller drivers, open the Windows Device Manager, expand the “USB Controllers” branch and use the “Delete” option in the context menu of each device in the list to remove its driver.
Next, click the “Action” menu and select “Update hardware configuration.”
USB controller drivers will be installed automatically.
BIOS Settings
In some cases, the slow speed of writing data to a flash drive may be a consequence of limiting the speed of USB ports in the BIOS settings. Such a limitation should usually be looked for in the “Advanced” section of the BIOS advanced settings. If the “USB 2.0 Controller Mode” parameter is set to “Low-speed”, it needs to be changed to “Hi-speed”.
How to speed up writing data to a flash drive using software
If the cause of the problem lies in the low data writing speed of the flash drive itself, unfortunately, it will not be possible to significantly speed up the process of copying files to it. Even if we have a powerful computer. Using software, the file writing speed can be increased only slightly.
If you need to copy several small files to a flash drive, it is better to combine them into one archive file. And place this archive file on the flash drive. One hefty file will be copied faster than a lot of small ones. By the way, when copying small files, even high-performance USB drives can “sag.”
You can slightly speed up the transfer of files to a flash drive using special programs that gain some performance over standard Windows copying tools due to their own data copying algorithms. One of these is WinMend File Copy, which can be downloaded for free from the creators’ website www.winmend.com/file-copy.
WinMend File Copy has a Russian-language interface, supports batch copying of files, setting up a buffer, as well as resuming data transfer from the point where it was broken.
Source: https://WindowsTips.ru/medlenno-kopiruyutsya-fajly-na-fleshku-chto-delat