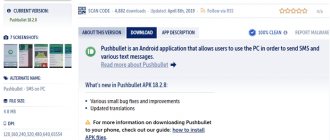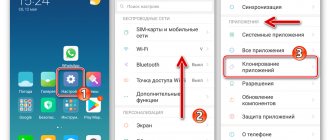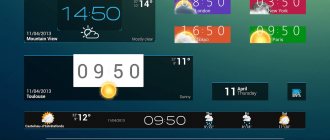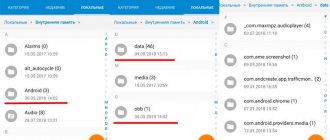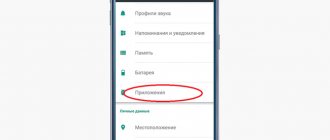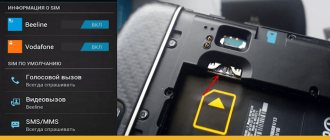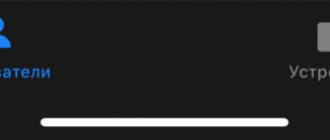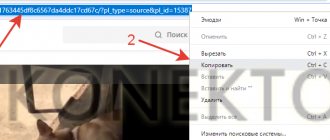A reasonable solution if you lose your device is to find your phone through your Google account. You can lose your device or someone else’s. If you are unable to find a device on the Android system, remember that there is a specialized method that allows you to find out the location of the device remotely over the network. It is also possible to stimulate it remotely, call even with a different SIM card, send an SMS to the finder, block the device or delete information from it. The main developer of this service is Google.
Conditions for effectively searching for an Android device
To remotely track a lost device, another device is required from which the search will take place. Another smartphone, computer, laptop or tablet is suitable for this. Here are the main conditions needed for the search:
- free Android device with access;
- presence of the Internet, preferably quite powerful;
- authorization on both gadgets must be in the same Google account;
- the lost phone must be turned on and connected to the Internet;
- On the stolen device, the “detect geolocation” function must be activated.
How to set up Android Device Manager
Working with the application is simple, but in order to be able to find a phone using Android Device Manager, you must activate remote access on the device. The owner of the smartphone will need to use his Google account to carry out remote control, but first of all, some settings should be completed. The activation procedure is quite simple, so even an inexperienced user can carry out the necessary actions:
- Open “Settings” and go to the “Security” section.
- In the “Device Administrators” block, activate the “Unknown sources” option.
- Check the box next to “Android Remote Control”.
- We confirm your desire to use this tool by clicking the “Activate” button, after which you can close the settings.
Many smartphone models already have the remote access option configured, so in this case, manual activation is not required. Logging into the Android Device Manager website to search for a phone is done by logging into the Google account that the device is associated with.
Methods for tracking devices on the Android system
The search is performed differently with different technologies. From a laptop or computer, you need to open a browser and log into the Google account you logged into from your lost Android phone. Then you should go to “my account” (Figure 1).
Figure 1 - Go to the “My Account” section to search for a lost phone via Google
Moving to the bottom of the page, we begin the search by clicking the appropriate buttons (Figure 2).
Figure 2 - Click on search for phone and proceed to search for a gadget via Google
Then select the phone you want to find (Figure 3).
Figure 3- Select the smartphone that was lost from the list provided
To confirm your account, you will need to enter your password and click the “next” button (Figure 4).
Figure 4 - Enter your Google account password and click “Next”
In the search, you can apply the following actions: ring your Android phone or see its geolocation (Figure 5). In the “last synchronization” item, his last access to the Internet is visible. After pressing the “call” button, wherever the Android device is located, the set ringtone will play loudly on it, even if silent mode is turned on. This method is most suitable for home phone searches. Otherwise, you will only draw attention to him.
Figure 5 - Click “call” or “find device” depending on the current situation
How to track a phone through a Google account?
But you can actually find your lost or stolen Android phone, to which your Google account was thoughtfully linked - even if the location service is disabled on it. Doing this is no more difficult than removing the graphic key; all that is required from the owner is a computer, laptop, tablet or other smartphone connected to the Internet, account information and a little patience.
A user who has lost a device and wants to know where it is now must first remember whether he synchronized with a Google account. If you didn’t have time, didn’t want to, or forgot, you can forget about the methods listed below, go get a new phone and try not to repeat the same mistake - then you will have the opportunity to deal with other pressing problems: recover deleted photos on Android or find the best catalog program for movies and TV series .
By satellite
To see on a Google map where a Samsung, Lenovo, Asus or any other Android smartphone that had the misfortune of getting lost is located, you need to:
- Turn on your computer or laptop, follow the link - google.com and log in using the account information to which the phone is attached.
- Find the “Security” tab on the left and left-click on it.
- Scroll down the page that opens a little and find the “Your devices” section.
- Use the link “Find a lost or stolen phone.”
- Select the desired model from the list that opens by left-clicking.
- Enter your account password again - according to Google, this improves security.
- And on the new page “Search for phone” click on the “Next” button.
- In the field that opens, the user can view the latest account-related actions on the device and understand whether it was stolen or turned off and forgotten.
- To see using GPS where the phone running Android is located, you need to move to the top again and click on the “Find” button.
- If geolocation on the smartphone is enabled, on the new page the owner will see a map indicating the location of the device. In addition, he will be able to find out the current battery charge level and the name of the network to which the device is connected.
- Using the mouse wheel, you can zoom in on the map and determine the location of the phone right down to your house.
- By clicking on the “Update” button, the user can track the movement of the device.
- And on “Information” you can get information about IMEI and the date of linking to your Google account.
- If geolocation on the device is disabled, it will not be possible to find it on the map: the online service will issue a corresponding warning, and the user will have to look for other search options.
Tip: if several devices linked to one Google account are lost, the owner can track the location of each of them in one window, simply switching from one tab to another.
Phone ringing
If, based on the image on the Google map, it turns out that the Android smartphone is in the owner’s direct access zone, but you still can’t find it, you should, without closing the previously described page, use another useful function, which is called “Ring.”
You can do this as follows:
- Going to the tab with the desired device, click on the “Call” button.
- And wait for the loud ringing tone. You can turn it off by clicking on the “Stop ringing” button on your computer or by unlocking your phone.
You can call one phone or several at the same time. The service is provided by Google absolutely free of charge and can be used as many times as the user requires.
Important: both options only work if the smartphone is turned on - otherwise Google will show a notification about the inability to detect the device.
Device lock
Another option, available on the same page and recommended if the device has been stolen or lost and is located far from the owner, is blocking:
- By clicking on the “Block device” button, the user can.
- Leave a message for the finder or attacker, motivating them to take action and containing contact information - email, phone number, address, etc., and then click on the “Block” button. All entered information will be displayed on the smartphone screen.
Advice: if it is not possible to find or return the phone, the owner can only erase personal data - this can be done by using the corresponding button at the bottom of the same page.
How to lock an Android device and delete data
There is a way to search for a lost Android device using Google Maps - the “find” item. By following the instructions described below, you can quickly find your mobile gadget:
- Enter into the browser address bar: https://www.google.com/android/find. An account login window will appear (Figure 6)
Figure 6 - Login window using your Google account to search for a gadget
- Log in to your account using any device (Figure 7).
Figure 7 - Confirm your Google account login from another device
- You will be taken to the management page (Figure 8).
Figure 8 — Smartphone tracking page via Google account
- Choose what action to take: block (Figure 9), force a call (Figure 10) or delete personal data (Figure 11).
Figure 9 - Blocking the device
Figure 10 — Smartphone ringing
Figure 11 — Deleting data
Any of the selected situations requires specific actions. A loud ringtone can scare away an intruder who has stolen a gadget with an Android system. Also, a device lying quietly on the ground will attract the attention of other people, which will complicate the search.
The “block” option is a reasonable solution, especially if personal data or confidential information is stored on the phone. But, if a respectable citizen, having found your device, decides to call the numbers from your contacts, he will not find any contact information. An accessible solution would be to set a password on the Android device and write a message displayed on the display (Figure 12).
Figure 12 - Method of blocking a lost smartphone and displaying a message on the screen
Actions involving the complete destruction of information should be considered as an additional or last resort option for searching, because it cannot be “rolled back” back. Information will be deleted from the phone's internal memory. Information on removable media will not be affected. After completing these steps, you will lose the ability to remotely control your Android.
Talklog
The company of the same name has developed a special application that allows you not only to determine the location of the phone, but also to track calls and SMS messages. To do this, you need to go to the official website of the developers and then create an account. On the “add device” tab you will be given a unique link to download the application.
- Install and run the program on your smartphone. Be sure to allow your location to be determined.
- Restart your smartphone.
- Go to your personal account on the official Talklog website, and then find the “Location” tab.
- The system will provide the coordinates of your phone. The program determines the location of the smartphone using GPS and GSM data.
The only significant drawback of this application is that it is paid, but during the first 12 hours the user has access to absolutely all the functionality of the program.
This program is almost identical to the one described above, with the exception that it is absolutely free. Don't know how to find your phone? Then download the application to your device, and allow administration of it. So you can go to the official website of the program, where you need to log in through your Google account.
Let's figure out now how to track a device? Select "Get Location" from the list of commands. After this, a map with the location of the smartphone will appear on the screen.
The application has huge functionality, which includes:
- smartphone blocking;
- creating a sound or vibration signal;
- reading recent conversations;
- the ability to take a photo using the front or rear camera;
- read Wi-Fi connection data and much more.
For the program to work, the phone must be within network coverage and turned on.
Instructions for searching using another mobile phone
To implement this technique, you should log into PlayMarket, find and install the FindMyDevice application (Figure 13).
Figure 13 - Third-party application for finding a device on Android OS - Find My Device
On the page you will see the account used for Google services. To successfully log into your account, click the “log in as guest” button (Figure 14).
Figure 14 - Authorization in the Find My Device application
Then enter your email. After that, enter your password and log in to your account (Figure 15).
Figure 15 — Entering email and password to authorize and search for an Android device
After all the manipulations, you should allow the application to receive geolocation information (Figure 16).
Figure 15 - Grant permission to access device location for the application
Further remote actions are identical to the Google Maps search instructions described above.
Anti-phone theft apps
Many mobile applications have been developed for Android smartphones to prevent theft, destroy personal data, or at least find out where the device is currently located. The three best programs are listed below - the user can install any of them or find another.
Cerberus
In first place is a convenient application that takes up minimal space, allows you to track the location of your phone and offers a number of additional functions. You need to use it as follows:
- Download and run, then provide all the necessary permissions and begin creating an account.
- Create a username and password and provide the application with the email address required to work with your account.
- Accept the developers' terms and conditions and begin setting up the program.
- Grant Cerberus administrator rights.
- On the main page, check the boxes that allow the application to clear the phone’s memory using a remote command - this is necessary to protect the owner’s privacy if the smartphone is stolen or lost.
- On the “Automatic photo capture” tab, allow the program to take a photo with the front camera if the password is entered incorrectly or the alarm is turned off.
- On the “SIM Check” tab, specify the cell number to which the message should be sent if an unauthorized SIM card is inserted into the device.
- Great! Now the user can go to the website cerberusapp.com at any time and log in to his personal account.
- Send the “Start tracking” command.
- Click on the GPS logo.
- And see on a satellite map where his device is now located.
- In addition, by selecting commands from the drop-down list, the user can reboot a lost or stolen phone, take a screenshot and clear the device’s memory if returning the device is definitely not possible.
Avast Mobile Security
After downloading and installing a free antivirus, a smartphone owner who wants to protect his device from theft must:
- Go to the “Settings” section by tapping on the three horizontal lines in the upper left corner of the screen.
- Enter the Anti-Theft section.
- Set a PIN code to log into the application.
- Grant the program the necessary permissions.
- Click on the “Configure web control” button.
- Register in the application or log in using an existing account.
- If desired, install a graphic key.
- And click on the “Activate Anti-Theft” button.
- Set additional program settings: forced blocking of a lost device, taking a picture with the front camera, and others.
- Now, go to subscriptions.avast.com and log in using the same account.
- Go to the "Devices" list.
- And select your phone with a mouse click.
- Now, using the “Find” command.
- The user will see on the satellite map where the device is currently located, and even the approximate address in the top line.
- In addition, in the same window you can clear the phone's memory by deleting confidential data, send a message to it with a suitable text, or make a call.
Lost Android
Mastering this application is no more difficult than going through the Apple ID recovery procedure; the user's procedure is no different from the manipulations described above, and there is no point in talking about it again. The program is free, easy to use, and you can find your phone on the map by logging in to androidlost.com.
Search for an Android device with reset settings and changed account
If you fail in an unsuccessful attempt to determine geolocation remotely, there is hope that after the loss, the Internet was still turned on and navigation was being determined. You can check this by viewing your geolocation history on Google Maps. To do this you need:
- Log in from your laptop or computer to the page https://maps.google.com using your Google account.
- Open the menu and select “chronology” (Figure 16).
Figure 16 — Chronology of Android device locations on Google maps
- By going to the next page, you must select the date for which you want to know the geolocation status. Provided that the location of the phone has been determined, you will see points on the map. If there is no history for a given date, look at the line with gray and blue columns. They indicate the days and places where the location of the device was noted. Click on the nearest blue column (Figure 17) and see its geolocation for that day.
Figure 18 - Selecting the date and time to view the last location of the smartphone
Other available search methods
Provided that the owner of the lost Android device cannot search using a Google account, you can do the following:
Seek help from law enforcement agencies. But in this case, you should still have the box from the equipment with the imei number. There you will fill out an application and answer all the questions asked. The police will make a request to track the missing device; after receiving a warrant, the device will be under surveillance. You won't be able to find your phone if:
- the gadget on the Android platform is turned off;
- criminals reflash the device;
- Android device offline.
Use various paid services on the Internet to search for devices. These manipulations are not recommended due to unreliable resources. Services that provide such services are usually scammers seeking to profit from the misfortune of others.
How to locate a phone by IMEI
IMEI is an international mobile equipment identifier, or an individual telephone serial number, consisting of 15 digits. IMEI can be found on the packaging box, the device case under the battery, or when entering *#06# on your phone.
The IMEI of the phone is on the packaging box
It is useless to try to solve the problem in this way on your own, since it is impossible to find a lost Android phone by IMEI through a computer, even for money. By law, mobile operators cannot provide information about the location of the device. Only law enforcement agencies have the right to search for a mobile phone from a satellite using IMEI. Therefore, you need to file a police report. It itself makes requests to mobile operators to determine which SIM card is installed in the phone with the required IMEI. Only then will the operator provide access to the identifier database to authorized persons.
Knowing how to find a lost Android phone via a computer, GPS or Google account can come in handy if it is stolen or lost. But even if the search is not successful, you can remotely block the device and protect personal data.
The main search problem
Many users complain about poor synchronization of Android mobile devices with other equipment. This may prevent you from establishing remote navigation with the gadget. A lost device cannot be turned off and on again, and this can become a problem when locating the smartphone. Very often this happens due to the system requirements of the equipment. Check your tablets and laptops in advance for compatibility by connecting to each other, so that unsolvable problems do not arise in the future.