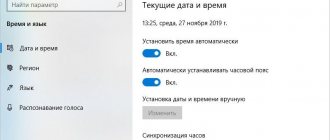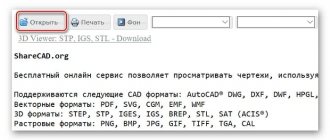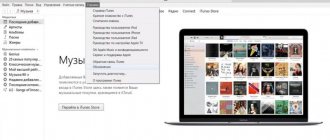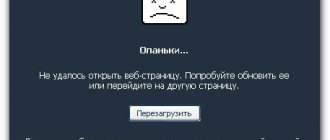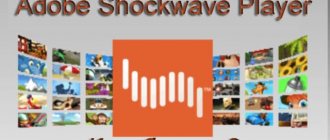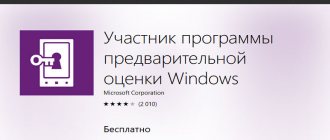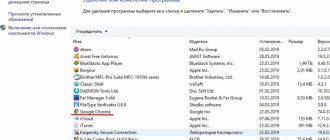The Google Chrome browser is recognized as one of the fastest and most productive web browsers. It is used on almost every second computer and smartphone. But due to the constant improvement of the program, the developers are making adjustments to the functionality of the browser and eliminating past comments. All this is reflected in the new versions. That's why it's so important to remember to update the program. If you want to update Google Chrome, there are several simple and convenient ways to do this. Check them out and update Chrome to the latest version.
Why update Google Chrome
So, you installed the browser, everything works fine, so why update it? Most Internet users have been working in Chrome for several years and do not think that it is time to update the program to the latest version. Firstly, the question arises - why update your web browser, and secondly, what will change? Although in fact, updating the program is a prerequisite and will bring the following changes:
- safety increases;
- speeds up work and time to process requests;
- productivity improves;
- new functions and capabilities are added;
- old bugs fixed;
- more convenient control system;
- interface changed.
The update covers more aspects and affects all aspects of the functionality of the browser, so there is a lot of meaning in this procedure and you should not underestimate installing the latest version.
Experts strongly recommend monitoring updates and regularly improving your web browser. Here the main point is placed not so much on new functions and capabilities, but on increasing security. After all, outdated web standards will not be able to provide you with complete protection, and as a result, you expose your system to viruses and fraudulent hacks. So take a few minutes and update your Google Chrome browser.
Checking for updates in Google Chrome
How to update your browser
If a new version has been released for Google Chrome, then you need to update your current version. You can do this absolutely free, either manually or by enabling automatic updating.
Manually
There is nothing difficult to manually install the latest version of Google Chrome. However, the installation process through the browser functionality differs for different Windows operating systems. First, let's look at the instructions for the Windows 10 platform, since everything is much simpler here and the product developers have thought of everything for you:
- Launch Google Chrome.
- In the upper right there are three vertical dots indicating the program menu. By clicking on them, you will not only be able to go to settings, but also determine whether there is a new version of Chrome available.
- If the dots are black standard color, it means you have the latest version of the browser.
- If the button is green, then the update has been available for 2 days, orange – 4 days and red – a week.
- To update, click on this button and in the first line, the item “Update Google Chrome” will appear. Select it and proceed to update.
When you log into the browser, you can immediately determine by the menu button indicator (three dots) whether you need to update your web browser or not. After a week has passed, the dots will always be colored red.
For older versions - Windows 7 and 8, the update procedure will be different, so its owners should take the following steps:
- Go to your browser.
- Click on the settings button - three vertical dots at the top right.
- In the list of options that appears, at the very bottom select “Help”, then “About the browser”.
- The program takes you to a new window where information about your current version will be presented, and if there is a new update available for your operating system, you will see an active “Restart” button on the right.
- Click and wait for the browser to update.
- Afterwards all that remains is to restart the computer.
Automatic update
The developers of the Google Chrome browser have already included an automatic update function in it. Therefore, you do not need to monitor the newness of the version; by default, the web browser updates itself as soon as a new release is available. You will only need to restart your computer. If for some reason the browser version has not been updated, but a new one has already been released, then use the manual installation method described above, through the program management menu. You only need to spend a few minutes and you can work with the updated version.
How to update Google Chrome browser on Android
Similar to how it works on Apple devices, you need to update the version of Google Chrome in the Play Store. After launching the application, tap the menu button consisting of three stripes (colloquially called a hamburger) in the upper left corner of the screen on the search bar and click “My apps and games.” If the Google Chrome icon is on the list of pending updates, click the button next to it. However, if it is not included in the list, this does not mean that it is not updated. Android devices also allow you to update applications, .
I really hope that my article was useful. If you encounter any difficulties during the work, write your questions in the comments and I will definitely help you.
If you liked this article, then subscribe to new ones and please use the buttons:
How to update on your phone
Google Chrome is released not only for computers, but also for mobile devices. Therefore, the mandatory update also applies to smartphones. The procedure itself is very simple and similar to the initial installation. You can update your browser through the application store - App Store or Play Market, depending on the type of operating system. To do this, enter the store, write the name of the application in the search bar - Chrome, click on the "Find" button and in the search results, where the Chrome browser is displayed instead of the "Download" button, "Update" will be available. Click and wait for the update to complete. After the update, you will not lose any data, including settings, saved sites and passwords.
Checking for updates
The first thing you can do if you want to update your browser is check it for updates. This is very easy to do, follow the recommendations below.
Step 1 : Launch Google Chrome.
Step 2: In the top right corner, click the More button, which may look like a series of dashes or dots, depending on your version of Chrome.
Click “Customize and manage Google Chrome”
Step 3: The button can be one of the following colors if you have a pending Chrome update:
- green: update available for 4 days;
- orange: update available for more than 4 days;
- red: update available for more than seven days.
Note! Even if the button is not colored, you may have an update waiting for you.
Step 4: At the bottom of the list, click Help and then click About Google Chrome.
Click "Help" and then click "About Google Chrome"
You will be taken to a page where Chrome checks for updates. If the page says "Google Chrome is updated," you're using the latest version of Chrome. If not, the browser will automatically download the latest version.
Checking for updates
Video - updating the Google Chrome browser
Is it possible to go back to a previous version?
Sometimes it is not only possible, but also necessary to return to the previous version. And this is in no way connected with new functions, a changed interface and inconvenient operation, since you are used to the old browser, but, on the contrary, with the inability to work correctly and quickly on the Internet. Why does this happen? In addition to improved functionality and higher levels of web standards, updated versions also have higher requirements for the device, that is, the computer must have at least 1GB of RAM and a new version of the operating system. Therefore, if you update the browser on an old device with 512 MB RAM, it simply will not run the program. The web browser will constantly freeze, crash, or perform certain options incorrectly. Therefore, in such a situation, it is advisable to return to the previous version, which is suitable for the technical characteristics of your computer, and therefore will ensure stable operation.
Installing an older version is also required in situations where the operating system does not meet the company's system requirements, for example, you have Windows XP or Windows Vista.
To go back to the old version, you will have to uninstall the browser and re-. You can find any of the previous versions of Google Chrome on our website. The old version will not look much different from the new one, especially if you use the browser solely to search for the necessary information on sites. By installing the old version on a device with a weak system, you can set up normal work on the Internet and surf the browser.
What to do if Google Chrome won't update
There is usually no problem in quickly updating your browser to a newer version. But in rare cases, users are faced with the inability to upgrade the version of the Google Chrome browser. Often the following type of error is displayed on the screen: “An error occurred while checking for updates.” What could be the reason:
- your platform does not support the latest version of Chrome;
- Internet connection lost;
- check your computer for viruses;
- disable your antivirus program during installation;
- check your firewall settings and disable it during the update;
- see if parental controls are enabled.
Follow all the above recommendations in strict sequence. The most common cause is a conflict between a new browser version and an outdated computer platform, so first check the system requirements for your device. Next, check the quality of the Internet, and only then proceed to the following points. If none of the methods help, and all the requirements are met, then all that remains is to reinstall Google Chrome.
Update Chrome manually
Step 1: Open your browser.
Step 2. Go to the official website of the browser.
Go to the official Google Chrome website
Step 3. Download the new version of the browser to your computer.
Download a new version of the browser
Step 4. Accept all the conditions and wait for the installation to complete.
We accept the terms and install
The updated browser will launch automatically. All released updates will be activated. Open tabs and windows will be saved in the browser and will automatically load when you launch it again.
Read the new article - “How to set the default browser.”