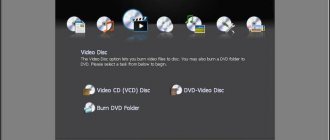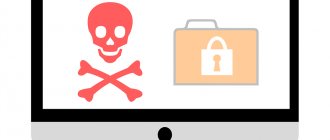How to download and install?
In order to download the RivaTuner installation file, you need to:
- go to the official website of the program; Or download via direct link:
- click on the link with the text “Download latest public build of RivaTuner”;
- in the pop-up window, click the “Download now” button;
- select the server location for downloading (currently, servers from the European Union and Sweden are available, designated as Europe / Sweden);
in the next pop-up window, accept the terms of the RivaTuner License Agreement (click “I Agree”);- download the file “RivaTuner224c.exe” to your computer.
To install the program, do the following:
- run the downloaded installation file;
- select the installation language (Russian is available);
- follow the instructions of the installation wizard;
- After completing the installation process of the program, run it (you can run it directly from the installation wizard or click on the program shortcut in the Start menu).
Preparation of the program
First, download the exe file from the official website and install it. The program is distributed completely free of charge. The installation procedure is standard, but during it it is recommended to check all the items that are ticked, because Advertising products may be distributed along with free software.
When RivaTuner is installed, on the main tab of the program window, in the “Target adapter” section, select the main video card. This is usually selected by default, but sometimes it may be blank or integrated secondary graphics adapter.
Below the field with the video card there is another field. There you need to click on the triangle on the right side and select the monitoring icon with a magnifying glass. Monitoring is necessary to ensure that the video card and CPU are operating correctly.
In the window that opens, you can monitor the frequency and temperature of the video card. If the first is not the most important thing when overclocking, then the temperature indicators are important to take into account. When working in “quiet” mode, they should not be higher than 60 degrees, and at high loads, higher than 80.
Overclocking a video card
Do not close the data window, because it will be useful to you throughout your work with the program. The overclocking process itself can be divided into these steps:
- On the main page, find the “Driver Settings” section. Then, in the field with the name of the main driver family, on the left side, click on the triangle, and then on the first icon from the drop-down menu.
- A window with overclocking settings settings will open. First of all, find the “Enable overclocking at the driver level” item at the top of the window and check the box next to it.
- Make sure that the field opposite this item contains the value “3D”. It is optimal for improving video playback, the quality of games and graphics programs.
- Now gradually increase the core frequency using the sliders. An increase of 50-100 MHz is optimal for many machines.
- Click “Apply” and note the changes in temperature readings.
- Test the performance of the graphics adapter in heavy games or in special utilities for monitoring the performance of the video card.
- If all indicators are normal, and performance has improved slightly, then you can add a few more MHz to the core frequency. However, when increasing the frequency, do not forget to monitor the state of the graphics adapter.
- When you finally decide on the optimal settings, check the box in the “Startup Settings” section next to “Load settings from Windows”, and then “Apply”.
Using this program, you can overclock a video card, but it is worth considering that it is done at the driver level, and therefore does not allow you to get maximum performance from the adapter.
Optimizing power consumption from the video card
This feature will be useful for laptop owners. But it is worth remembering that this can seriously reduce performance in heavy games and graphics programs. Steps:
- Go to the overclocking settings window and follow the procedure similar to step 2 from the instructions above.
- In the field opposite, select the option not “3D”, but “2D”. Performance in all games and programs with 3D graphics will noticeably decrease, but if you use the laptop as a “typewriter” and/or to watch videos on the Internet, you will not notice any deterioration in performance. But the battery life will increase and the heating level will decrease.
- Additionally, you can lower the core frequency, but no more than 150 MHz, because otherwise performance will be reduced too much.
- To finally save and apply the settings, do the same as in step 8 from the previous instructions.
The RivaTuner program allows you to perform primitive manipulations with video devices connected to your computer from a convenient interface. When changing any parameters, do not forget to monitor the performance of the video card using the built-in functions in the program or additional software.
How to setup?
To configure RivaTuner, go to the “Settings” tab in the main program window.
The following options will be available on it:
- Minimize to tray when closing – enable this so that the close button does not exit the program, but only minimizes it to the system tray.
- Display on top of all windows – enable this if you want RivaTuner not to be hidden under other active windows.
- Boot from Windows (via startup folder) – enable to include the program in the list of auto-loaded Windows applications.
How to use the program?
To take advantage of the capabilities of the RivaTuner utility, do the following:
- go to the “Launch” tab;
- click on the “Add” button (plus sign);
- select the menu item “Standard element”;
- enter the element name;
select video adapter;
- select the associated preset by clicking the “Browse” button (the “Presets” folder contains ready-made presets for games);
- Click OK.
How to enable monitoring in the game? To enable monitoring, on the “Home” tab, click on the small triangle under the name of the adapter, and then click the “Monitoring” button that appears. You'll see a pop-up window that tracks the core clock, memory clock, and GPU core temperature.
During the procedure of overclocking a video card or GPU cooler rotation speed, be sure to monitor the monitoring readings.
Increase cooler speeds
RivaTuner allows you to control the GPU fan speed at a low level.
To overclock the cooler speed, follow the instructions below:
- go to the “Registry” tab of the main utility window;
- select the “Fan” branch;
- set the value “3” for the “AutoFanSpeedControl” parameter;
- restart the program;
- on the “Home” tab in the menu called up by the triangle located under the name of the adapter, select “Low-level system settings”;
- in the pop-up window, check the box next to “Enable low-level cooler control”;
- o, setting the value to 100%.
After these simple manipulations, the cooler of your video card will work at full capacity.
Overclock your video card
To overclock your video card, you will need to go to the “System Settings” item in the “Driver Settings” menu, which is called up by clicking on the triangle on the “Home” tab.
In this menu, check the box next to “Enable overclocking at the driver level.” After this, you can move the video card frequency slider to the amount you need.
When overclocking your video card, do not forget to look at the data displayed in the monitoring window. Do not allow your video card to overheat when overclocking. If critical temperature values begin to be displayed, reduce the operating frequency of the overclocked video adapter.
We invite you to watch a video about overclocking a video card:
Features of the program
- changing the software shell, working with unique skins for it;
- adjusting the performance of the video card in games and applications through power options;
- selection of the number of frames in the game “FPS” (set manually);
- converting a video in a popular format;
- in the graphical shell there is a choice of display language;
- the utility is updated through the official website of the developers;
RivaTuner Statistics Server can be downloaded from various software portals. This “tool” works in tandem with the famous “overclocker” MSI Afterburner. After installing these utilities, you will view technical data about the hardware.
MSI Afterburner shows the load level on video memory, the performance of RAM, processor and other computer components. RivaTuner Statistics Server does not work in “standalone mode”, so it must be installed together with MSI Afterburner.
What to do if the program does not see the video card?
One of the most common problems when working with this utility is that it may not detect a video card whose drivers were released after the release of the utility itself (its latest version dates back to 2009). To fix this you will need:
- go to the video adapter control panel (located in the Windows Control Panel);
- in the “Help” menu, select “System Information”;
- remember the video adapter driver version (for example, 391.35);
- then you need to go to the “Registry” tab of the main RivaTuner window;
- select the “System” branch;
- in this branch of the registry keys, find the “ForceDriverVersion” parameter;
- enter the value of the driver version (without a dot) into the parameter, having previously disabled the display of numbers in hexadecimal format;
- Click “Apply” and restart the program.
Possible absence of the "Low-level system settings" window
Due to the presence of the dynamic clocking function in modern video cards based on GeForce FX (and newer) graphics processors, its driver selects the frequency depending on whether the 3D graphics hardware acceleration mode is turned on or off.
When switching from one mode to another, the previous hardware frequency settings are reset. As a result, low-level overclocking mode is disabled for GeForce FX-based video cards and all subsequent GPUs.
Overclocking procedure
Before overclocking your video card, you should know that the procedure is unsafe if the parameters are set incorrectly. Overclocking must be done with due care.
To begin, you need to go back to the tab called “Home” and select the target adapter. Specify a video card from AMD or Nvidia. You may also have another graphics accelerator built into the CPU. Overclocking it doesn't make sense since it runs on CPU resources. Therefore, we choose a third-party video card.
Now click on the “System Settings” button in the “Driver Settings” subsection. A window will appear in front of you in which you need to enable the item responsible for overclocking the video card at the driver level. After that, in the window that appears, click on the “Definition” button.
System requirements
RivaTuner assumes the following system systems for the computer on which it will be used:
- operating system Windows 200, XP, Vista, 7, 8, 8.1, 10;
- video card based on NVIDIA or ATI Radeon processors;
- The video driver installed on the system.
To ensure that your cooler and GPU overclocking settings are constantly applied in the system, do not forget to enable the RivaTuner utility to always run in memory . There is a version of RivaTuner Statistics Server, which is an extended version with additional features, for example, measuring FPS in games.
What is RivaTuner Statistics Server
The RTSS program interacts directly with the equipment and can make changes to its configuration. In low-level mode, it programs the GPU registry.
Many manufacturers have integrated RivaTuner Statistics Server into their software. For example, top programs MSI Afterburner, EVGA Precision and ASUS GPU Tweak.
- Adds support for directly monitoring frame rate and execution time for client applications. Statistical data can be displayed in the menu or provided to applications that are connected to the server.
- Provides statistics on 3D acceleration usage for client applications. They can already use statistics in their tasks, for example, to determine whether any games are currently running. Well, depending on this, apply the necessary profiles.
- Provides high-performance support for real-time video capture and desktop or in-game screen capture for client applications. There is no longer any need to buy special software to capture video from the screen.
- Enables support for frame rate capping during games. This can reduce power consumption and improve gameplay by eliminating stuttering caused by frame rate fluctuations.
Minimum requirements. Works with any video cards that are compatible with DirectX, OpenGL or Vulkan APIs. Supports all operating systems with full administrator rights. Even the latest versions of Windows 10 (both x86 and x64).