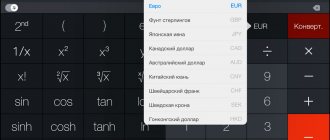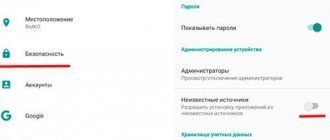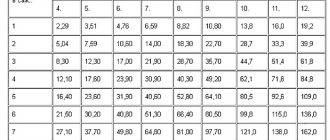My first calculator
When we were at school, calculators were just appearing; it was almost impossible to see them with our own eyes. While studying at the institute, we had rare happy owners of calculators, which were divided into 2 groups: owners of Soviet “Electronics” and holders of imported “units”.
Soviet calculators could only add, subtract, multiply, divide, and take square roots. They often required a 220V connection, which made them unsuitable for use in classrooms. Imported calculators were already able to raise any numbers to any powers, showed floating point numbers, were able to calculate statistical values, and calculated functions that were often used at that time (sine, cosine, tangent, etc.). They worked both from 220V and from batteries - this gave them additional advantages. In addition, imported calculators were less likely to break down at the most inopportune moment.
I, too, was the happy owner of an imported calculator, which, however, could not calculate trigonometric functions, but was able to process static data. Thanks to this calculator, I was even hired for a part-time job at the department of the institute where I studied, and they even paid me a little money for it.
I had to process a large number of results from various experiments that were carried out at the department at the institute. However, there was so much data to process that it was difficult to do everything on a calculator. These were tens of thousands of different numbers. Very soon it became clear to me that it was impossible to do this work, to do it efficiently, without the use of more modern means such as electronic computers. But that's a completely different story.
To imagine that a few decades later every computer and every gadget would have a built-in calculator with enormous capabilities was unthinkable at that time. That time has passed, and now we have computer programs - a calculator, which are available in the Windows 10, 8, XP operating system as a standard built-in application with a wide range of capabilities!
Vote
I ask you to vote by clicking on one of the three proposed options. Thank you!
You can view the results without even taking part in the voting by clicking on the “View results” link.
How to find a calculator on Windows 10
Now this question is unlikely to be relevant, since many have already figured out Windows 10. You can find something in the system through Start . Open it and scroll to the left to the “Calculator” application. You can enter it in the search and the desired result will be instantly displayed.
If there is no calculator there, and for some reason it does not appear in the search, use Explorer. Go to your system drive and follow the path: C:WindowsSystem32 . There, find the application calc.exe . Even the icon will be appropriate.
Finally, the absence of the application in all of the listed places will indicate that the “Calculator” has been deleted or is hidden due to system bugs and viruses.
Since the calculator is system software, then read the article on uninstalling and resetting Windows 10 applications.
Where is the calculator in Windows 10 and how to launch it
The calculator in Windows 10 is present by default as a tile in the Start menu and in the list of all programs under the letter “K”.
If for some reason you can't find it there, you can start typing "Calculator" in the taskbar search to launch the calculator.
Another location where you can launch the Windows 10 calculator (and the same file can be used to create a calculator shortcut on the Windows 10 desktop) is C: Windows System32 calc.exe
If the application cannot be found either by searching or in the Start menu, it may have been uninstalled (see How to remove built-in Windows 10 applications). In this situation, you can easily reinstall it by going to the Windows 10 App Store - there it is under the name "Windows Calculator" (and there you will find many other calculators that you might like).
Unfortunately, it often happens that even if you have a calculator, it does not start or closes immediately after starting. Let’s look at possible ways to solve this problem.
If none of the methods helped
This may be the case, but you really want to use the good old version of the calculator. Let's try to figure out the problem together:
- Try to remember what preceded the program failure. After all, before this the calculator worked;
- Try checking the integrity of system files (command sfc /scannow);
- Try opening the calculator by logging in under a different account;
- Turn off your antivirus and any security software - oddly enough, it may interfere with the normal operation of the program;
- Use Windows 10 System Restore;
Perhaps these are all obvious ways to restore the functionality of the Windows 10 calculator. If the instructions did not help you or you have your own method, share it in the comments.
Sincerely, editors of FixErro.com
How to open a calculator
There are four ways to quickly access the calculator:
- You can expand the Start menu by pressing the Windows logo key on your keyboard or by clicking on the icon in the Quick Access toolbar and see a list of all applications installed on your computer. It's sorted alphabetically, so you'll have to scroll down to the letter "K", in the block where the calculator is located;
Find the calculator in the Start menu
- An alternative method is to expand the system search bar (opened by clicking on the magnifying glass icon on the quick access panel) and enter the name of the program “Calculator”. From the first letters the system will find you what you are looking for;
Enter the name “Calculator”
- if the previous options do not work, you can hold down the Win + R key combination to open the “Run” window and enter the calc query in it. Executing it will launch the calculator;
Execute the calc query
- The last option is to launch the Calculator application manually by opening the C: Windows System32 folder using Explorer and double-clicking the calc.exe file.
Open the file calc.exe
Video: Windows 10 calculator review
What to do if the Windows 10 calculator does not work
If the calculator doesn't start, you can try the following steps (unless you see a message that it can't be started from the built-in Administrator account, in which case you might want to try creating a new user with a name other than “Administrator” and work under it, see How to create a Windows 10 user)
- Go to Start - Settings - System - Apps and Features.
- Select "Calculator" from the list of applications and click "More options."
- Click the Reset button and confirm the reset.
After this, try running the calculator again.
Another possible reason that the calculator does not start is Windows 10 User Account Control (UAC) is disabled, try turning it on - How to enable and disable UAC in Windows 10.
If this doesn't work, and you're having startup issues with other apps as well as the calculator, you can try the methods outlined in the Windows 10 apps won't start guide (note that the PowerShell method of resetting Windows 10 apps sometimes does the opposite As a result, the operation of applications is disrupted even more).
Method 7: Install the latest Windows 10 updates
The penultimate option is to install the missing updates, because sometimes developers release important changes that affect the overall operation of the computer. Perhaps, after installing all the missing updates, the problem with launching the Calculator will be solved by itself. Read more about this by clicking on one of the following links.
Read more: Installing Windows 10 updates Installing updates for Windows 10 manually Solving the problem with downloading updates in Windows 10
Re-register Windows 10 apps using PowerShell
- Open Start and type PowerShell.
- Right-click Windows PowerShell [3] and select Run as Administrator.
- Copy and paste Get-AppXPackage - AllUsers | Foreach {Add-AppxPackage -DisableDevelopmentMode tab "$($_.InstallLocation)\AppXManifest.xml"} Press Command and enter.
Windows 10 calculator not working
For some users, the calculator is one of the most frequently used programs, and therefore possible problems with its launch in Windows 10 can cause serious discomfort.
This instruction details what to do if the calculator does not work in Windows 10 (does not open or closes immediately after launch), where the calculator is located (if suddenly you cannot find how to launch it), how to use the old version of the calculator and other information that may be useful in the context of using the built-in Calculator application.
Calculator won't launch in Windows 10
FixErro » Computers » Knowledge base » The calculator does not start in Windows 10
The calculator in Windows 10 is a program that is difficult to work without. Of course, you usually have a phone at hand, but firstly, it is not always nearby, and secondly, it is most convenient to count on a computer. At least because sometimes it is easier to copy the result or data for calculations from the program to the calculator and vice versa. In this article I will try to tell you how you can fix this problem without reinstalling the system.
First, you need to understand why the calculator does not work, because this is a fairly rare occurrence. The first and most common problem is its absence from the Start menu. In this case, people are looking for how to download a calculator for Windows 10 , but this is not the problem at all - after all, the program is built into the system by default. The easiest way to find it is to open the Start menu and start typing “Calc...” on your keyboard. The program you are looking for should appear in the search results.
If for some reason there is no calculator in the Start menu, you can find it in the path C:WindowsSystem32. You can do it even simpler - press Win + R, the “Run” command will open. Next type calc.
That's all, theoretically, you should see a calculator built into Windows 10.
If the problem is not finding the calculator itself, but that it either does not start or works only once in a while, read on.