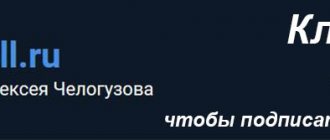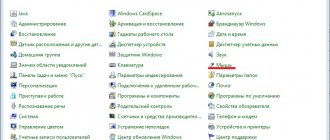Sometimes such a useful gadget as a computer mouse malfunctions, the occurrence of which is impossible to predict in advance. This glitch occurs when the mouse wheel suddenly, for no apparent reason, stops scrolling pages of information both up and down. What to do about it? This will be discussed further below.
The easiest way to check the functionality of the “electronic rodent” is by going into a text editor like Word. If everything works fine there, you can calm down. However, not everything is as simple as it is described.
Changing mouse settings
To understand the problem from the inside, you should look at the image below:
This screenshot shows where to click if there is no mouse movement or page arrows. To make it more clear, it is worth duplicating the entire process from the very beginning.
- First of all, you need to go to the Start menu by selecting Control Panel.
- In the Control Panel, select the “Hardware and Sound” tab.
- Next, click on the “Devices and Printers” button, and then “Mouse”.
- In the mouse settings, you need to select the “Wheel” tab, after which a scale will open, where you need to increase the slider to the maximum and click the “OK” or “Apply” button.
Now it's time to test the changes. If everything remains the same and all operations did not help, it is recommended to reinstall the mouse software driver.
What to do
Knowing why the mouse wheel jerks up and down, you can take steps to fix the problem. To do this, use the following recommendations.
Make the right settings
First, make sure your mouse wheel is set to the correct settings. Follow these steps:
- Press Win+R on your keyboard.
- Enter the command control panel.
- Enter the Hardware and Sound category.
- Click on Mouse in the Devices and Printers section.
- Go to the Wheel section.
- Make sure that turning the wheel one click scrolls three lines (try selecting a different option).
After completing these steps, restart your PC and check if the mouse wheel scrolls up and down or works normally.
Update your drivers
In most cases, Windows 10 independently installs software for the operation of connected equipment. But there are situations when drivers need to be updated manually. To do this, do the following:
- Go through the first to fourth steps of the previous instructions.
- Enter the Equipment section.
- Click Properties.
- Click on the Change settings button.
- Enter the Driver section.
- Click on the Update Driver button.
If this does not work, and the mouse wheel scrolls the page in jumps (up and down), try completely removing the device from the system. For this:
- Go through the first to fifth points of the instructions discussed above.
- Click on the Remove device button.
- Restart your PC or laptop and let the system find new drivers on its own.
If the software does not install for some reason, download it from the manufacturer’s official website. To do this, enter the name of the mouse and the company in the search bar. Download the latest version and check if your mouse works properly. If she scrolls the page incorrectly, she moves on to the next step.
Disable touchpad scrolling
If you are using a laptop, and while using the mouse the page jumps up and down and does not scroll normally, the reason may be that the touchpad is not working correctly. To disable an unnecessary option, do the following:
- Press Win+I.
- Select a device partition.
- On the left, enter the Touchpad section.
- Make sure your zoom and scroll settings are correct.
- Uncheck the Use two fingers to scroll option.
Alternatively, you can disable the touchpad altogether using hot buttons on the keyboard. The combination will vary depending on the model.
Clean your mouse
If the mouse itself seems to scroll up or down during operation, the cause may be a dirty wheel. For example, dust, hair and other debris could get into it. Try to blow through the area, twist it in one direction and the other. If possible, disassemble the mouse and clean the mechanism that operates the wheel. After that, assemble the device and check if the device scrolls up and down and everything works correctly.
Replace the batteries
One of the reasons why the mouse does not work correctly is dead batteries. If they sit down and do not guarantee sufficient nutrition, there may be problems with the mouse. For example, while working, it scrolls up and down, the pointer disappears, it runs slowly, or other difficulties arise. To solve the problem, replace the batteries.
Activate Windows Diagnostics
The latest versions of Windows OS provide built-in diagnostics that allow you to automatically fix problems that arise. To launch it, go to the Control Panel, and then go to the Hardware and Sound section, and then Devices and Printers. Find the USB input device item and right-click on it. In the window that appears, select Troubleshoot. After this, wait until the test is completed and check whether the wheel scrolls correctly and whether there are jumps up and down.
Now you definitely won’t get confused if the wheel on your mouse starts jumping back and forth. Start with the usual cleaning and checking the settings, and then move on to updating the drivers. Be sure to check your PC/laptop for viruses and malware. If we are talking about mechanical damage, due to which the device does not scroll correctly, it is better to simply replace the mouse.
Reinstalling drivers
If necessary, reinstalling the mouse driver will only take a few minutes for a confident computer user. In order to complete the update, you must follow a certain procedure:
- First you need to open Windows Device Manager;
- Next, you need to carefully look at the entire menu and find there an item called “Mice and pointing devices”;
- Now you should find the mouse you are using, double-click on the name and select “Update device driver” or similar.
Might come in handy - 11 reasons why your computer may be slowing down.
If the update does not have the desired effect, you should not despair; you need to follow the same path as when installing the update, but at the end click “Remove driver”. After complete removal, the device driver must be reinstalled.
Disassembling the mouse
It also happens that when you scroll through the special side sliders with the mouse, the pages “jump”, changing position up and down and back. This scenario of mouse behavior indicates a malfunction of the touch sensor. To fix this problem, you need to do the following:
- First, you need to correctly disassemble the mouse by removing the case and bending the protective “petals”, acting strictly according to the instructions.
- After the first stage of disassembly is completed, you need to carefully remove the protective casing, which protects the scrolling mechanism itself from damage.
- Now you need to remove the clamping mechanism from the mouse wheel as carefully as possible, treat it as thoroughly as possible with an alcohol-containing compound and allow the parts to dry thoroughly. It is best to wipe all components not with a piece of cloth, but with a cotton swab.
- Next, you should pick up the pressing part of the mouse and press with moderate force on the middle until you get a small dent. As soon as this dent appears, you can consider the mouse repair complete and begin assembling the product.
In the event that even complete repair and reassembly are powerless, you need to contact a service center for professional service by a technician, or simply buy a new mouse and configure the parameters correctly.
Fixing the wheel on a Logitech mouse
Formation of the problem
Two years ago I purchased my first laptop. In addition to all the goodies, I was very pleased with the lack of wires. 1 wire for power and one for the mouse. But I wanted to get rid of him too. Then I looked at and later purchased the Logitech M505 mouse. Wireless, laser, symmetrical, unifly receiver - what more could you want for a mouse? But there was one problem, the mouse had a defective wheel. The "middle mouse button" did not work. But we all know how good Logitech support is. They exchanged my mouse for exactly the same one, but it worked completely. So she worked for me for a year and a half. Since I'm left-handed, my mouse buttons are reassigned. It seems to me that this was the reason that after these year and a half, the right key of the new mouse also began to sneeze. But even here support helped me! I was surprised but pleased that they sent me a replacement. But since the M505 is no longer produced, I received the M525 - a replacement for the old model. The mouse remained the same miracle, but only better. The only problem is the new wheel. It's terrible. I just didn’t have the strength. The sensitivity was so high that it was impossible to open a link in a background tab by pressing the wheel. The page scrolled a little and the cursor was no longer on the link. Using the Internet has become much more difficult. Blogs, in particular Habr, became inconvenient to read. There was even a time when I set the middle-mouse to tilt the wheel to the left.
Solution
This behavior of the wheel seemed strange to me. As if this is a defect, because otherwise the mouse is just perfect (meaning, for me, no advertising). Plus, the sample wheel in the store seemed to work better. So I decided to see what was wrong with the very first mouse. The one that started it all. I don't even know what I was hoping for. I didn't fix the old mouse, but I did come across something: the wheel module can be removed quite easily. This gave me hope of dragging the wheel from one mouse to another. So I decided to disassemble the mouse.
Disassembly sequence
- We take out the batteries. Although this is not necessary
- Carefully tear off the two lower legs (If you hold the mouse vertically with the wheel and buttons facing up). You don’t have to touch the top ones, there are no screws under them
- Unscrew the bottom screws. I must say that they are smaller than those on the M505, so you need a very thin Phillips screwdriver. The one that came with the case for my old 3.5 hard drive suited me
- We place the mouse horizontally, the buttons and wheel are on the left, the bottom sags a little. Now you need to feel like the owner of an iPhone and do “slide to unlock” with the lower half of the case
We get two halves, fastened with wire from the battery contacts. These wires can be absolutely safely disconnected, which is worth doing. Below is a photo (sorry for the quality). It is clickable; when clicked, a photo of the entire mouse will appear.
So here is our patient:
The plastic with the wheel can be detached by hand without effort or a screwdriver. The design turned out to be completely different from the previous model. So the wheel cannot be replaced. In general, it looks like this: a plastic carriage in which there is a wheel. On one side there are “spokes” against which a hard wire rubs. This wire is the only thing that stops the wheel from freely rotating (and the friction force in the axle). The first thought is to press this wire harder. Which is what I did. Carefully removed the wheel, took out the piece of iron, bent it, and put it back together. Here's the result:
In the top view you can especially see where I bent. The angle between the link that seems to come out of the wheel and the next link used to be straight. We assemble the mouse in the same way as we disassembled it, only in reverse order and vice versa.
Result
As a result, more effort is now required to scroll.
The wheel is denser, the positioning accuracy on the page has increased, and the scrolling speed and free play of the wheel have decreased. You still need to hold your finger firmly on it so that the link does not slip off the cursor (or rather, the cursor from the link), but it has become much easier to get there. The essence of the experience is this: a problem or inconvenience can be caused by a literally trivial detail that you can try and fix, rather than put up with it. Thanks everyone and good luck.
PS: in the end I said goodbye to this mouse, but we remained friends.
Lubricate the mouse
It also happens that during use the mouse either does not spin at all, or rattles very loudly and creates noise when the wheel is scrolled. In this case, the issue is not a software failure, but a hardware malfunction. To begin with, it will be enough to lubricate the scrolling mechanism with a special silicone-based gel. An excellent example of such a lubricant is WD-40. To check, you need to drop a few drops of lubricant inside, assemble the wheel and scroll 2-3 times.
If all the described methods did not help, you need to do this:
- disassemble the mouse by removing the wheel from inside;
- carefully separate the petals protecting the “filling” of the mouse from each other;
- twist braces of suitable diameter from copper fishing line;
- carefully solder the brackets, placing each one in place of the petals;
- assemble the mouse completely.
ADVICE! If you have a warranty card for the mouse, it is better not to take risks, but simply send the gadget in for repair, fully explaining the situation.
Reassigning keys
If the mouse refuses to function when you press the wheel, you need to look for the “root” of the problem in the hardware settings. Usually, with this kind of malfunction, slightly strange clicks may be heard when pressing the wheel. To eliminate the problem of characteristic clicks, you will need to download a specific application for reconfiguring active keys AntSoft Key Manager and install the full version. The Oscar program has the same functionality.
Now you should find out which function in this customizer is responsible for the operation of the buttons and mouse wheel.
If the wheel does not work only when launching games, then there is no need to rush to download repair software, but just make changes to the settings of the game itself. If, when you press the mouse wheel, you cannot hear a peculiar click at all, you should not repair the mouse yourself, but rather replace it.
Everything for X7 users
Perhaps one of the most common breakdowns is problems with the scroll wheel. As I already noted, there are two types of such breakdowns:1. The wheel does not work completely (I discuss this case in the article
Mouse wheel does not work (scrolls) ).
2. The wheel works, but in jerks. Here I am considering the second option, when the pages on the screen scroll jerkily up and down, and not smoothly, as expected. This indicates that the mouse scroll mechanism has become loose. By the way, this problem is a characteristic feature of X7 mice from A4Tech. It occurs in almost any model of this series after six months of active use. However, sometimes this behavior is related to the settings of the mouse or a specific program. For example, this may be why scrolling in Mozilla Firefox .
There are three ways to repair a loose scroll mechanism:
I. Lubricating the scrolling mechanism This is a method for those whose scrolling mechanism has not yet completely worn out, as well as for preventing problems with scrolling in new mice. I strongly recommend starting your renovation with this method!
1. Disassemble the mouse
To begin with, if your mouse wheel does not work (it moves jerkily), you need to disassemble its body. One screw is usually visible, another is hidden under a sticker. In some models, a couple more screws may be under the legs. Notice how the mouse cord was located in the case. 2. Clean the sensor After disassembling the case, you will immediately notice a wheel inserted into a special mechanism. It is he who is responsible for scrolling pages on the screen. You need to drop 2-3 drops of alcohol on it, then turn the wheel and blow it out with your mouth. The operation must be repeated several times. 3. Lubricate For lubrication you need high-quality liquid oil. It should not be thin like water, but thick enough to drip. You can also use silicone lubricant, for example in aerosol cans, which are available in any auto store.
Silicone lubricant in aerosol cans.
You need to drop 1-2 drops inside the scroll mechanism, then spin the wheel to better distribute the lubricant. Remove excess if oil leaks out.
II. Fixing with metal clamps This method should be used if the scrolling mechanism is already completely loose and lubricant no longer helps. The method is effective in cases where the mouse wheel does not work , but is somewhat labor-intensive and requires soldering iron skills.
1. Again, disassemble the mouse (see previous paragraphs)2. Installing the brackets Now you need to make metal brackets that will secure the scroll mechanism.
There are two options here:
a) Without soldering. You can make two U-shaped brackets from metal plates (for example, from car wiring terminals). Such staples will be attached by crimping with pliers without using soldering. This method is preferable, since staples attached by soldering may fall off during subsequent disassembly. I think there is nothing complicated in this method. For a better understanding, look at the photo:
Don’t forget to lubricate the scroll after finishing work (see point I).
b) With soldering. Also, staples can be made from copper wire approximately 1 mm thick. Other metals are not suitable, since due to their high elasticity they are difficult to press, and they are difficult to solder. The staples are made in the form of an equal-angle angle. A piece of wire is fixed in a vice and then carefully bent at a right angle. You can bend it with pliers or by gently tapping it with a hammer. The ends of the staples are lightly filed with a file to give them a flat shape.
The final stage: pre-prepared staples are soldered at one end to the metal side of the scroll. Instead of long explanations, I suggest you carefully consider this photo:
The soldered corners can be pressed a little more with pliers, but this must be done extremely carefully and only if the quality of the soldering allows it. The interfering ends of the staples (if any) are ground off with a file. At the end of the work, it does not hurt to lubricate the scroll mechanism (see point I). This will avoid oxidation and increase the service life of the scroll.
III. Pressing the encoder (“wheel sensor”) This method is also used for thoroughly loose scroll mechanisms. It is much simpler and less labor-intensive than the previous method, but less effective. A scroll repaired in this way will begin to act up again in a month and a half to two months, and subsequent repairs will last for an even shorter period.
1. Disassemble the mouse (see previous paragraphs)
2. Press the encoder (“wheel sensor”)
Having disassembled the case, you will immediately notice a wheel inserted into a special mechanism. It is he who is responsible for scrolling pages on the screen. Now, using pliers, you need to tighten this mechanism a little. This must be done very carefully. Remember: you can always tighten it up a little more, but you can’t restore an already broken scroll mechanism.
This is what the scroll mechanism looks like. The arrows indicate the places that need to be tightened.
You can make a thin spacer in the hole where the wheel pin is inserted (electrical tape is ideal for this). Now it will fit more tightly to the scroll mechanism.
3. Check functionality
When finished, you need to check how the wheel turns. If necessary, you can press it a little more. Then the mouse body is assembled.
Now you know what to do if the mouse wheel does not work (it moves jerkily) . And if you are interested in what to do if the mouse double-clicks, then you can read about it in the article How to remove double-clicking .
Acknowledgments
When writing this article, I used several instructions, the creators of which I would like to thank. Namely: FenixSU for the method of fixing scrolling with metal brackets; Steve_Key for the way to lubricate the scroll, as well as the user xatab25 , thanks to whom I significantly expanded this article.
Related materials:
Other articles:
| Macro for a first aid kit in STALKER | |
| Why do X7 mice turn off? |
| How to remove double click |
| The most unusual mice |
| Oscar Editor doesn't save macros |
Resolving the conflict between the driver and the system
In the case when a person uses the Windows 10 operating system, there may be a conflict between the operating system and drivers selected incorrectly by the user. When faced with this problem, you need to open the OS update center, then click on the “Search for updates” button, after collecting information you should click the “Install” button, and then simply restart the computer, which will help the updates take effect. Usually this repair method turns out to be quite effective, but there are exceptions that only a master can deal with.