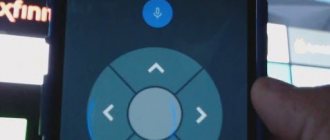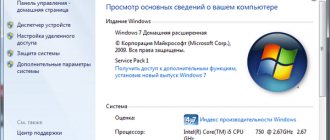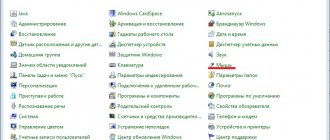Game Features: How to play Mouse?
It is somewhat reminiscent of a game of tag. You need to move the blocks out of the way of the mouse and go through the maze. The game has 4 thousand levels, some of which have hidden bonus levels and surprises! There will be something to think about! Along the way you need to collect bonuses - these are pieces of cheese and coins. Don't fall into the mousetrap! This is the main task.
Mousetrap is a simple but very addictive game. The developers promise to add new levels to the game.
Monect - PC Remote
Monect is a popular program for controlling a computer via a smartphone. The application can replace the keyboard, mouse and joystick for video games. To start working with the utility, you need to download the software to your computer and smartphone. The Monect (PC Remote) application for Android is available on Google Play - it is free and partially translated into Russian. You also need to download and install Monect Host on your computer, but the interface is in English.
Launch the application on your smartphone and PC at the same time - you need to synchronize between devices. The most convenient way is Wi-Fi, so the computer and smartphone must be on the same network. There is also the possibility of connecting via USB and Bluetooth, but we will not consider them - the operating principle is the same.
In the mobile application, go to settings (person icon) and click “Connect”. The software will start searching for devices on the same network. Select your PC and the connection will be instant.
After synchronization between the computer and smartphone, all available connection modes will be displayed on the gadget’s screen: touchpad, keyboard, joystick, PowerPoint.
To turn your smartphone into a computer mouse, you need to select the “Touchpad” mode. After this, you will be able to control the mouse cursor on your computer on the phone screen - you need to move your finger over the sensor to move the cursor around the desktop.
Monect supports 3D Mouse technology. If you activate this function, the application will use special touch sensors that determine the position of the mobile device in space. Thus, the smartphone will turn into a full-fledged computer mouse. All you need to do to control the cursor is move the gadget on a flat surface. In practice, this solution is not very convenient.
To use your phone as a keyboard, you need to select the appropriate icon (“Typewriter keys” mode). In this case, a regular keyboard will appear on the phone screen, which will allow you to type in any text editor, browser and social network.
There is a “Numeric keypad” mode. There is a keyboard with numbers - from 0 to 9 - and special symbols: equals, plus, minus, multiply, parentheses. This type of keyboard also has a built-in calculator that is used for arithmetic calculations.
How to install Mouse on a computer or laptop
In order to install a puzzle on your computer, you must first install an emulator. Since the game was developed for Android, you need to create an Android environment to launch it. To download and install the game you will need to log in to Google. This is your access to the Play Market.
You will find the game in the store and easily install it on your PC. Below are screenshots of the game installation.
Features of vision
People with low vision or color vision problems may find it difficult to focus on small screen details or a white cursor.
But the small size of letters and buttons, the too small cursor, and insufficient screen contrast can be changed to suit different vision conditions. And for blind and visually impaired users, duplicating information in another format, such as audio, will help. You can not only look at the text on a web page or in a program window, but also listen to it. Here are the tools that will help you do all this. 1. Magnifier
Magnifier in Windows 10
If graphics, text, or buttons are hard to see, use Magnifier and point it at the item you want. In Windows, a window with an enlarged field can be pinned at the top of the screen - everything that you point the cursor at will be displayed larger there. The magnifying glass also makes it possible to enlarge a fragment by the size of the entire display. Its magnification can be adjusted and you can choose a comfortable scale for your vision.
The magnifying glass can also move following the cursor. In the latest Windows update, released in May 2020, you can use a magnifying glass to reproduce text: the tool has built in the ability to read aloud using an electronic speaker.
2. Increasing the screen scale and text in the interface
To avoid wasting time and effort searching for small buttons or labels, use the screen scale settings. With them you can make more of all the elements of a page or a supported program: buttons, inscriptions, menu icons. This will help you work easier and more conveniently.
3. Cursor color and size settings
Changing cursor settings in Windows
A small black or white pointer may be difficult to see. Another thing is pink! Or bright green! Change the mouse arrow settings as you like: increase the size or choose a brighter shade. You can also make the text cursor larger. And in the May update of Windows 10, it became possible to enable color checker markers, which help you better see the location of the cursor in a line.
4. Contrast settings and color filters
Changing Contrast Settings in Windows
Gray screen windows, white background and black letters. This all merges into an indistinguishable blur if a person has poor vision or otherwise distinguishes colors. But it’s not difficult to get out of the situation - the color scheme and contrast settings can be changed. If you make the tabs turquoise and the background black, the boundaries between windows will be clearer and the letters will be easier to distinguish.
5. Narrator
Speaks all window elements out loud so that users with visual impairments can understand which page they are on. The screen reader reads texts on web pages and in program windows in Russian. It recognizes not only window titles, texts, buttons and image captions, but also pop-up notifications.
6. Speech synthesizer
Install a program on your computer to turn any written text into audio, or use the built-in speech synthesizer in Windows 10. With its help, people with visual impairments can listen to web pages and files in the Edge browser, and documents in the latest versions of Word. The desired language can be selected in the settings. Now speech synthesizers are being developed even for dialects or less common languages. For example, there is a separate program for the Tatar language.
7. Braille display
Braille keyboard
Blind and visually impaired users, when working at a computer, can perceive information using tactile sensations. In this case, a braille display will come to the rescue. This is a separate device that transforms information on the screen into Braille. Windows 10 supports Braille displays and gives you the ability to set different commands for navigating and working with applications and programs.
8. Dictation and voice commands
Dictation settings on macOS
Tapping your fingers on the keyboard is not the only way to type a message or write an e-mail. Information can be spoken by voice. The dictation function is available both in Windows (but not in Russian yet, English and some other languages are supported) and in macOS. Turn on the microphone and everything you say will be converted into text in real time. Even in the macOS system, you can give the computer some commands by voice: for example, “open mail”, “scroll down”, “move the cursor to the left five pixels”.
Useful to know during installation: briefly about the main things
What does installing an emulator program give?
The program that creates the Android environment is designed to copy the “guest” system (Android) to another system (Windows), so that the behavior of the “guest” system is as close as possible to the original.
Emulation preserves the look, feel and feel of the original systems. What you can do:
- Launch Android applications on PC.
- Control the mobile game with the mouse and keyboard, reconfigure controls.
- Create macros (record a series of actions and execute them with one button)
- Play many games at the same time (multi-window).
- Run one game in several windows.
- Get Root rights.
- Synchronize mobile device applications with PC (Windows).
- Work with stores: Google Play, AMD AppZone, Amazon Appstore.
- Connect virtual SD cards.
Below we offer you several program options. The principle of working with programs is similar. All actions are described above.
Register a new Google account
You can use an existing mobile device account, or you can create a new one.
What does registration give? A Google Account allows you to use most Google services without having to register for each of them. Once you create a Google account, you can: Send and receive email in Gmail; get recommendations on YouTube; download applications from Google Play.
- Register on google.com
- Register in the emulator through the settings.
Launch .apk file
If you already have an .apk file not from the official application store, then you can launch it as follows:
- The option to add an .apk file in the main menu of the emulator program.
- “Drag and drop” the downloaded file into the emulator window with the mouse.
Setting up cursor control from the keyboard in Windows XP.
To open the cursor control settings window in Windows XP, left-click on the mouse icon in the lower right corner. The Accessibility window will open. Go to the mouse tab, there should already be a checkmark in the “Keyboard control” checkbox. If you uncheck this box, the keyboard pointer control function will be disabled.
To change settings, click the “Settings” button.
In this window, you can change settings for how to control the pointer using the keyboard.