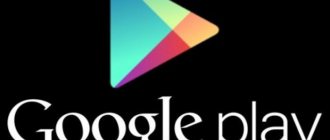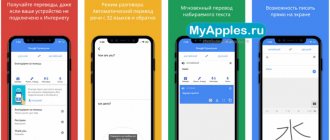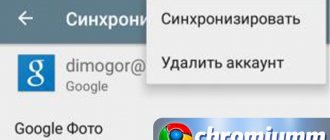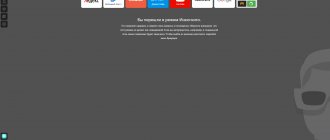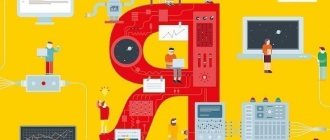Hello, friends! If you spend a lot of time on the Internet, look through various articles on websites, such as this one, or maybe it’s more convenient for you to read books online without downloading them to your computer, then the various information that is on the page in addition to the main text is very distracting .
In this article, we will figure out how you can open a page in reading mode in the Yandex browser, so that only the text and the necessary settings remain in the window. The browser has its own similar one for displaying pages, and you can use various extensions. Now let's talk about this in more detail.
Enable built-in reading mode in the Yandex browser
It appeared in the Yandex browser quite recently. The button that turns it on appears in the window on the left in the address bar if there is text on the site you opened. It is very convenient to use: you do not need to install anything unnecessary, only text with pictures remains on the screen for comfortable viewing of the material.
Open the Yandex browser and go to the site where you want to read the text. Then click on the button with the letter “A” and lines that appears on the left in the address bar.
After this, the site will open in reading mode. A line with basic settings will be shown at the top. It will disappear if you scroll down, and will appear when you hover over the area where it is located. With its help, you can select the necessary settings so that the page is displayed as desired.
The line contains the following buttons. “+/-” – increase/decrease font size.
It is also possible to change the background by clicking on the circle of the appropriate color.
You can also change the font style: “Georgia” or “Arial”.
Reading mode settings in Yandex Browser
After moving the mouse cursor to the top panel of the browser, a special panel with settings for reading mode will open.
The following settings are available in Yandex Browser, with which you can change the reading mode display settings in the browser:
- Increase or decrease text size.
- Font selection.
Changes the page background color.
Using the “+” and “–” buttons you can adjust the font size. The text size can be increased or decreased by four times.
For a better experience, change the page background. By default, the browser opens with a light gray background. Additionally, sepia and black (dark) background colors are available. Change the background color to better see text on your monitor screen at night.
In Yandex Browser reading mode, two font styles are available: “Georgia” and “Arial”. Choose the font that you perceive best.
The settings panel will close after you move the mouse cursor away from the top of the Yandex browser window.
Installing an extension for reading pages on the Internet
If you want to use add-ons for the Yandex browser, with which you can view text on the sites you visit, then you need to select the appropriate one in the appropriate directory.
To do this, click on the three horizontal dots in the upper right corner of the browser and select “Add-ons” from the list.
A page will open with a list of all add-ons installed in the browser. Scroll to the very bottom and click on the “Catalog of extensions for Yandex.Browser” button.
Next, you need to enter a name in the search bar, which will allow you to view sites in a form convenient for you.
I chose "Reader View". It has a clear interface and is very easy to use. I enter the selected name into the search bar and press “Enter”.
Next, in the results you need to select an extension called Reader View, which has a gray open book as its image.
In the next window, click on the “Add to Yandex.Browser” button.
When this window appears, click the “Install extension” button in it.
When Reader View is installed, a pop-up window will appear in the upper right corner of the browser. There you will also see his icon: an open gray book.
To use it to read pages on the Internet, open the desired site and click on the gray open book.
After this, the site will open in reading mode, and the icon itself will turn orange.
At the top left of the site page, there are buttons with the necessary settings.
You can customize a convenient view by clicking on the “Aa” button.
A small menu will open in which you can change the font, reduce or increase the font size, stretch or narrow the text, adjust the distance between lines, and change the background of the page itself.
How to enable reading mode
First things first - you need to make sure you have Chrome version 75 . Click the three-dot menu button in the upper right corner, hover over the “ Help ” menu, and then click “ About ” or if there is no Help menu, then immediately click “ About ”.
About Chrome menu will show you which version of Chrome you have installed, and it will also automatically check for updates.
If an update is available, it will be downloaded and installed automatically. After that, click the "Restart" button to complete the installation.
If Chrome is still running on version 74 and an update is not available, you need to wait for 75. This version came out on June 4, but stable builds are released slowly, in four phases. It most likely hasn't arrived on your device yet, so wait a few days.
If you have Chrome 75 then you can continue. Open a new tab and type chrome://flags/#enable-reader-mode to go directly to the Reader Mode .
Open the drop-down list and change the “ Disable ” option.
Then click the button below to restart the browser (all tabs will be saved).
As soon as it starts again, reading mode will be enabled.
How to remove reading mode
If you read the desired material in the Yandex browser using reading mode, then to return to the original view of the site, do the following.
In the Reader View extension, you need to click on the button in the form of a cross, at the top left.
To disable the one that is built into the Yandex browser, click on the “Reading Mode” button on the left in the address bar, and you will return to the original view of the page.
As you can see, using reading mode in the Yandex browser is very convenient. And if you don’t like the built-in option, you can always install the appropriate extension.
How to activate reading mode in Google Chrome
To activate reading mode in Chrome, you need to add an additional command line parameter:
--enable-dom-distiller
Open the shortcut properties
If you launch the browser from the "Taskbar"
Right-click on the Chrome shortcut on the taskbar. Then also right-click on the Google Chrome item, which is located third from the bottom (as shown in the picture below).
In the menu that appears, select “Properties”.
If you launch the browser from the "Desktop"
Right-click on the Chrome shortcut and select “Properties”. After this, the shortcut properties window will open, which needs to be supplemented.
Adding a parameter to the launch line
In the window that appears, find the “Object” field and at the end of the line, separated by a space, add the parameter —enable-dom-distiller. An example is shown in the picture below.
When editing is complete, click the “OK” button.
All that remains is to restart the browser and the new reading mode will be activated.
What is reading mode?
Reading mode is a page viewing mode in which only text and images or videos illustrating it are displayed on the screen. Other page elements—banners, site controls, or social media buttons—are hidden.
","hasTopCallout":true,"hasBottomCallout":true,"areas":[{"shape":"circle","direction":["top","left"],"alt":"Open reading mode ","coords":[614,28,50],"isNumeric":false,"hasTopCallout":true,"hasBottomCallout":false},{"shape":"circle","direction":["bottom" ,"left"],"alt":"Close reading mode","coords":[667,82,50],"isNumeric":false,"hasTopCallout":false,"hasBottomCallout":true},{"shape ":"rect","direction":["top","right"],"alt":"Mode settings","coords":[3,55,539,92],"isNumeric":false,"hasTopCallout" :true,"hasBottomCallout":false}]}}">
Advice. You can free up some more space for text by removing the browser's top bar from your screen. To do this, go to full screen mode by pressing F11. To exit full screen mode, press F11 again.
Set up reading mode
In the settings panel under the Smart line, you can change the background color, font style and size. The design you select will be used by default for all documents newly opened in reading mode.
When you scroll the page, the settings panel disappears. To return it, go to the top of the page.
","hasTopCallout":true,"hasBottomCallout":true,"areas":[{"shape":"rect","direction":["bottom","right"],"alt":"Change font size ","coords":[4,56,68,91],"isNumeric":false,"hasTopCallout":false,"hasBottomCallout":true},{"shape":"rect","direction":[" top","left"],"alt":"Select background color","coords":[83,57,191,92],"isNumeric":false,"hasTopCallout":true,"hasBottomCallout":false},{ "shape":"rect","direction":["top","right"],"alt":"Change font style","coords":[204,55,437,92],"isNumeric":false, "hasTopCallout":true,"hasBottomCallout":false}]}}">
How is reading mode convenient?
h22,0,0,0,0—>
It allows you to change the font size on the site page (the “+” sign to increase it, the “-” sign to decrease the font size) – 1 in Fig. 2. You can apply 4x font enlargement/reduction.
p, blockquote10,0,0,0,0—>
You can choose the background for the site to your liking (2 in Fig. 2, where a beige background is selected):
p, blockquote11,0,0,0,0—>
- white background with black font,
- beige background (more precisely, sepia) with dark font,
- black background with white font (white on black)
There is an option that allows you to choose a serif font for reading - Georgia or a sans serif - Arial - 3 in Fig. 2.
p, blockquote12,0,0,0,0—>
Rice. 2. Opportunities provided by the reading mode in Yandex Browser
How to turn off reading mode
h31,0,0,0,0—>
There are two options for this. The first of them involves clicking on your favorite cross in the right corner - 1 in Fig. 3.
p, blockquote13,1,0,0,0—>
Rice. 3. Two ways to turn off reading mode in Yandex Browser
The second method: you can move the mouse cursor to the “Reading Mode” option in the address bar of the browser. Then the prompt “Exit reading mode” will appear (2 in Fig. 3). Click on the “Reading Mode” option and it’s gone.
p, blockquote14,0,0,0,0—>
The only thing that surprised me in the new Yandex development was why the video was removed from the text, or rather, the player for watching the video was cut out. Is this a bug that will be corrected? Perhaps this is what the developers intended, because reading is reading, and video is, by and large, not reading at all. For example, you will hardly be able to see my video presented below in Yandex Browser with reading mode turned on.
p, blockquote15,0,0,0,0—>
Video “Reading mode in Yandex Browser”
h32,0,0,0,0—>
p, blockquote16,0,0,0,0—>
Vote for your favorite browser:
Loading...p, blockquote17,0,0,0,0—>
More about browsers:
p, blockquote24,0,0,0,0—>
1. Registration on websites in 2 clicks via Yandex browser autofill
p, blockquote25,0,0,0,0—> p, blockquote26,0,0,0,1—>
2. World catalog of ideas Pinterest and its analogue Yandex.Collections
after—>
Displays website pages in an easy-to-read format. Distracting elements such as advertising banners or site control panels are hidden. In reading mode, you can adjust the font size or background color to reduce eye strain.