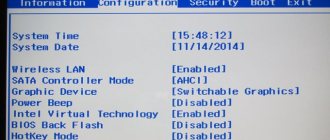How to enter safe mode on a laptop with Windows XP and 7 operating systems
Despite the external similarity of the procedures, the method of putting a computer into safe mode can vary greatly depending on the specifics of a particular laptop model. Let's look at the main, simplest ones.
Through the standard boot procedure
After you have restarted the loading of the operating system and it has already begun, frequently press the F8 key to activate the boot menu mode. There you will very easily find an item that allows you to change the option to force the system to start.
If you cannot access the menu, then most likely the problem is that the manufacturer has assigned a different default key combination. How to enable safe mode on a laptop depending on these nuances:
- Safe mode on an Acer laptop is activated by Ctrl+F9
- launching safe mode on an Asus laptop is easy using the Shift+F8 combination
- Safe mode on HP and Lenovo family laptops is activated by the standard F8 key
You can also use the standard configuration menu, through which you can enter safe mode on your laptop.
To do this, in the start menu you need to enter the Control Panel, and there, more precisely, in the Administration-Configuration submenu, find the Boot tab, in which, using the checkbox, you need to mark your priority method of loading the operating system. Accordingly, after work in this mode is completed, you can return to a full-fledged system in exactly the same way.
Changing the system configuration
In order not to get confused in alternative ways to start safe mode, we recommend using the universal method, which involves making changes to the boot through the “System Configuration” menu.
The main disadvantage of this method is that you will have to open System Configuration again and change the boot mode. In addition, Windows must be functional so that you can boot normally and make the necessary changes. Otherwise, no problems arise - after the reboot, the Safe Mode diagnostic mode will start, where you can complete the assigned tasks.
Launching this mode is different for each laptop, or more precisely, operating system. For example, if you are puzzled by the question of how to boot a laptop into Windows 8 safe mode, then tips on how to enter safe mode on a laptop with Windows XP will be useless.
For Windows 8, you can try this method:
- select the power button in the Settings panel;
- press SHIFT and hold while clicking “Restart”;
- after this, the laptop will give a list of options from which you need to select “Diagnostics”, then “Advanced options”, “Boot options”, “Enable safe mode”;
- at the bottom of the screen there will be a window with the inscription “Reboot”;
- you need to click it, then as many as 9 options will appear on the screen, three of them will relate to a secure connection.
If you press the F4 key, safe mode will be activated, if F5, then the mode that supports network drivers, if F6, then the mode will support the command line.
How to start Safe Mode on a Windows 8 laptop
The Windows operating system labeled 8 has always been particularly capricious, so here the procedure for loading safe mode is somewhat different.
From the Options menu, select the tab labeled General. Here you will find an additional Diagnostics menu, through the Additional parameters of which you can enter Boot Options and restart the laptop. After automatic startup, you will be presented with a boot menu, one of the items of which is safe mode.
How to enable safe mode on a Windows 10 laptop, read the following article.
How to start a laptop in safe mode
Safe mode may be necessary to diagnose your computer, remove malware, and other necessary actions. But to use all the useful features of Safe Mode on your laptop, you need to know how to connect it. There are no significant differences between turning it on on a regular computer and a laptop, but there are a number of features that need to be noted.
What is safe mode on a laptop
Safe mode is a system diagnostic mode that allows you to work in Windows using only the necessary software and drivers. If problems occur in the operating system, starting in safe mode makes it possible to continue working and fix the problem.
In this case, software installation is impossible. The Windows desktop interface also differs from the standard one, since the screen resolution is low. At the corners of the monitor it says “Safe Mode”.
Video: how to enable safe mode on windows 7
If you have never entered safe mode using the operating system, then the first time you may not understand how to do this according to the instructions. Watch the step-by-step video below from an experienced PC user to help you solve this issue and resolve your issue. The presenter of the video tells you in a few minutes how to enable the basic software set without effort. The method is simple, even those people who have never encountered such a problem can cope with it. Watch the step-by-step video instructions:
How to start a laptop in safe mode: methods
The reasons why the operating system does not boot can be completely different. And most often they recommend drastic actions - rearranging Windows. But during the installation of a new operating system, all information is lost, which can be critical for every laptop user. Therefore, you need to activate safe mode on the device and try to fix the problem that has arisen.
Safe Mode connection for all gadgets, or rather operating systems, is different. For example, if you are wondering how to enter Safe Mode in Windows 7, then recommendations on how to enable Safe Mode on a laptop computer with Windows 10 are useless.
What is Booting into Safe Mode in Windows 10
When you boot into Safe Mode in Windows 10, the operating system displays a minimal user interface and only requires basic services and drivers. This mode makes troubleshooting easier because it doesn't download files that could cause Windows to crash.
If you want to know all the methods you can use to start Windows 10 in Safe Mode, read this guide until the end. First, we'll cover what to do if you can't log into Windows 10 anymore, and then what to do when you can in Windows 10. If you can't boot into Windows 10, read Methods 1 to 4. If you can log into Windows 10, reading methods 5 to 7. The eighth method only works on computers with older hardware.
I can’t enter safe mode: what to do?
If you can't boot using Safe Mode, then most likely this is due to the presence of malware. You can try turning on antivirus applications that will remove virus-infected files.
There are also cases when the owner of a laptop cannot log into the Windows system (for example, a large banner appears on the screen and any actions are simply impossible) or safe mode. In these situations, only installing a boot disk can help.
In certain cases, this is due to a violation in the registry. To solve this problem, you can find files on the Internet that have .reg permission, made for a specific operating system. But no one can give a 100% guarantee that these files will help.
You also need to pay attention that on the device, the “F” function buttons are sometimes disabled in the BIOS (or they are activated only during a simultaneous combination with the Fn button). In this case, Hot Key Mode (and similar) is considered. It is for this reason that sometimes on mobile computers it is not possible to enter Safe Mode using the F8 key.
Entering Safe Mode at Startup
To run in Safe Mode in Win 7, follow these steps:
- Remove all CDs and DVDs from your computer. Also disconnect all peripheral devices such as printers and USB drives.
Press the power button to restart your computer and immediately press the f8 key repeatedly.
When prompted by the system, select Safe Mode with Network Drivers.
Sign in with an account that has administrator rights.
How to enter safe mode || Windows 7÷10
Question from a user
Tell me, I can’t get into safe mode on my HP laptop.
Windows 10 OS is installed. I tried the F8 button - it doesn’t work, I tried to create a bootable USB flash drive - but the laptop does not start from it. Tell me, is there a 100% working method?
Good day!
In general, in case of various problems with Windows, it is often necessary to boot it into safe mode. For example, your OS has stopped loading, a black screen appears in front of you, a critical error has appeared, a driver conflict, etc.
On Windows 10 (8, 8.1)
If Windows boots
Method number 1 - using msconfig
In order to change the boot type, open the system configuration: to do this, press the Win + R button combination, then enter the msconfig command in the “Open” line and press Enter.
msconfig - system configuration
Next, open the “Boot” tab, and check the box next to “Safe Mode”. By the way, please note that there are several boot options: minimal, another shell, with network support, etc.
Boot Options - Safe Mode
Save the settings and restart your PC or laptop. Windows should start in safe mode. To make Windows start booting normally again, use the reverse procedure (uncheck the “Boot” tab in the system configuration).
Method number 2 - reboot with Shift
The method also works in Windows 8 and Windows 10. Just hold down the Shift key and restart the computer using the button in the START menu (in Windows 8 - on the desktop).
Reboot while holding down the Shift key
Next, the computer will begin to reboot and a window should appear in front of you asking you to select one of the action options: in our case, select “Troubleshooting”, then in “Diagnostics” select “Advanced. parameters" (see photo below).
Select action - diagnostics
Then you need to open the "Boot Options" section.
And restart your computer.
Actually, after the reboot, you will be offered several options for safe mode: with loading of network drivers, with command line support. Selection buttons: F4, F5, F6.
F4-F5-F6 to boot the PC into without. mode
Method number 3 - using F8 (for Windows 
In general, according to the developers of the Windows 8 OS, you can enter safe mode using the same “old” F8 (on some PCs/laptops - Sfift+F8). But the problem is that Windows 8 OS boots faster than older OSes. Because of this, the user simply does not have time to press the key in time.
Especially if you have a modern PC with an SSD drive and UEFI instead of BIOS. On older PCs with HDD and classic BIOS, you can press the F8 key, and this method works quite well!
If Windows won't boot
If, instead of the usual desktop, you see a black screen or the appearance of some critical errors, or the PC immediately freezes and becomes “dead” as soon as the desktop appears and you do not have time to activate another type of boot, then you need to have a bootable CD|DVD disk , or a USB flash drive.
If you don’t have a flash drive, I’ll provide a link to the current article just below. If your flash drive was not recorded ahead of time, and you do not have a second working PC, you will have to turn to a neighbor/friend for help ☻.
Large instructions for creating bootable flash drives for installing Windows XP, 7, 8, 10 (UEFI and Legacy) - https://ocomp.info/cozdanie-zagruzochnoy-fleshki.html
Next you need to boot from this media. To do this, you need to go in and configure the BIOS accordingly, or call the BOOT menu (note: boot menu with media selection). These topics are extensive and I will not dwell on them in this article; below I will provide links to my instructions.
Hot keys to enter the BIOS menu, Boot Menu, recovery from a hidden partition - https://ocomp.info/goryachie-klavishi-dlya-vh-bios-boot-menu.html
Next, when the first Windows installation window appears, click the “System Restore” link (in the lower left corner).
System Restore (when installing OS)
Then follow the following path: Select Action/Diagnostics/Advanced Options/Command Line.
Add. parameters - command line
Then you need to enter the command: bcdedit /set safeboot minimal and press Enter. Next, close the command line and click “Continue”. The computer should boot into safe mode - mission accomplished.
Note! If you need to boot Windows in Safe Mode with Networking, use the command: bcdedit /set safeboot network
Method 2: Boot disk
This method is much more complicated than the previous one, but it guarantees results. To complete this, you will need Windows Installer media. First you need to insert the USB flash drive and restart the computer.
If after a reboot the Windows Setup Wizard does not appear, it means you need to distribute boot priorities in the BIOS.
Lesson: How to enable booting from a flash drive in BIOS
If you have an installer after rebooting, you can proceed to the steps in these instructions:
- Initially, select the language, set the date and time, then click “Next” and go to the installation window.
- Since there is no need to reinstall the system, you need to go to the “System Restore” item. It is located in the lower corner of the window.
- A menu will appear with a choice of further action, where you need to go to “Diagnostics”.
- There will be several more menu items, from which select “Advanced options”.
- Now open “Command Prompt” using the corresponding menu item.
- You need to enter this command in it - bcdedit / set globalsettings. With its help, you can start loading the OS immediately in safe mode. It is worth remembering that after completing all the work in “Safe Mode” you will need to return the boot settings to their original state.
- Now close Command Prompt and go back to the menu where you had to select Diagnostics (3rd step). Now, instead of “Diagnostics”, you need to select “Continue”.
- The OS will begin loading, but now you will be offered several boot options, including “Safe Mode”. Sometimes you need to first press the F4 or F8 key for Safe Mode to load correctly.
- When you are done with all the work in Safe Mode, open Command Prompt there. Win + R will open the Run window, you need to enter the cmd command in it to open a line. In Command Prompt, enter the following:
bcdedit /deletevalue {globalsettings} advancedoptionsThis will allow you to return the OS boot priority to normal after completing all work in Safe Mode.
Entering “Safe Mode” through the BIOS is sometimes more difficult than it seems at first glance, so if possible, try to enter it directly from the operating system.
On our website you can find out how to launch “Safe Mode” on the operating systems Windows 10, Windows 8, Windows XP.
We are glad that we were able to help you solve the problem. Add the Lumpics.ru website to your bookmarks and we will be useful to you. Thank the author and share the article on social networks.
Describe what didn't work for you. Our specialists will try to answer as quickly as possible.
On Windows 7
Also relevant for Windows XP
In Windows 7, to open the menu with boot options, just after turning on the computer/laptop, press the F8 key until you see the Windows additional boot options screen (example below).
Selecting boot option // Windows 7
If the F8 key does not work for you, or for “unknown” reasons you still cannot log in, you can resort to one method. Wait until Windows starts loading and at this moment press the reboot button on the system unit - RESET (on laptops you need to press the power button for 5-10 seconds).
As a result, the PC will restart, and you will see the Safe Mode menu (it appears automatically). But in general, use this method to enter without. mode - not recommended (to avoid additional problems ☻).
1st way to boot into safe mode
When you turn on your PC, without waiting for the OS logo to appear, press and hold the F8 key. In some laptop models, one of the function keys F1-F12 may be used for this. In this case, a menu of additional boot options appears on the screen, looking like:
The first three options refer to the desired option, but you should choose the first one - highlighted in white in the picture. This is done with the arrow keys, after which you need to press “Enter”. The system will start, after which a black window with a resolution of 640x480 pixels will appear, and the words “Safe Mode” will be located in the corners of the window.
The method described above is only valid if only one OS is installed on the PC. Otherwise, you will need to press F8 twice to launch Safe Mode. The first press will cause a boot loader message to appear indicating which system to boot. You should also select it using the arrow keys, press “Enter” and immediately press F8 again. The above window will appear with additional launch options.
On a laptop
In general, the laptop enters safe mode in the same way as described above (use the method depending on your Windows OS).
Asus laptops : the recommendations above are relevant (F8 or Shift+F8).
Acer laptops : everything above is relevant. True, there are some models (old) where there was a rather unusual method: Ctrl+F9.
Lenovo laptops : as a rule, when booting, just press the F8 button (for Windows 7). If you have Windows 8, 10, use the option with the msconfig command.
HP laptops (entering non-Windows mode)
If the options suggested above do not work, try the following:
- Turn on the laptop;
- Immediately press the Esc button until the startup menu opens;
- Press the F11 key (system recovery begins);
- Next, start Windows in safe mode (similar to method 2 at the beginning of this article).
Important!
Please note that on laptops, the F1-F12 function keys can be disabled in the BIOS (or they can be used by simultaneously pressing the Fn key (F-key)). We are talking about HotKey Mode (and others like it). This is why sometimes on laptops it is impossible to enter safe mode in Windows 7 by pressing the F8 button.
Thanks in advance for any additions.
Asus system recovery
You can launch ASUS system recovery using a standard utility in the Windows kernel.
Once you click on “Done”, the PC will shut down and this process will begin. Before you start restoring ASUS using the method described above, you should remember that there are times when Windows does not boot at all. By the way, this mode is needed specifically in order to run Windows in conjunction with basic services. Accordingly, you do not have to install drivers for the connected hardware. If all the procedures described above did not bring a positive result, then you will have to turn off Boot Booster. Click YES and find yourself in the Windows XP operating system itself. We will assume that we have sorted out this OS. A window will appear again informing you that Windows 7 is running in safe mode. Click Yes to continue. In the Run line, type msconfig and get into the system configuration. We are interested in the Download tab.
Also, in this way you can remove viruses, reset your password, fix errors (including the blue screen of death), restore the system, etc. If the Windows logo appears or the screen goes dark, you failed. PS This method does not work on Windows 10! But in this case, you need a DVD or bootable flash drive (they can be burned on any PC or laptop). The first option is suitable in cases where the OS is working normally, and the second option is suitable if the PC or laptop does not turn on. Burn ERD Commander live CD (or equivalent) onto a bootable USB flash drive/disk, launch it through BIOS (the keyboard works there) and restore.
How to enter safe mode on a laptop
There are times when the operating system needs to be started in safe mode. On personal computers, this is done by pressing a few buttons on the keyboard. On a laptop, some difficulties may arise when starting safe mode. This is due to the fact that currently there are a huge number of different laptop models and different keys can be used to launch this mode.
To start safe mode you will need:
- OS boot disk.
Instructions
- The easiest way to start the operating system is to turn on the laptop and, before starting the OS, press one of the following keys F2, F5, F8, F12. If you are unable to launch Safe Mode using these keys, check out the following method.
- You need to use an OS disk or a recovery disk. Insert the disk into the drive and restart the computer; while turning on the laptop, press the Del button to launch the BIOS menu. In different laptop models, different buttons can be used to launch the BIOS: Esc, F10, F12. You can find out specifically about your model from the included instructions, or on the manufacturer’s website.
- In the BIOS menu, in the 1st Boots Device section, you must select the optical drive. Section 1st Boots Device in the Boot menu
Now exit the BIOS configuration, saving the changed settings. Your portable device should automatically reboot and upon startup, the boot disk previously installed in the drive will turn on automatically. The message Press any key will open, after which you will need to press any key.
Be sure to check out our online store in the “Laptops” section. In this section you can buy a laptop for a variety of purposes!
A new dialog box will load, offering various options for further work. You need to select "Boot the OS in Safe Mode" You must remember that booting in Safe Mode takes longer than in normal mode. If all actions are completed correctly, the following message should be displayed on the desktop: “Safe Mode”.
Booting in Safe Mode
After finishing working in safe mode, restart the laptop and enter the BIOS, in the Press any key section, select the hard drive. Save and exit the BIOS menu.
How a laptop of any type supports safe mode: method No. 1
There are two main boot options, the use of which should be suitable for any laptop. The first is this:
- turn on the laptop so that the OS is fully loaded;
- turn off any programs that were activated during the startup process. This can be done using the “Exit” command for each specific application;
- press the power button and force the laptop to turn off;
- wait a couple of minutes and turn on your laptop;
- Select the desired mode from among the suggestions.
You need to be prepared for the startup process to be very slow. Different models vary, sometimes even 5 minutes. It may seem that it is not working, in which case someone who turns on and starts the laptop may think that the gadget is frozen. There is no need to rush to reboot or turn off. If the OS is damaged, it will not start from the required option, but the laptop will reboot automatically or turn off itself. In this case, the screen will be black and Safe Mode will appear at the top.