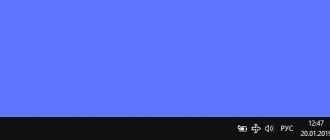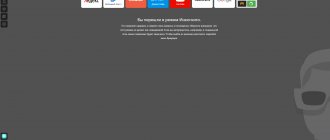What is the meaning of hibernation
In computer terminology, hibernation is a state of operation of a laptop or desktop computer in which its energy consumption is at a minimum level. The meaning of using this mode is obvious for laptops. For a desktop computer, this mode is less important. It can mainly be used to reduce power consumption when the standard shutdown method is not applicable. On a computer with Windows 10 running in this mode, the power supply operates at a minimum current consumption, therefore, electricity bills will be reduced. All components of the system unit, including the central processor, operate under active hibernation in a state of light load and low current consumption. Data from RAM is brought to the root of the system partition of the disk in the form of the hiberfil.sys file. This is a system file that has the “hidden” attribute, therefore, when you try to detect it using standard Explorer, you will not see it. You can view it by activating the function of showing hidden files and folders. With default Explorer settings, it is invisible.
When hibernation due to user activity ends, information from the hiberfil.sys file is transferred back to RAM. This algorithm includes Windows 10 with the current activity status of all running applications.
Disabling sleep mode
There are two ways to disable sleep in Windows 10: in the Control Panel and in the Settings application.
In Options
- Start menu → Settings app → System → Power and sleep mode.
- In the “Sleep” block, select “Never” in the drop-down list for parameters when powered by battery and from the network and save the changes.
The shutdown process can be seen in the video.
In Control Panel
- Start menu → Control Panel → Power Options (small icons must be turned on) → select the power mode you are using and click “Set up power plan”.
- In the “Put the computer to sleep” field, select “Never” and confirm the action.
Important! Disabling the sleep feature only applies to the power plan you are using. For other plans, follow similar steps.
This feature is enabled in the same window where you disabled it.
Is there a difference between hibernation and system sleep
People who are far from the field of computer technology may have the idea that hibernation mode is identical to sleeping. This association has nothing to do with the real state of affairs. Hibernation involves almost completely shutting down all components and rewriting all stored data from RAM to a hidden file on the hard drive. When the computer exits hibernation, this file is overwritten into RAM, which ensures almost instantaneous loading while preserving all active programs. The state of the computer is “photographed” and when it exits this state, Windows 10 continues to work, restoring its state in the last activity mode. After the “ten” exits hibernation mode, the user can easily continue his work exactly where he left off. Sleep works more primitively than hibernation. The computer does not turn off completely, but consumes much less electricity.
Windows 10 Sleep Mode: Definition and Purpose
Sleep mode in Windows 10 refers to a special state of the PC, during which all information about the software involved at the time of transition is stored in RAM and awaits continued operation. That is, in this case the user is spared the need to re-enable all the required programs, which takes some time, and when using them daily, this is quite inconvenient.
When sleep mode is activated, the monitor, coolers, and hdd are turned off, but the RAM and other components that ensure the OS exits sleep mode remain operational. In other words, the device is not turned off completely, but seems to be on pause, using a minimum of electricity. By touching the keyboard or moving the mouse, the PC returns to active mode.
Video: about the benefits of using sleep and hibernation mode
The closest PC state to sleep mode is hibernation. In this case, the device goes into an even more energy-saving mode, since the RAM is also turned off. A disadvantage of hibernation can be taken to be a longer exit from it: in this state, the PC stores information about the previous state in a hidden system file hiberfil.sis, which takes additional time to read data from.
Windows 10, among other things, provides a so-called hybrid mode - a kind of combination of sleep mode and hibernation, when all running software is stored on the hard drive. If the device has hybrid mode activated, then when it goes into sleep mode, it is the hybrid mode that is activated.
How to disable and enable hibernation in Windows 10
You can edit hibernation activity on a computer running Windows 10 through system commands. To do this, we need the “ Run ” system utility, with the appropriate arguments. In order to call the Win 10 command interpreter interface, you need to hold down the hotkey combination “ Win + R ”.
Hibernation will be turned off by entering the following command: “ powercfg –h off ”. The command syntax is simple: powercfg is a terminal command to control power settings, -h is hibernation, and off is a disabled value. By entering this command, you will get a system in which the hiberfil.sys file will never be generated and hibernation will not work.
If you later realized that you had disabled hibernation in vain, then it’s okay. Just enter the command “ powercfg -h on ” into the command line and everything will return to normal.
Classic Control Panel
If you prefer to use the standard Control Panel, please do so. Open the power management applet with the command powercfg.cpl and click the “Configure power scheme” link next to the active scheme. Here you will find the same settings as in the "Power and sleep" section of the Settings utility. Open the drop-down menu next to the option to put the computer into sleep state, select “Never” for battery power and mains power, and then save the settings.
As an alternative to using drop-down menus, you can click “Change advanced power settings” in the scheme settings window, find and expand the “Sleep after” option in the list of settings and select “Never” in the same way. Please note that in the “Sleep” group there are settings for other power schemes - hibernation and hybrid sleep mode.
An alternative method to disable hibernation capabilities through the Registry Editor
Do the following:
First, launch the Run . To do this, hold down the “ Win + R ” combination.
Secondly, type or copy into the free command field “ regedit ” without quotes and click OK.
Thirdly, in the launched Registry Editor window, follow the path HKLM\System\CurrentControlSet\Control .
There we are most interested in the “ Power ” section and its “ HibernateEnabled ” parameter. To enable hibernation, give it the value “ 1 ”. If you want to turn off hibernation, then enter “ 0 ”.
Share link:
- Click to share on Twitter (Opens in new window)
- Click here to share content on Facebook. (Opens in a new window)
- Click to share on Telegram (Opens in new window)
Liked this:
Like
Possible problems
Some computers may not turn on after going to sleep. This issue occurs because your keyboard and mouse are not configured correctly.
- Start menu → device manager → keyboard → select your keyboard → RMB → Properties.
- Go to the “Power Management” tab → check the box “Allow the device to wake the computer from standby mode” → Ok.
- Repeat the same steps with the mouse in the Mouse and other pointing devices section.
If these steps do not help, update the drivers on your device (if you are still using older versions of the OS, read the article How to update to Windows 10?)
- Start menu → Settings application → Update & Security → Windows Update → Check for updates.
- After searching, install any updates you receive.
The video shows how to solve the problem when the device does not wake up from sleep if the video card drivers are installed incorrectly.
Method 2: Enable or disable hibernation using a registry file
- Follow step 2 or 3, depending on whether you want to enable or disable hibernation.
- Enable hibernation. This step will restore the hiberfil.sys file and hibernation.
- Click on the "Download" button to download the file and proceed to step 4 below.
- Disable hibernation. This step of the instructions will disable hibernation, also disable fast startup, and delete the hiberfil.sys file
- Click on the "Download" button to download the file and proceed to step 4 below.
- Save the .reg file to your desktop.
- Double click on the downloaded .reg file to merge it.
- When prompted, click Run, Yes (UAC), Yes, and OK to confirm the merge.
- Restart your computer for the changes to take effect.
- When you're done, you can delete the downloaded .reg file.
How does hibernation work?
With standard settings, Windows 10 only gives access to Sleep mode. By activating it, you will put the system into a standby state. At the same time, all applications and processes running at the time of entering the mode will be saved in RAM, so that after the computer wakes up from sleep, it can be quickly restored. Because RAM must be maintained, the system continues to consume battery even when it sleeps.
When using the “Hibernation” mode, the state of running programs and services is recorded in the hard drive memory. Since it stores data even when there is no power, there is no longer any need to waste the battery and the computer turns off, saving power as a result. After the system turns on again, it reads the data from the hard drive and restores all processes in the form in which they were at the time of hibernation.
The only disadvantage of using the second option is that a certain amount of hard disk space will be temporarily occupied by a file storing data about the state of completed applications. The file name is hiberfil.sys, location is the system partition of the disk (usually referred to as the letter C). Its volume may be more than 1–2 GB. It increases depending on how much information needs to be saved about the applications being closed.
The file hiberfil.sys is located on drive C
Its maximum size can be limited, and the user has the right to delete this file. How to do this correctly is described in the corresponding paragraphs “Size limitation” and “Deleting a file”.
Video: working with hibernation in Windows 10
How is it different from sleep mode?
They differ fundamentally in the following:
- Sleep mode conserves the power consumption of the RAM and its associated components. Information about open applications is stored in RAM.
- During hibernation, the hardware is completely turned off. Only the BIOS remains enabled, which is powered by a battery. All data is saved to disk in the hiberfil.sys file. It takes up quite a lot of space, and constant writing reduces the lifespan of the SSD. If you have a regular HDD installed, then hibernation is very convenient.
Are sleep mode and hibernation the same thing?
Although the purpose of these two functions is almost the same - to save energy, there are still certain differences.
For example, in sleep mode the computer continues to work, only some functions are disabled. A information is stored in RAM or RAM. Thanks to this, literally with one click or keyboard action the device starts up immediately.
Hibernate mode on your computer allows applications to remain active
With hibernation, everything happens completely differently. With this feature, the computer turns off completely. All information in open applications is collected in a separate file on the hard drive. After turning on, the saved file cache is transferred to RAM, and running programs, as well as open files, begin active work.
So, sleep mode is needed if you are away from the computer for a short time. And hibernation comes in handy when you need to pause work for a long period of time and preserve battery power.
Also read detailed instructions in the new article - “How to remove sleep mode on a computer.”
Pros and cons of hibernation
Having figured out what hibernation is and why it is needed, let’s note the main pros and cons of this technology.
Advantages
- Quickly resume work while preserving data in RAM.
- Does not require energy, the computer can be completely de-energized.
- Switching on the mode can be automated.
- Automatically saves the system state when a critical battery charge level is reached.
- Ability to use the “ Quick Start ” function.
Flaws
- The hiberfil.sys file takes up about 75% of the RAM on the system partition.
- This file cannot be moved to another partition.
- If the PC falls into the wrong hands, confidential information can be extracted from the hiberfil.sys file if it was in RAM.
- Increasing the number of read/write operations on the disk.
- In case of an error or failure, sometimes the computer cannot wake up from hibernation in the usual way.
Some users disable hibernation when setting up Windows 10 immediately after installation
Size limitation
With standard settings, the hiberfil.sys file will take up about 70–75% of the total RAM. This volume was chosen because usually all running programs and processes do not occupy more than this part of RAM. The downside of more weight is the loss of free disk space, so there is a method to limit the file size. But reducing its mass may lead to the fact that when switching to hibernation, not all information will fit, and data about some closed applications will not be saved. Decide for yourself whether you are ready to get several tens or hundreds of megabytes of space and the chance that some programs will not be able to recover to the termination point after turning on the computer.
Run the command powercfg /h /type reduced
To compress a file, run powercfg /h /type reduced from a command prompt running with administrator rights. If you want to restore its original size, write the same command, but replace reduced with full.