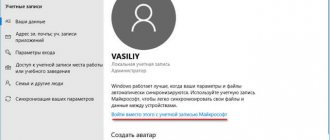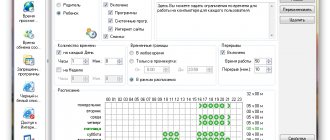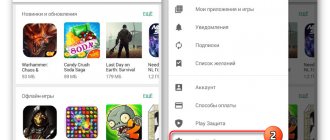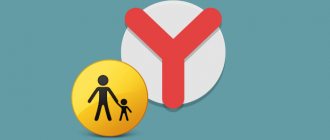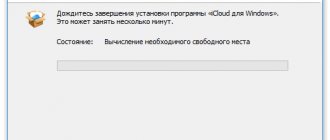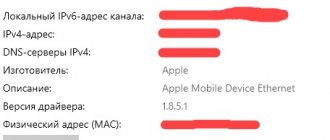All the subtleties of setting up a smartphone.
Already ordered your SE? Where will you put your previous iPhone? In many families, old models are still circulated among relatives: sister, wife and, ultimately, child. But there is one caveat.
You will be surprised how many things a child can do with an untethered iPhone. From uncontrolled in-app purchases to questionable content in Apple Music. You can't keep track of everything yourself. Setting a common password is not an option - why does a child need a brick that is turned on for half an hour/an hour/two (underline as appropriate) a day. This means that you need to limit access to unnecessary functions at the software level.
The most convenient way is to set up an iPhone from scratch. It's better to restore it via iTunes or erase all settings and content via your smartphone.
See what you can do.
Manage your passwords
Close "Restrictions". This is a special settings section where you can disable certain functions. This is a serious topic, so it is securely locked with a password. The child does not need to know it at all.
How to enable it:
- Settings - General - Restrictions
- if this is done for the first time, the iPhone itself will prompt you to set a password
- Settings - iTunes Store and App Store - Password Settings
- Checkbox next to “Always ask”
If your child is using your Apple ID, then it makes sense to ask for a password with every purchase. Those who have an iPhone with Touch ID enabled may not read further; you are already asked for a password every time.
But if Touch ID is not used or is missing, then the interval between requests can be set manually. And it would be better to tap on “Always ask.”
How to enable it:
Set time limits on iPhone 4 and older
Having figured out how to set up parental controls on an iPhone using a special application, it’s worth considering the issue of data protection for even older models. The reliability and high quality of Apple products allow you to use even phones released 5, 7 or 10 years ago. But for the iPhone 4, which a child may have, there is no time limit function - but it is possible to simply prohibit the use of certain programs.
The ban on using iPhone applications and functions can be configured as follows:
- Go to gadget settings.
- Select "Basic".
- Go to restrictions by enabling them using a password if this is your first time entering the menu.
- Prevent the execution of desired actions or the launch of programs.
In the list of applications available for restriction you can find the Safari browser, disabling which will automatically prohibit access to the Internet, and the iBook Store. You can prohibit the use of the camera, independent installation and removal of programs.
Restriction setting
Ok, you have set a password, now you need to enable restrictions. Again, go to “Settings - General - Restrictions” and disable unnecessary built-in functions. For example, in-app purchases or iTunes. In the “Allowed Content” section, set everything according to the age of your child. Just below, in the “Confidentiality” block, you can prohibit changing certain menu items.
How to enable it:
Setting restrictions on the device
If banning a certain smartphone function is no longer relevant, the user can return the mobile device to its original state. The official way to disable restrictions on an iPhone is also done through the “ Settings ” menu of the portable gadget.
Note! Deactivation methods will depend on the version of the operating system installed on the user’s smartphone.
Instructions for deactivating the functionality of the “Restrictions” section in the iOS operating system from version 11 and lower:
- The first step is to go to the settings of the iPhone you are interested in.
- Then you need to find the “ Restrictions ” tab.
Recommended: Android won't install apps
- In the window that opens, select the “ Disable restrictions ” function.
- Enter the password code to access the settings.
If all steps of the instructions are completed correctly, then the restrictions will be removed from the system.
Attention! A passcode is a special security measure when setting a restriction, designed to prevent an unauthorized user from being able to disable the restriction. The iPhone owner enters the code values when activating the function.
For iPhone owners with iOS 12 installed, the instructions for deactivating limited access differ from those described above:
- Go to the settings of your portable gadget.
- Find a menu called " Screen Time ".
- Activate the “ Turn off Screen Time ” option.
- Enter the previously set password code.
As has already become clear, all official methods for increasing access are associated with a special value - a password code. However, there are also methods to bypass this Apple protection system.
Turn on Guided Access
This is a feature that allows you to disable certain areas of the screen in a specific application. For example, you can close an advertising banner.
The function is enabled in the settings, after which, by pressing the Home button 3 times, you will call a guide who will offer you to outline the problem areas. Even a direct tap on such areas will do nothing. Side effect - you can't take screenshots. We'll survive. Guided Access can be disabled by triple-clicking the Home button and entering the password.
How to enable it:
Part 3: How to Reboot Your Device If You Don't Know the Restriction Password
To save time resetting iPad and other Apple products, you can use iPhone Eraser instead. This is a powerful tool that can completely and permanently erase all content and settings from your iPad. Just set its erase level and then you can easily reset forgotten restriction password on iPad and iPhone. All iOS devices are supported, including iPhone X/8 Plus/8/7 Plus/7/6s Plus/6s/6 Plus/6/5s/5c/5/4S, iPad and iPad touch.
Step 1. Launch iPhone Eraser to detect your iPhone
Download and install iPhone Eraser. Launch it and then use the Lightning USB cable to connect your iPhone to your computer. iPhone Eraser will detect your iPhone automatically.
Free Download
Step 2. Set the erasure level to remove the restriction password
There are three different levels of erasing, which means you can overwrite your iPhone at different times. You can choose low, medium, and high erase levels to erase content and settings on iPhone.
Step 3. Start erasing passcode restrictions on iPhone
Click the Start button to complete the entire process of erasing forgotten restriction passwords. Later, you can easily reset password restrictions on iPad without iTunes.
You can also use iPhone Eraser to protect your privacy by cleaning your iPhone thoroughly. For example, it would be better to erase everything on your iPhone with iPhone Eraser before reselling it on eBay.
Get a quick test from this video tutorial to reset a forgotten iPhone password:
Create an Apple ID for your child
Even a child needs his own Apple ID, can you imagine? The ID will be useful for organizing family access. Children under 13 years of age are entitled to a special “children’s” Apple ID. There is no need to link a card to it. The child will be able to “Ask to buy” the application he likes. The easiest way is to create such an Apple ID directly through your iPhone:
How to enable it:
How to disable Screen Time without a password in Apple
If you forgot the password that is set when you turn it on, and now the feature prevents you from using the device normally, you will have to restore the firmware. There are no backup methods for resetting or changing your password.
Even having an Apple ID, email, passwords and answers to security questions will not help in this case.
Apple suggests simply resetting the firmware via iTunes
After such an operation, of course, the password in the Screen Time section will disappear, but after restoring the data from a backup (if it was already created with a password), the restriction will return to its place .
A wonderful feature that can be disabled only at the cost of losing all data on the device.
Set a monthly fund limit
OK. You didn’t bother, created a regular Apple ID and gave it to your child. The method is no worse; you can even set up monthly money transfers for purchases in the Apple app store. One minus is that the amount is limited from 10 to 50 rubles. Apparently, Apple set the range in dollars and forgot to recalculate them at the exchange rate.
How to enable it:
What do we end up with?
Safe iPhone for kids.
The result is entirely up to you. You need to decide in advance what degree of iOS freedom to leave to your child. For some, it’s enough to simply disable in-app purchases, while for others, it’s enough to cut Safari and the App Store. The main thing is not to overdo it.
( 3 votes, overall rating: 4.67 out of 5)